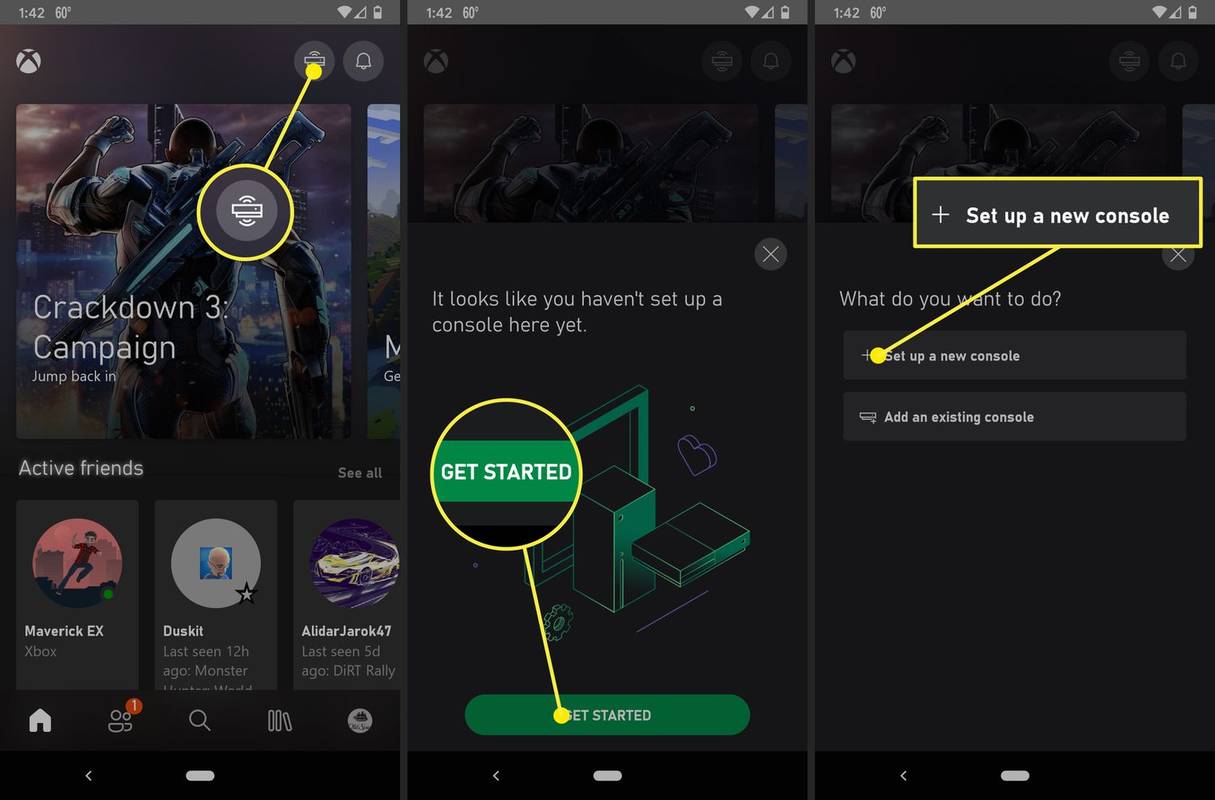Has comprat un portàtil ASUS nou i t’estàs preparant per a una videotrucada amb la teva família o una quedada en línia amb els teus amics. Tot i això, la càmera web no funciona. No us preocupeu, perquè us hem cobert.

Seguiu llegint per obtenir una llista extensa de solucions per solucionar problemes de càmeres web. Aquests problemes estan relacionats principalment amb el programari, però de vegades també es poden deure a defectes de maquinari.
Comproveu si hi ha defectes de maquinari
Tot i que aquesta solució pugui semblar òbvia, no la desconeixeu. És possible que s’hagi trencat una càmera web. De vegades, és difícil notar un problema de maquinari amb una càmera web portàtil amb els ulls nus. Per evitar comprovar físicament la càmera, utilitzeu l'aplicació de resolució de problemes de Windows:
- Toqueu la tecla Windows al teclat.

- Escriviu la solució de problemes i seleccioneu la configuració de resolució de problemes.

- Desplaceu-vos cap avall per la llista de solucions de problemes. Cerqueu la vostra càmera web i intenteu solucionar-la.
En cas que hi hagi algun problema, obtindreu la informació aquí. Windows oferirà algunes solucions, si el problema està relacionat amb el maquinari, seguiu-les.
Comproveu de nou la càmera
Un cop esteu segur que teniu un problema relacionat amb el programari, comproveu si heu permès que Windows utilitzi la càmera. A continuació s’explica com fer-ho:
- Obriu el menú Inici (tecla Windows).

- Escriviu Configuració i seleccioneu el resultat de la cerca superior.

- A Configuració, seleccioneu la pestanya Privadesa.

- A continuació, feu clic a la pestanya Càmera.

- Assegureu-vos que l'accés a la càmera d'aquest dispositiu estigui activat i permeti que les aplicacions accedeixin a les opcions de la vostra càmera.
Després, seguiu endavant i proveu d’utilitzar algunes aplicacions del vostre ordinador portàtil que requereixen la càmera web. Inicieu l'aplicació Càmera a l'ordinador (cerqueu-la al menú Inici) i comproveu si funciona correctament.
A continuació, comproveu si la vostra càmera web funciona en aplicacions de tercers, com ara Skype, Discord, WhatsApp, etc. Si la vostra càmera web funciona en algunes aplicacions, però no en altres, penseu a actualitzar les aplicacions. Una simple actualització pot solucionar molts problemes, cosa que ens porta a consells d’actualització addicionals.
Actualitzeu Windows
La primera actualització que hauríeu d’obtenir és l’actualització de Windows. Seguiu els passos per actualitzar el sistema:
- Cerqueu l'actualització al menú d'inici. Feu clic a Comprova si hi ha actualitzacions.

- Si hi ha actualitzacions disponibles, feu clic a Baixa.
- Windows descarregarà automàticament les actualitzacions i reiniciarà l’ordinador en el procés. Si us demana que permeteu reiniciar, acceptar o reiniciar el portàtil manualment un cop finalitzada la descàrrega.
Mantenir el Windows actualitzat és fonamental perquè les coses funcionin sense problemes a l’ordinador. Les actualitzacions són automatitzades i funcionen de la mateixa manera a Windows 7, 8 i 10. És possible que l'actualització del sistema operatiu no sigui suficient i és possible que hagueu d'actualitzar els controladors de càmera web.
Actualitzeu els controladors de càmera web
Si la càmera web del portàtil no funciona correctament, és possible que hàgiu d'actualitzar els controladors. Hi ha dues maneres d’aconseguir-ho. Podeu descarregar les actualitzacions manualment o utilitzar programari de tercers. A continuació s’explica com actualitzar manualment els controladors al Windows 8 i 10:
- Accediu al logotip del menú Inici (tecla Win):

- Escriviu el Gestor de dispositius. Seleccioneu-lo entre els resultats de la cerca.

- Cerqueu la vostra càmera web (Càmera> USB2, etc.) a la llista de dispositius. Feu-hi clic amb el botó dret i trieu Actualitza el controlador.

- A continuació, seleccioneu la cerca automàtica d’actualitzacions.

A continuació, es detallen els passos d’actualització manual dels portàtils ASUS amb Windows 7:
- Feu clic amb el botó dret a la icona Aquest ordinador i trieu Gestiona.

- A continuació, seleccioneu Gestor de dispositius, seguit de Dispositius d'imatge.

- Trieu la càmera i feu-hi clic amb el botó dret.

- Seleccioneu Propietats, Detalls, Maquinari, Versió PID. Deseu aquesta informació PID. La necessitaràs.

- Torneu enrere i torneu a fer clic amb el botó dret a la vostra càmera web. Premeu Desinstal·la i reinicieu el dispositiu.

- Visiteu l'oficial Lloc web d'assistència d'ASUS i cerqueu el controlador de la càmera mitjançant la versió PID esmentada anteriorment.
- Baixeu-vos l’actualització i seguiu les instruccions que apareixen a la pantalla per configurar-les.
Mètode alternatiu
Si no voleu saltar per cèrcols per obtenir les actualitzacions de la vostra càmera web, podeu utilitzar un programa de tercers que instal·li actualitzacions automàticament però tingueu cura. Alguns d'aquests programes poden ser perjudicials per a l'ordinador o poden tenir costosos plans de subscripció.
El Actualitzador de controladors Auslogics funciona molt bé. Feu clic a l'enllaç i descarregareu automàticament el programari. Seguiu les senzilles instruccions en pantalla per configurar-les. Inicieu l'actualitzador del controlador quan pugueu i explorarà l'ordinador per trobar els controladors disponibles.
troba la llista de desitjos d’amazon per a una altra persona

Feu clic a Actualitza els controladors si voleu actualitzar-los tots, però tingueu en compte que haurà d’activar el producte (comprar-lo). La millor alternativa és trobar el controlador de la càmera web i instal·lar-lo gratuïtament. Simplement feu clic a Actualitza el controlador al costat de la vostra càmera web i toqueu Actualitza.
El controlador s’instal·larà automàticament i el problema de la càmera web hauria d’apagar-se.
Consells de separació
Amb sort, aquest article us ajudarà a resoldre problemes amb la càmera web portàtil ASUS. Assegureu-vos de seguir les solucions en aquest ordre per obtenir els millors resultats. A més, podeu provar de reinstal·lar la bateria del portàtil. Tot i que sona una tonteria, aquest truc de vegades soluciona molts problemes.
En aquest moment, no hi ha molt més que fer, a part de contactar amb l’assistència oficial d’ASUS. Podeu utilitzar l’enllaç que us hem proporcionat anteriorment. No dubteu a publicar a la secció de comentaris següent les vostres experiències i solucions addicionals.