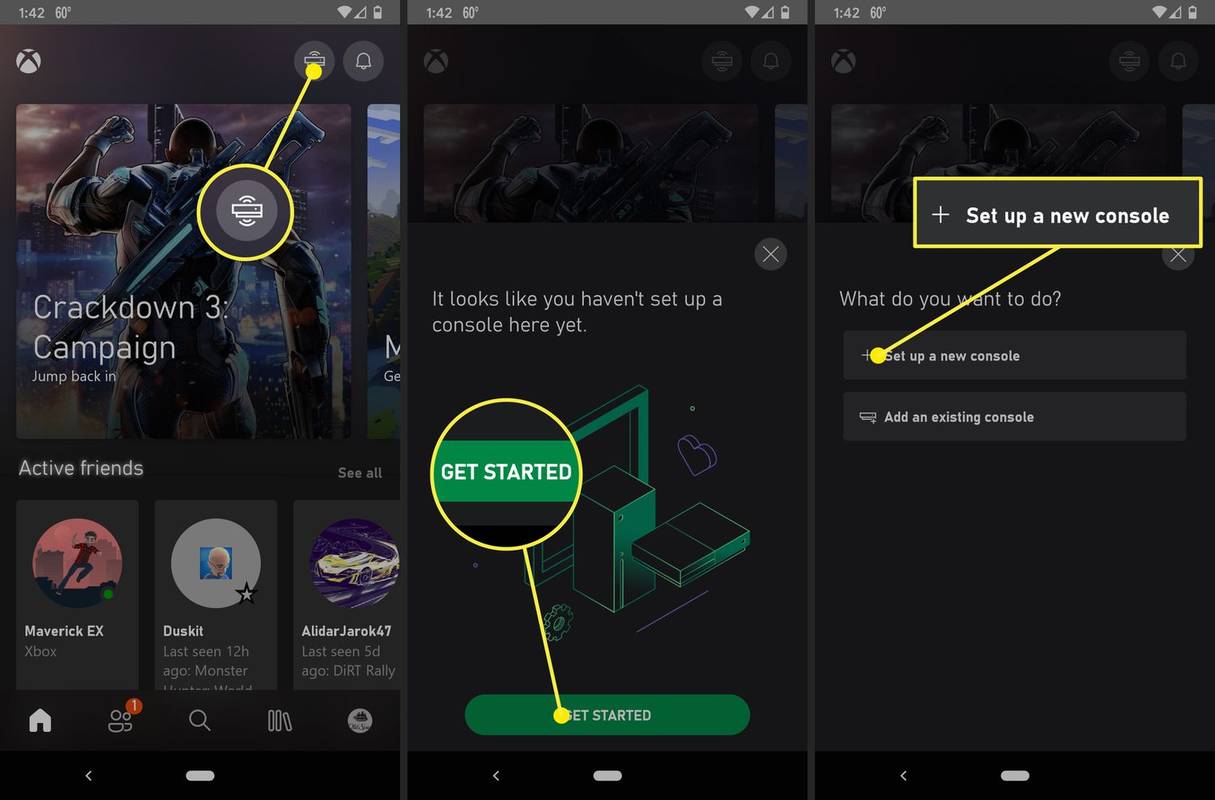Si no us podeu connectar a Steam i obteniu errors de xarxa molestos, podeu provar diversos passos de resolució de problemes. Consulteu alguns consells i trucs a continuació per tornar a connectar-vos i jugar als vostres jocs de Steam preferits.
Les instruccions d'aquest article s'apliquen a Windows 10 , Windows Vista , Windows 8 i Windows 7 .
Causes dels errors de la xarxa de Steam
Si veieu el missatge d'error a continuació, és probable que tingueu un problema de xarxa o de programari. Pot ser qualsevol cosa, des d'una actualització de Steam fins a una interrupció de la xarxa, fins i tot entrades corruptes de Winsock.

Una mala contrasenya és la causa menys probable de no poder connectar-se a Steam. L'aplicació Steam proporciona un error diferent per a una contrasenya incorrecta com es mostra a continuació:

Com solucionar els errors de connexió de la xarxa de Steam
La majoria dels problemes de xarxa són universals. Tant si utilitzeu Windows 10, Windows Vista, Windows 8 o Windows 7, molts d'aquests trucs haurien d'aplicar-se.
-
Reinicieu la vostra connexió a Steam . Si rebeu un error de connexió a la xarxa, és possible que hàgiu de reiniciar Steam. Per fer-ho, seleccioneu Vapor > Anar online > Connecteu-vos a Internet > Reinicieu Steam . Quan rebeu el No es pot connectar a Steam error, teniu l'opció Torneu a provar la connexió o Comenceu en mode fora de línia . Si seleccioneu Comenceu en mode fora de línia , podeu veure la vostra interfície de Steam i verificar qualsevol configuració abans de tornar a connectar-vos.
-
Comproveu l'estat del servidor Steam . Steam ofereix als clients un lloc web pràctic que supervisa el trànsit del servidor. En comprovar la pàgina d'estat de Steam, podeu veure si Steam té cap interrupció de la xarxa o del servidor.
-
Resoldre problemes de connexió a Internet . Una de les primeres coses que podeu mirar és la vostra connexió a Internet. Windows ofereix una visualització ràpida si esteu desconnectat de la xarxa. La manera més ràpida de comprovar l'estat de la connexió és buscar a la barra de tasques un símbol de xarxa desconnectada o un missatge que el cable de xarxa està desconnectat . El símbol té un aspecte lleugerament diferent segons la vostra versió de Windows, però la mateixa idea bàsica mostra una alerta, un signe d'exclamació o fins i tot un cercle vermell amb una línia dibuixada. Tot això indica que no esteu connectat a Internet. Malauradament, no proporciona molta més informació que això, de manera que cal que consulteu més passos de resolució de problemes de xarxa per resoldre'l.
-
Reinicieu el vostre ordinador . Tot i que pot semblar una solució poc probable, reiniciar l'ordinador pot esborrar qualsevol problema amb el controlador, errors de programari o aplicacions congelades. També és una manera senzilla de restablir la configuració de la xarxa.
-
Tanca o desactiva les aplicacions en segon pla . Segons Steam, algunes aplicacions com ara antivirus, programari espia, aplicacions P2P i fins i tot algunes aplicacions VPN poden interferir amb la vostra connexió de xarxa. Per provar aquesta possibilitat, desactiveu temporalment Windows Defender i altres aplicacions de seguretat i torneu a provar de connectar-vos amb Steam.
com comprovar si un telèfon està desbloquejat
-
Executeu Steam com a administrador. L'execució com a administrador pot semblar una solució estranya, però en moltes ocasions, una aplicació requereix privilegis elevats per funcionar correctament. Tot i que és possible que hàgiu executat Steam centenars de vegades abans amb normalitat, molts usuaris diuen que aquesta solució senzilla ha corregit els errors de xarxa.
-
Solucioneu problemes del vostre encaminador i mòdem. Tots hem experimentat quan el nostre servei d'Internet sembla que s'està desactivant o simplement no funciona. Els problemes amb l'encaminador o el mòdem, tant si estan congelats com si no s'han actualitzat el contracte d'arrendament DHCP, es poden resoldre ràpidament mitjançant reiniciant l'encaminador i el mòdem .
-
Apagueu el vostre tallafoc de Windows . Tot i que és una manera fantàstica de protegir el vostre ordinador i la vostra xarxa de programari maliciós i pirates informàtics potencials, el tallafoc de Windows podria ser el culpable del vostre error de connexió a Steam. El seu propòsit és bloquejar o evitar que qualsevol amenaça arribi al vostre sistema. Tanmateix, no és prou intel·ligent com per detectar un bon trànsit versus un mal trànsit. El tallafoc podria estar bloquejant el port que Steam necessita per funcionar.
-
Comproveu la connexió física de la xarxa . Un pas ràpid i senzill per resoldre problemes de la xarxa de Steam és comprovar el físic Connexió Ethernet . Assegureu-vos que estigui ben connectat al vostre PC i al vostre mòdem (o encaminador).
-
Comproveu el vostre ISP . Un altre factor relacionat amb la vostra Internet és si el vostre ISP (proveïdor de serveis d'Internet) està experimentant dificultats tècniques. La majoria dels proveïdors tenen una pàgina d'estat al seu lloc web que podeu consultar al vostre telèfon intel·ligent.
-
Descarrega un controlador nou. Les actualitzacions i els pedaços són un fet de la vida. Això també s'aplica a la vostra targeta de xarxa. Si teniu errors de connexió a Steam, és possible que hàgiu d'actualitzar el controlador de la targeta de xarxa . La majoria de fabricants ofereixen controladors actualitzats als seus llocs web.
Si no hi ha cap controlador actualitzat, és possible que hàgiu de reinstal·lar el controlador actual.
-
Actualitzeu el client de Steam . Una altra causa i solució habitual als errors de connexió de xarxa és actualitzar el vostre client de Steam. Normalment, Steam cerca actualitzacions després d'iniciar la sessió, però en cas que no ho faci, l'actualització manual és ràpida i senzilla. Podeu fer-ho seleccionant Vapor > Comproveu les actualitzacions del client de Steam .
-
Proveu un altre protocol . Steam normalment s'executa mitjançant el protocol de datagrama d'usuari (UDP). Per solucionar problemes, podeu canviar el client de Steam perquè utilitzi TCP. És una bona manera d'eliminar qualsevol problema amb els protocols. Per fer-ho, feu clic amb el botó dret a la drecera de Steam a l'escriptori i seleccioneu Propietats . En el Objectiu camp, afegir -tcp al final del camí i seleccioneu D'acord o Aplicar . Aquesta bandera obliga a Steam a utilitzar TCP.
L'ús de TCP podria provocar alguns problemes de latència a Steam.
-
Arreglar Winsock.dll. Winsock permet que el programari accedeixi a la xarxa. Si trobeu que Steam no es connecta correctament, és possible que tingueu un Winsock danyat. Podeu provar algunes aplicacions de tercers per resoldre'l o seguir altres passos de resolució de problemes per solucionar Winsock.dll.
-
Restableix la teva pila TCP/IP . Si restablir la configuració de Winsock no ajuda, és possible que també vulgueu restablir la vostra pila TCP/IP. Sovint, el restabliment de tots dos pot esborrar qualsevol problema de xarxa que tingueu.
el millor antivirus 2017 per a Windows 10
-
Comproveu els ports necessaris per a Steam . Steam requereix diversos ports al vostre encaminador i/o tallafoc. Confirmeu que els ports estan oberts. Si no ho són, obriu els ports de xarxa i reinicieu l'aplicació.
-
Torneu a instal·lar Steam . Si tot falla, tornar a instal·lar l'aplicació Steam podria ajudar a solucionar qualsevol fitxer danyat que us impedeix connectar-vos. És important tenir en compte que qualsevol joc instal·lat al fitxer Steamapps la carpeta també s'eliminarà. Per tant, si no voleu perdre els vostres jocs i progressar, heu de moure el Steamapps carpeta en un altre lloc. Podeu trobar aquesta carpeta a C:Arxius de programaSteam . Només cal que copieu la carpeta a una altra ubicació, després desinstal·leu i torneu a instal·lar l'aplicació Steam.
La configuració personalitzada també s'elimina durant la desinstal·lació. Assegureu-vos de fer una còpia de seguretat de tot.
Com solucionar un error de Steam Cloud PMF- Per què s'espera la meva connexió a Steam quan instal·lo un joc?
Si veieu un error de temps d'espera de connexió, és probable que els servidors de Steam estiguin baixats o sobrecarregats. Podeu provar d'ajustar la configuració de l'ample de banda anant a Configuració > Descàrregues > Limitar l'amplada de banda .
- Puc llançar un joc de Steam sense que Steam funcioni?
No. Has d'iniciar sessió a Steam. És possible jugar fora de línia, però encara hauràs de proporcionar la teva contrasenya de Steam.
- Com soluciono l'error d'escriptura del disc de Steam?
Per arreglar el Error d'escriptura del disc de Steam , elimineu la protecció d'escriptura de la unitat i la carpeta Steam, esborreu la memòria cau de descàrrega de Steam, desactiveu els programes antivirus o tallafocs i comproveu si hi ha errors a la unitat. També podeu provar d'executar Steam com a administrador.
- Com ho soluciono quan Steam Broadcast no funciona?
Si Steam Broadcast no funciona, activeu l'indicador d'estat de l'emissió, canvieu la configuració de transmissió i reinicieu l'ordinador. Si encara teniu problemes, apagueu el mòdem i l'encaminador o utilitzeu una connexió Ethernet per cable.