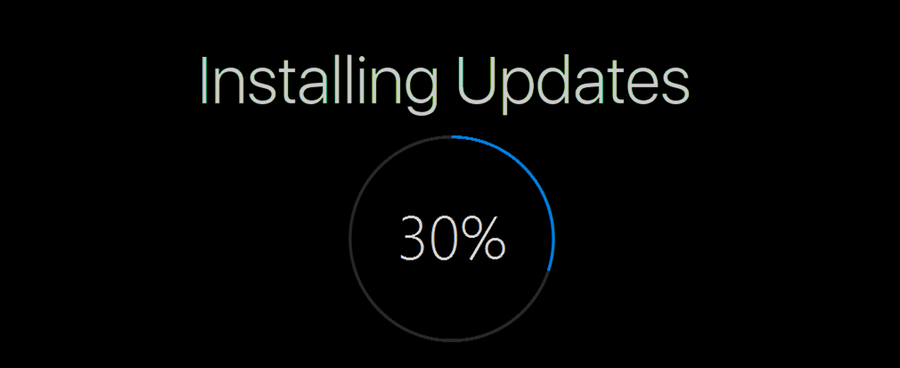Si encengueu el vostre ordinador portàtil i sentiu que l'ordinador funciona, però la pantalla és negra, no us espanteu. Hi podria haver una manera d'arreglar la pantalla negra del portàtil Lenovo sense substituir-la ni l'ordinador.
Causes d'una pantalla negra de Lenovo
Hi ha diversos motius pels quals la pantalla del portàtil no s'encén. Inclouen:
-
Reinicieu el controlador de gràfics prement Guanyar + Ctrl + Canvi + B . Això actualitza la connexió de la pantalla i podria ser tot el que es necessita per arreglar la pantalla negra.
-
Reinicieu l'ordinador . És una meravella quant pot solucionar un simple reinici en un ordinador. Reinicieu l'ordinador sense cap perifèric connectat (un ratolí, un concentrador USB, etc.). Si el problema es resol, és probable que el perifèric connectat faci que la pantalla no s'encengui correctament.
-
Apagueu el portàtil Lenovo, desconnecteu-lo de qualsevol alimentació i traieu la bateria. Desconnecteu els perifèrics i deixeu-ho reposar entre 30 segons i un minut.
A continuació, manteniu premut el botó d'engegada durant 60 segons, torneu a col·locar la bateria i connecteu el cable d'alimentació. A continuació, engegueu l'ordinador per veure si s'encén correctament i la pantalla es torna a encendre.
-
Connecteu-vos a un monitor extern . Per provar els cables LCD i LCD, connecteu el vostre ordinador portàtil a un monitor extern amb un cable VGA o connectar-se a un televisor com a pantalla externa utilitzant un cable HDMI, en funció de les connexions disponibles al vostre sistema. A continuació, reinicieu l'ordinador.
La pantalla hauria d'aparèixer al monitor extern o al televisor. Si no és així, potser haureu de prémer F4 al teclat (o una altra tecla amb un quadre rectangular amb línies verticals a l'esquerra i a la dreta, destinada a indicar un monitor).
Si l'ordinador es mostra al monitor extern, és possible que la pantalla LCD o el cable LCD intern estiguin defectuosos. Substituïu el cable LCD . Si això no funciona, la pantalla LCD s'ha de substituir i probablement hauria d'anar al taller de reparacions, ja que substituir el monitor pot ser delicat. Fes seguiu els passos següents abans d'assumir aquesta reparació per assegurar-vos que no és cap altra cosa.
-
Actualitzeu els vostres controladors de gràfics . Si el controlador de gràfics està malmès o està obsolet, pot ser que la pantalla no funcioni correctament. Proveu d'actualitzar el controlador i després reinicieu l'ordinador per veure si la pantalla s'encén.
Aquest pas, i els altres següents, clarament no funcionaran si no podeu veure la vostra pantalla. Comproveu si l'arrencada en mode segur funciona. O, si s'utilitza un segon monitor, utilitzeu aquesta pantalla per actualitzar el controlador.
-
Actualitza Windows. Podria haver-hi un error relacionat amb la pantalla que una actualització corregi, o una altra cosa que calgui des de Windows perquè la pantalla funcioni. Ho descobrireu si hi ha actualitzacions per instal·lar.
aturar la connexió automàtica a la xarxa sense fils de Windows 10
-
Reinicieu exporer.exe. Aquest procés gestiona diverses parts essencials del vostre ordinador, i es va tancar accidentalment, la pantalla podria quedar-se negra. A continuació s'explica com reiniciar-lo:
- Premeu Ctrl + Canvi + Esc per obrir el Gestor de tasques.
- Obriu el Processos pestanya.
- Clic dret Explorador de Windows i tria Reinicia .
-
Escaneja el teu ordinador per detectar virus. El programari maliciós pot fer molts danys a un ordinador, de manera que suprimir una infecció, si en teniu una, és una cosa intel·ligent per provar abans del següent pas.
-
Restabliment de fàbrica de l'ordinador . Aquesta és una opció nuclear perquè, quan reinicieu l'ordinador, es tornarà a tal com estava des de la caixa, el que significa que podeu perdre tots els vostres fitxers.
-
Si ho heu provat tot i la pantalla del vostre ordinador portàtil Lenovo encara no funciona, és probable que hi hagi un problema més profund en joc. A menys que tingueu coneixements sobre la reparació d'ordinadors, pot ser que sigui el moment de trucar a un professional . Només recordeu, si el vostre ordinador encara està en garantia, contacteu amb Lenovo primer.
- Quin és el millor portàtil Lenovo?
El ThinkPad X1 Carbon és un gran portàtil en general, mentre que el Lenovo Yoga 9i és un dels millors 2 en 1 del mercat. Els jugadors amb un pressupost haurien de fer una ullada al Legion Y545, i a les persones que busquen un bon Chromebook els pot agradar la línia Duet de Lenovo.
- Com es fa una captura de pantalla en un ordinador portàtil Lenovo?
Com que els portàtils Lenovo funcionen amb Windows 10, podeu utilitzar la drecera del teclat Windows + Imprimeix Scrn per fer una captura de pantalla. Això copia una imatge de la pantalla al porta-retalls. Aleshores, l'heu d'enganxar en un programa d'edició de fotografies com Microsoft Paint o Photoshop per convertir-lo en .JPG o .PNG.
- Com s'inicia un ordinador portàtil Lenovo en mode segur a Windows 10?
Si l'ordinador portàtil està en funcionament, aneu a Configuració > Actualització i seguretat > Recuperació > Reiniciar ara . Quan aparegui la pantalla Opcions d'inici avançades, seleccioneu Solucionar problemes > Opcions avançades > Configuració d'inici > Reinicia i trieu una de les opcions del mode segur. Si Windows no s'inicia, utilitzeu un disc d'instal·lació o una unitat flaix per arrencar en mode segur.
- Com es desactiva el touchpad en un ordinador portàtil Lenovo?
Aneu al quadre de cerca de Windows 10 i comenceu a escriure ratolí > seleccioneu Configuració del ratolí > apagar el Touchpad alternar.
Proveu aquestes correccions de pantalla negra de Lenovo
A continuació es mostren les millors coses per provar quan el vostre ordinador portàtil Lenovo té una pantalla negra. Proveu aquestes solucions en ordre fins que trobeu una que us convingui.
Articles D'Interès
L'Elecció De L'Editor

Com esborrar la memòria cau i les dades de Waze
Un dels motius pels quals tants usuaris adoren Waze és que és ràpid i molt sensible. I això és precisament el que podríeu esperar i desitjar d'una aplicació de navegació de trànsit. Però fins i tot Waze experimentarà un error
Baixeu les icones del Windows 8 per al Windows 10
Icones del Windows 8 per al Windows 10. Torneu a obtenir les icones del Windows 8 al Windows 10. Obteniu informació sobre com aplicar-les aquí (no calen eines de tercers): Obteniu les icones del Windows 8 al Windows 10 Autor: Microsoft. Baixeu 'Icones del Windows 8 per al Windows 10' Mida: 1,1 Mb AdvertismentPCRepair: solucioneu problemes de Windows. Tots ells. Enllaç de descàrrega: feu clic aquí

Com desar un tema a l’actualització de Windows 10 Creators
En aquest article, veurem com desar un tema a Windows 10 Creators Update. Si heu personalitzat l’aspecte del vostre PC, potser voldreu.

Com esborrar totes les cerques desades a Twitter
L’opció de cerques desades de Twitter us permet accedir ràpidament a les vostres consultes mitjançant el menú situat al costat del quadre de cerca. Podeu tornar a les cerques desades i tornar-les a executar sense escriure les paraules. No obstant això, n’hi ha
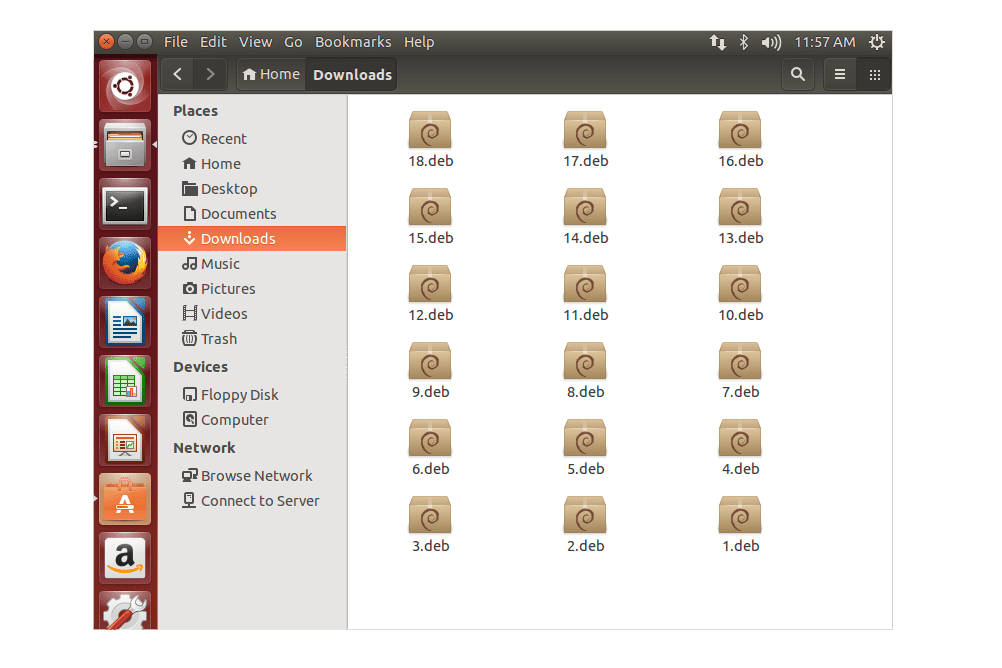
Què és un fitxer DEB?
Un fitxer DEB és un fitxer de paquet de programari Debian utilitzat principalment en sistemes operatius basats en Unix. Els fitxers DEB es poden obrir amb programes de descompressió.

La millor VPN per als Països Baixos
Esteu buscant la millor VPN per als Països Baixos? Els Països Baixos són considerats àmpliament com un país segur que defensa la llibertat d'Internet i evita la censura, permetent als seus ciutadans gaudir plenament de les seves activitats en línia. No obstant això, canvis recents en holandès