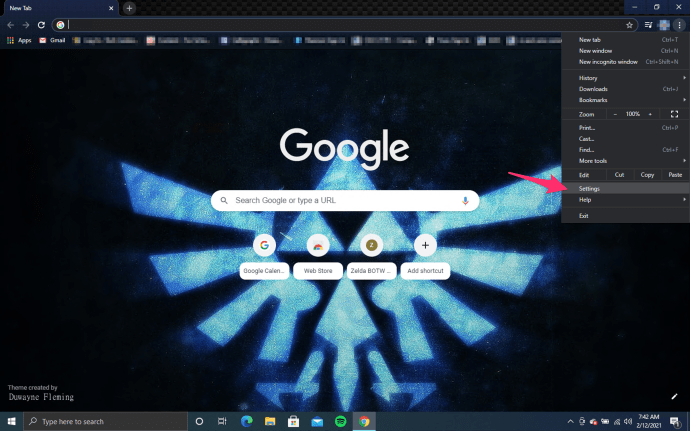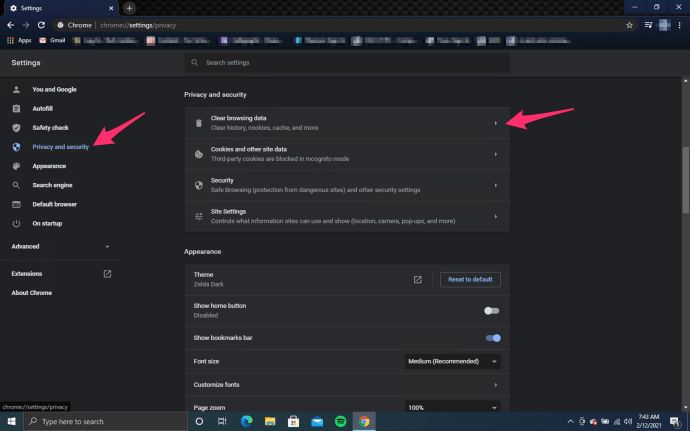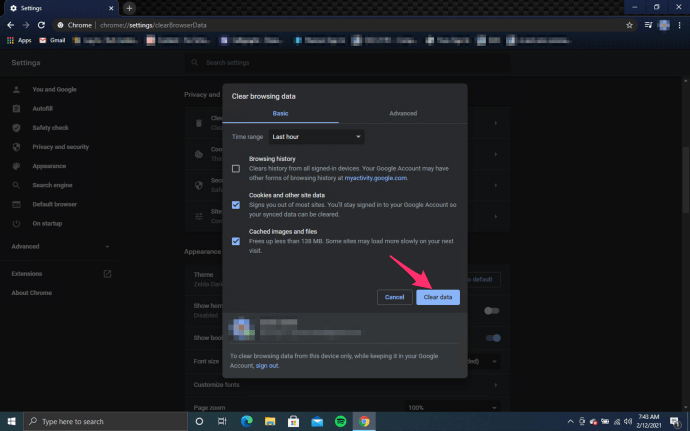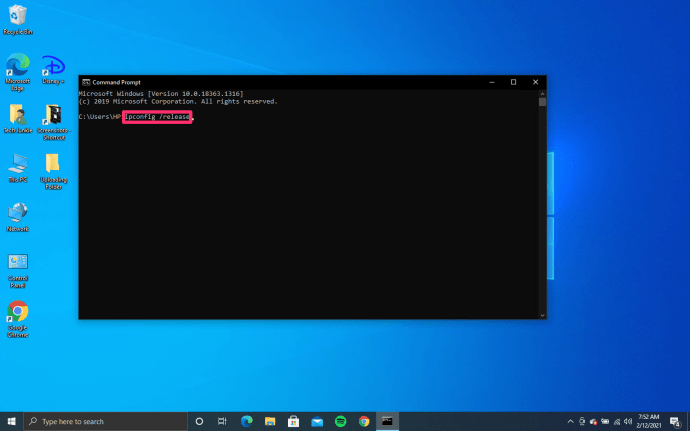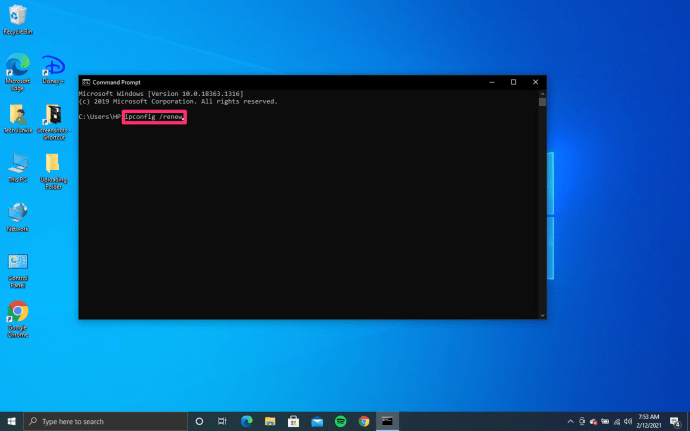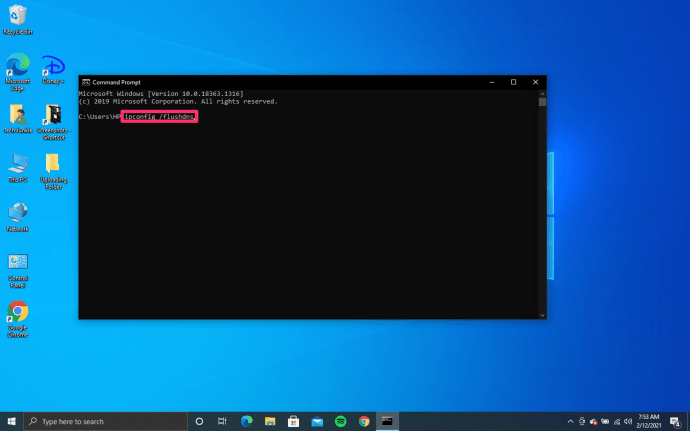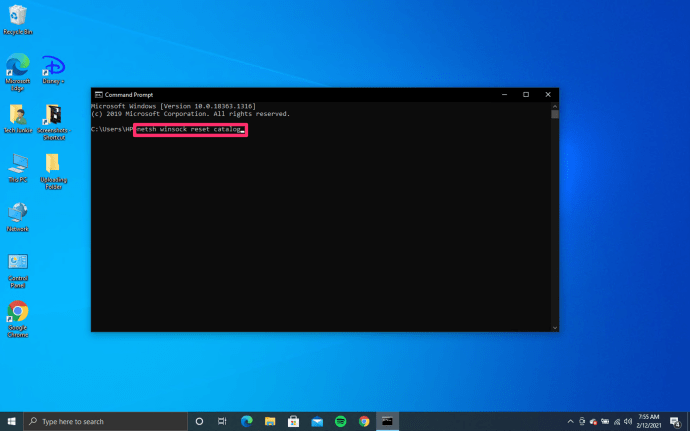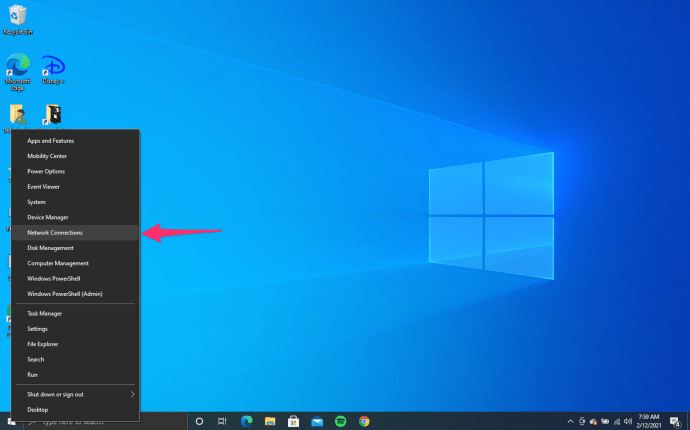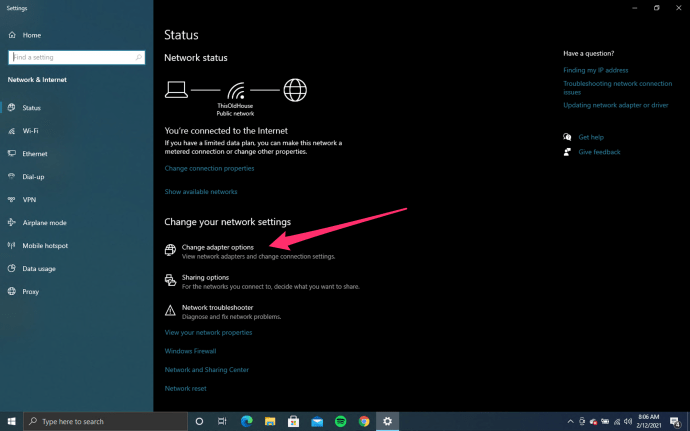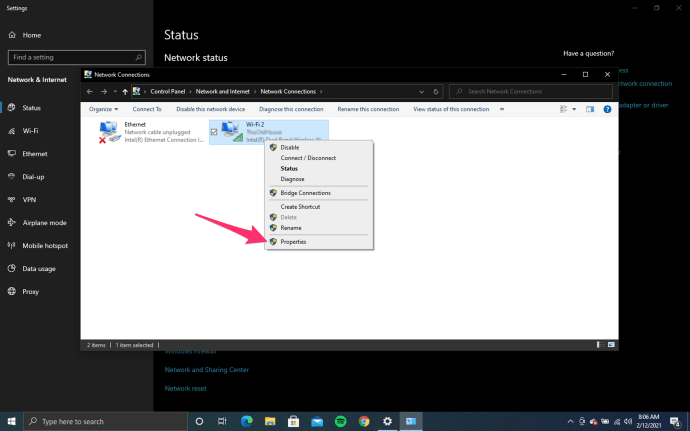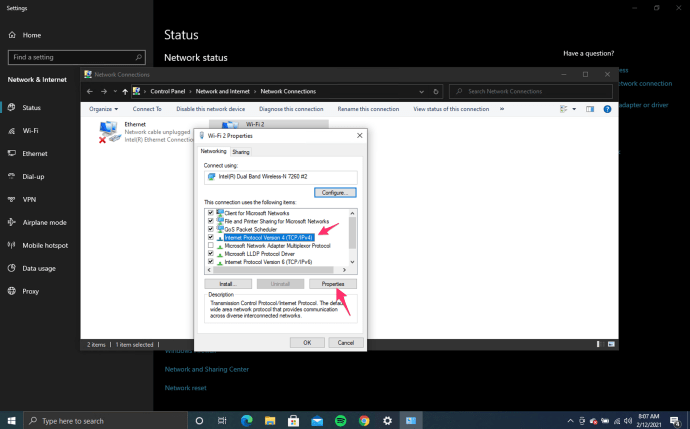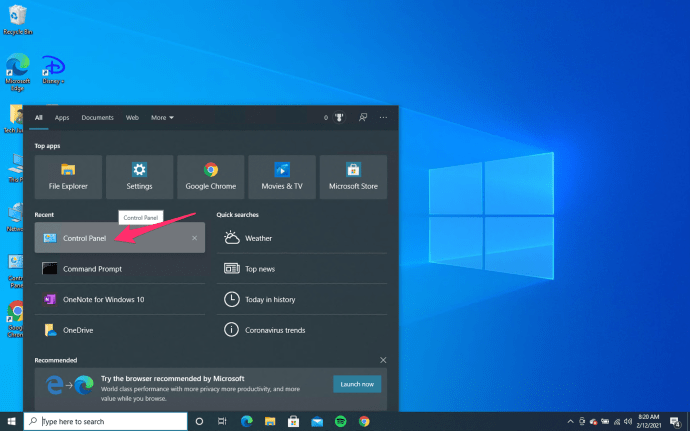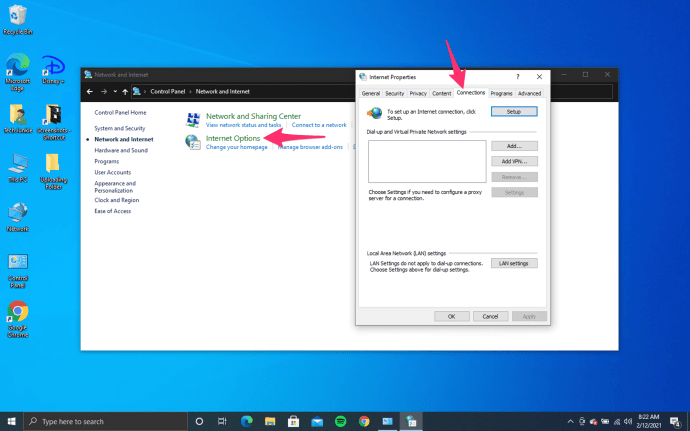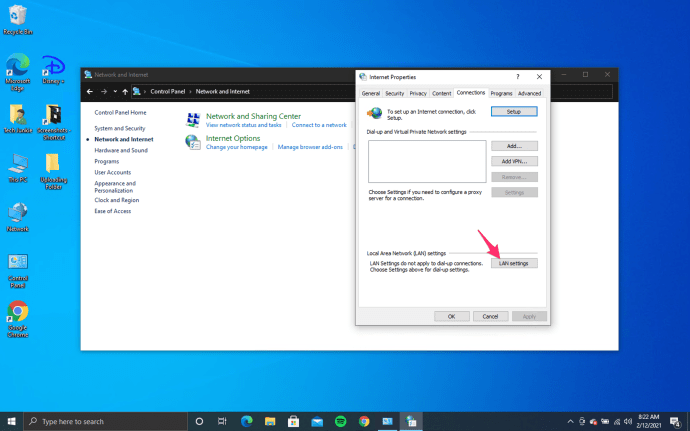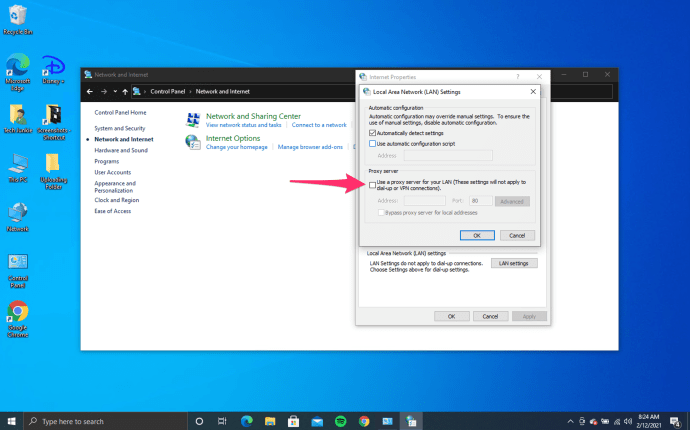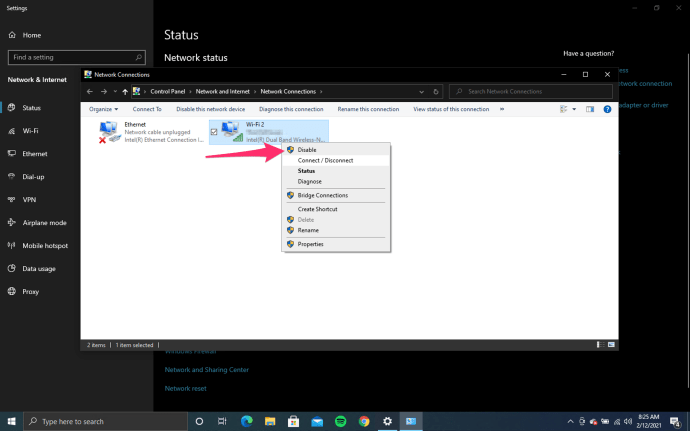Si veieu errors ERR_CONNECTION_REFUSED a Windows 10, vol dir que alguna cosa no funciona amb la configuració de la vostra xarxa. Tot i que la majoria de la gent culpa a Windows, no sempre és culpa de Windows, ja que de vegades és el navegador. Tot i que és frustrant, ja que tot el que voleu fer és navegar per Internet, és molt senzill solucionar-ho.

Normalment, veureu una pantalla del navegador amb la versió de 'Aquesta pàgina web no està disponible, ERR_CONNECTION_REFUSED'. Diferents navegadors ho diuen de maneres diferents, però en teniu la idea. De vegades és el navegador que causa el problema, de vegades és la configuració de la vostra xarxa i altres pot ser Windows o el vostre programari de seguretat. Els passos següents s'ocuparan de tots ells i us tornaran a navegar en poc temps.
Aquests consells només us ajudaran si veieu errors ERR_CONNECTION_REFUSED a diversos llocs web. Si només el veieu en un, comproveu el lloc web i assegureu-vos que no estigui bloquejat al fitxer Hosts (C: WindowsSystem32driversetc).
Google Docs crea un horitzó de pàgina

Corregiu els errors ERR_CONNECTION_REFUSED a Windows 10
Si no heu fet cap canvi a l'ordinador per fer que aparegui aquest error, probablement es tracti d'un problema de configuració errònia o de memòria cau. Primer deixeu-nos esborrar la memòria cau del navegador.
- Obriu el navegador i aneu a Configuració o Opcions. Al Firefox, feu clic a les tres línies de la part superior dreta i a Chrome i Edge feu clic als tres punts. A continuació, seleccioneu Configuració o Opcions.
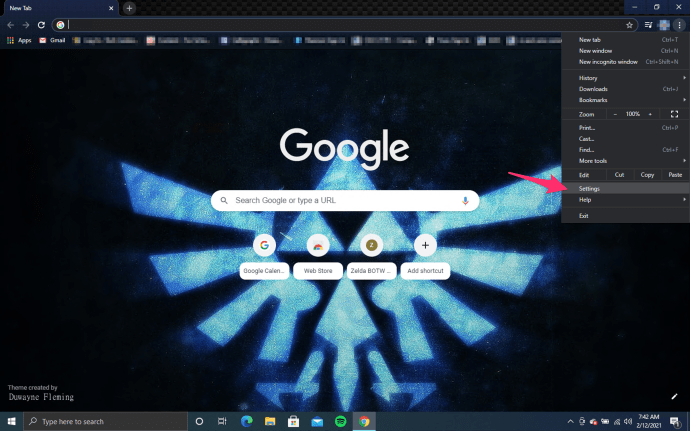
- Aneu a Advanced , Contingut web a la xarxa i a la memòria cau (Firefox, altres navegadors difereixen). A Chrome seleccioneu Privadesa i seguretat i Elimina les dades de navegació .
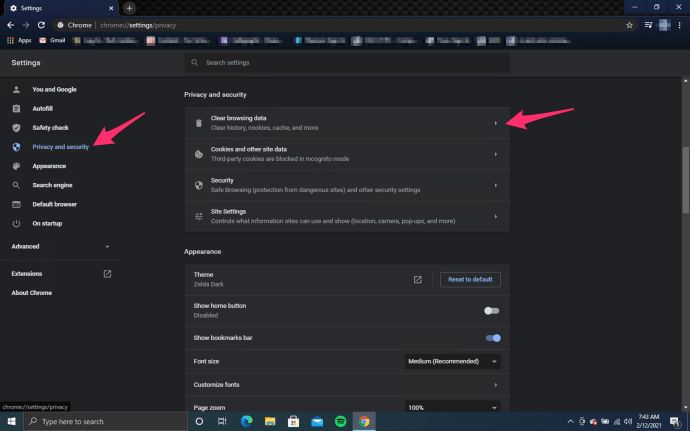
- Feu clic per esborrar la memòria cau.
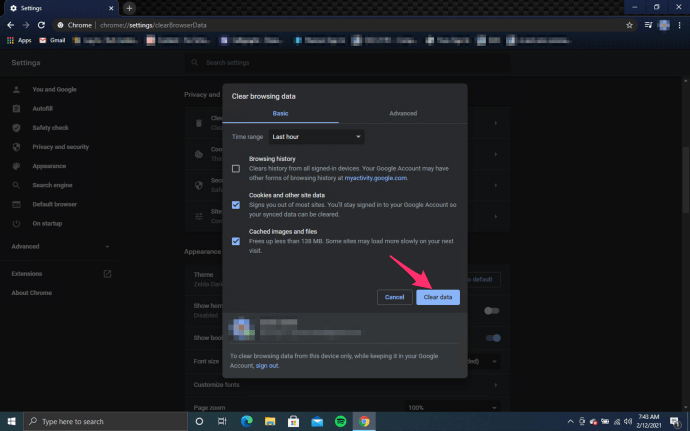
- Torneu a provar el lloc web al qual volíeu accedir.
Si això no ho solucionava, proveu-ho.
- Obriu un indicador d’ordres com a administrador.
- Tipus Ipconfig / release .
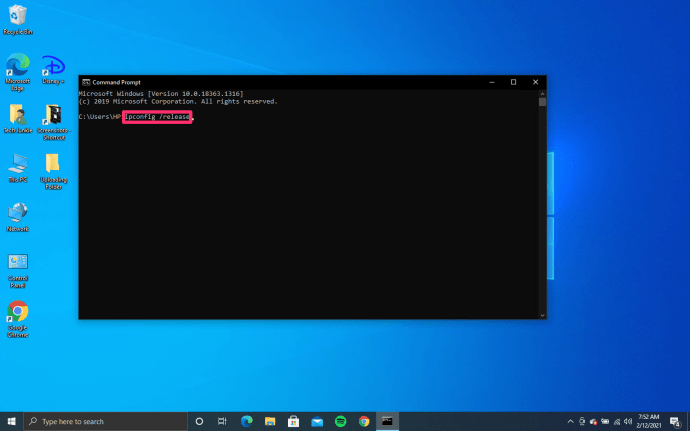
- Tipus Ipconfig / renovar .
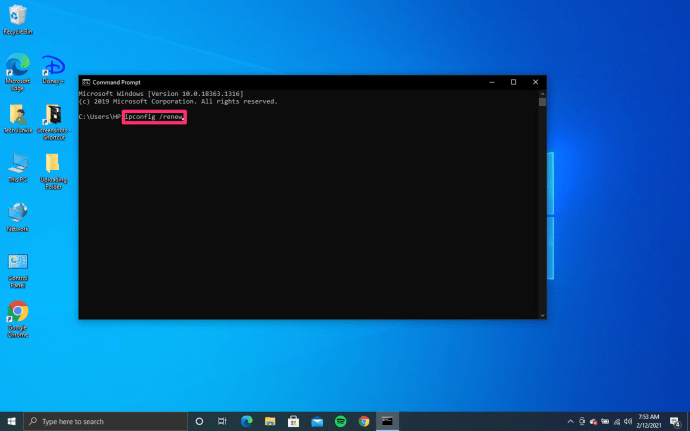
- Tipus Ipconfig / flushdns .
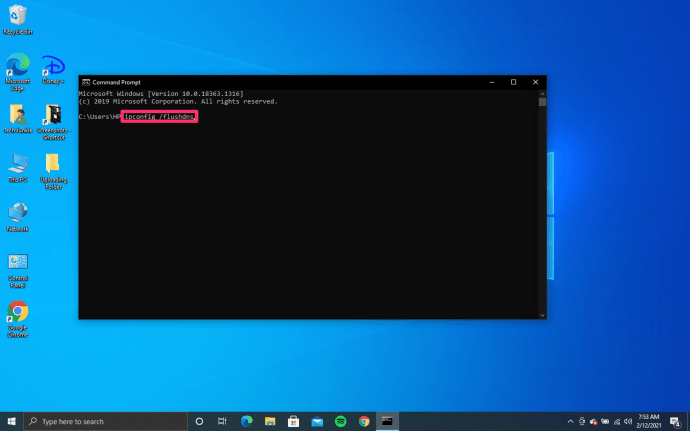
- Obriu el navegador i intenteu accedir al lloc web.
Si això no funciona:
- Obriu un indicador d’ordres com a administrador.
- Escriviu 'catàleg de restabliment de netsh winsock'.
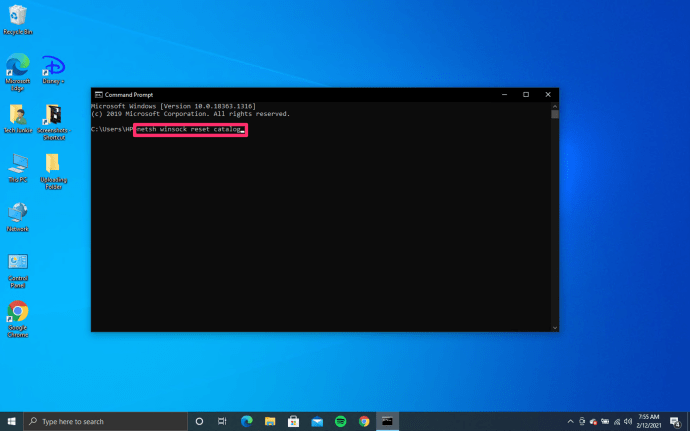
- Reinicieu el PC i torneu a provar.
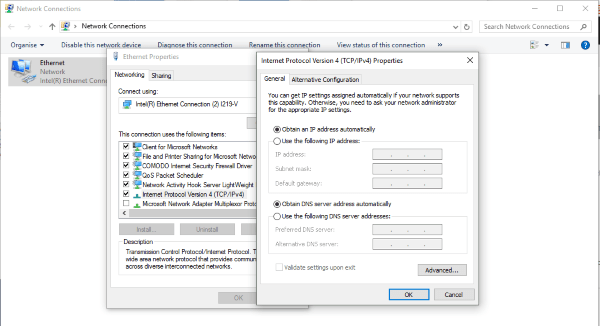
Si encara veieu errors ERR_CONNECTION_REFUSED, hem de revisar la configuració de la vostra xarxa.
- Feu clic amb el botó dret al botó Inici de Windows i seleccioneu Connexions de xarxa.
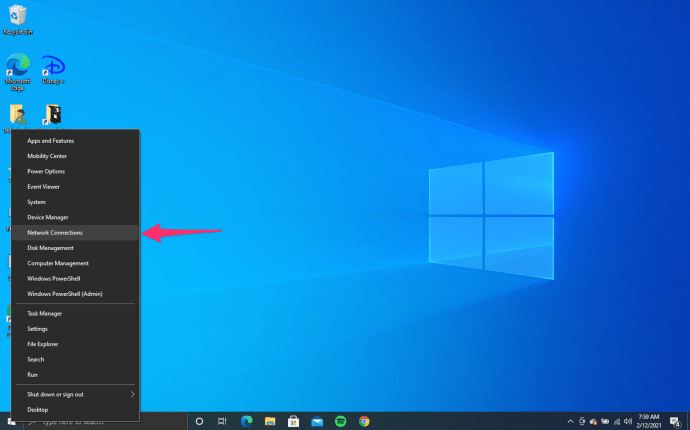
- Feu clic a Canvieu les opcions de l'adaptador .
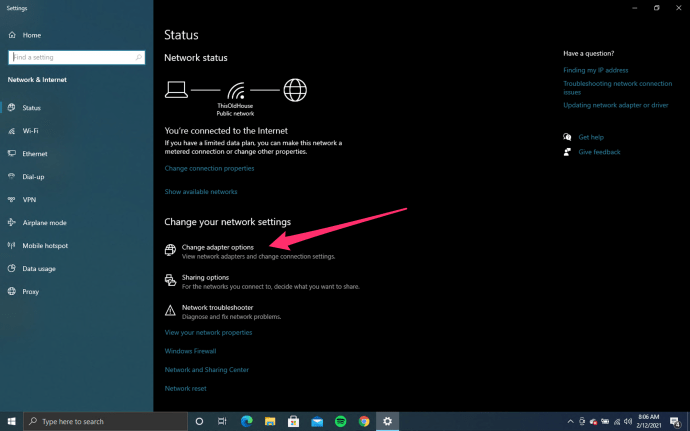
- Feu clic amb el botó dret al vostre adaptador de xarxa i seleccioneu Propietats.
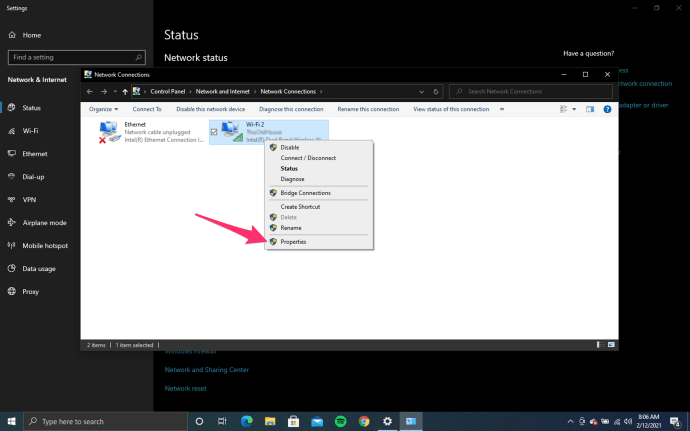
- Destaca Protocol d'Internet versió 4 (TCP / IPv4) i feu clic al botó Propietats que hi ha a sota.
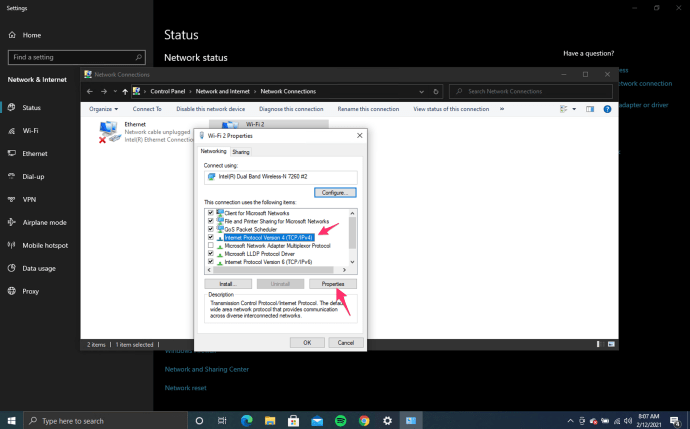
- Assegureu-vos que estiguin seleccionats tant Obtain address IP automàticament com Obtain DNS server address automàticament. Si utilitzeu una adreça IP estàtica a la xarxa, deixeu-la sola.
Si heu fet canvis, torneu a provar-ho. Si no heu passat al següent pas.
reproductor multimèdia wav a mp3 windows
- Obriu el fitxer Barra de cerca de Cortana i escriviu i seleccioneu control Panel .
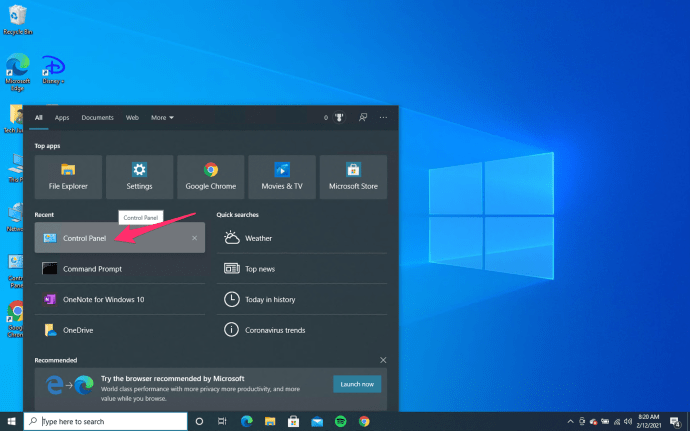
- Seleccioneu Xarxa i Internet i després el Connexions fitxa.
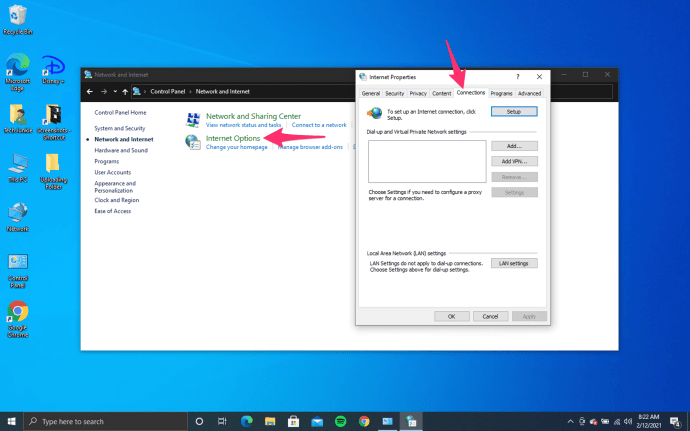
- Fer clic a Configuració de LAN .
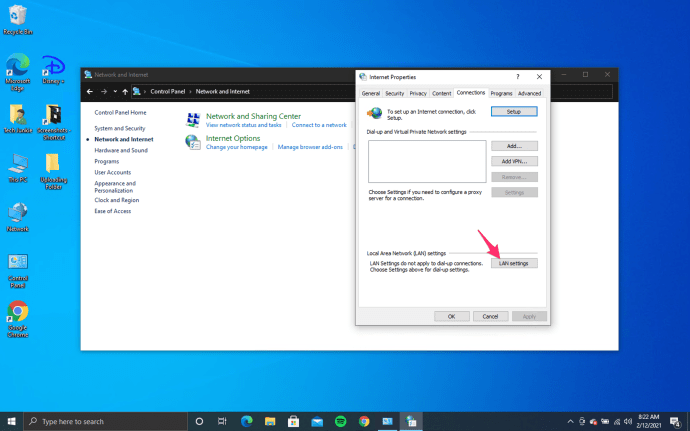
- Assegura't Utilitzeu un servidor intermediari per a la vostra LAN no està seleccionat. Desmarqueu la casella si és així i torneu a provar-ho.
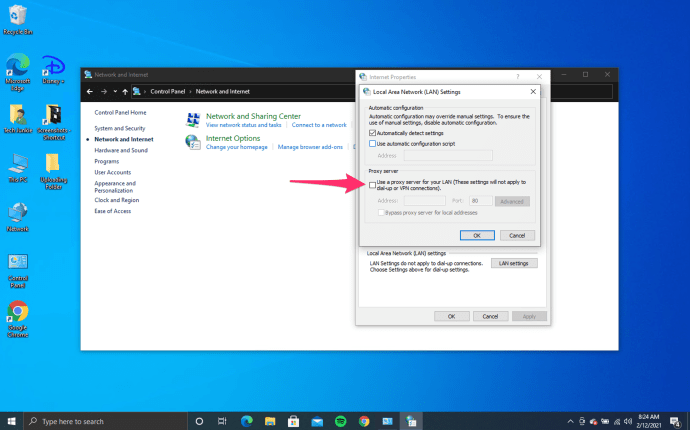
Finalment, si això no funciona, podem desactivar l’adaptador de xarxa i tornar-lo a activar per forçar el Windows a tornar a carregar la configuració d’IP.
- Feu clic amb el botó dret al botó Inici de Windows i seleccioneu Connexions de xarxa.
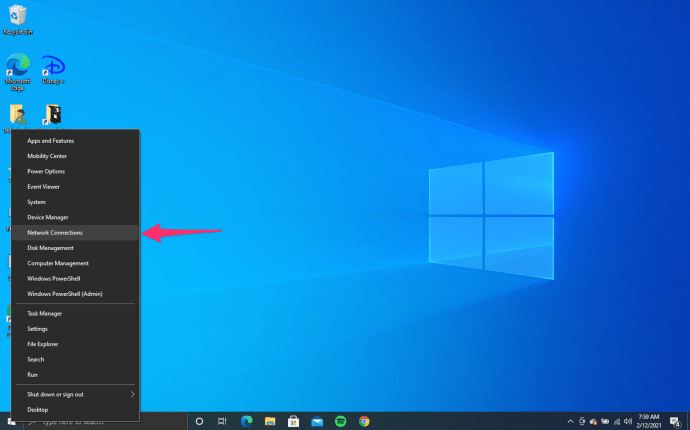
- Feu clic amb el botó dret al vostre adaptador de xarxa i seleccioneu Desactiva. Deixeu-ho durant uns 30 segons aproximadament.
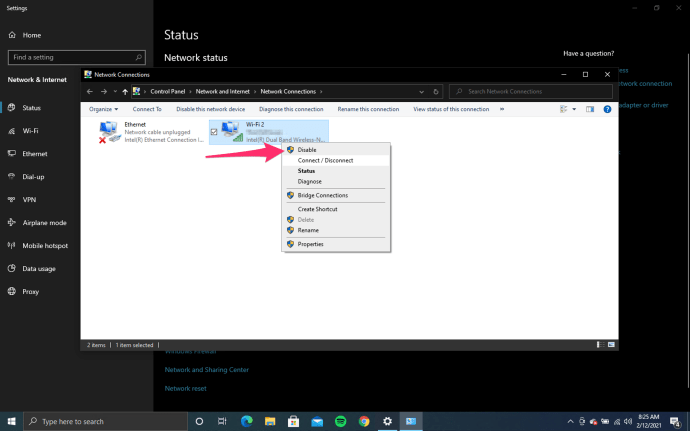
- Feu clic amb el botó dret una vegada més i feu clic a Activa. Deixeu que Windows carregui la configuració IP.
- Obriu el navegador i intenteu accedir al lloc web.
Un d’aquests passos us farà tornar a navegar de nou. Teniu alguna altra manera de superar els errors ERR_CONNECTION_REFUSED? Feu-nos-ho saber a continuació.