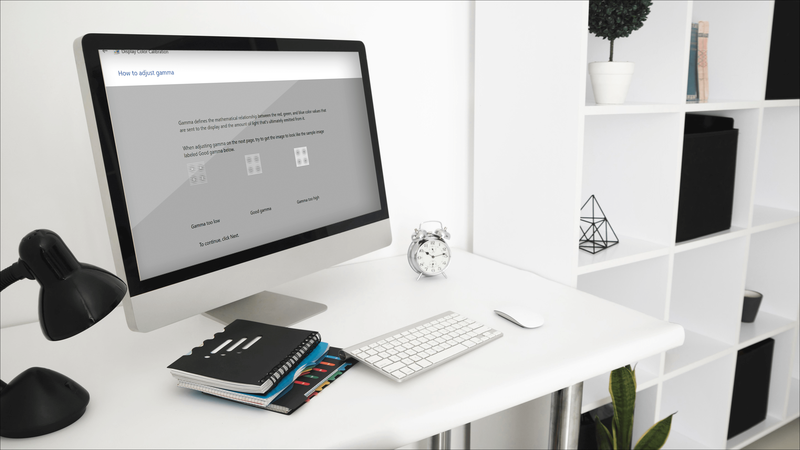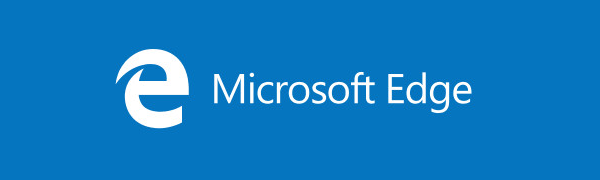Microsoft Excel és una potent aplicació de fulls de càlcul, però també permet crear una àmplia varietat de gràfics i gràfics impressionants que s’incorporen al fitxer de full de càlcul per defecte. Tot i que sovint és preferible compartir un fitxer Excel sencer, de vegades és possible que vulgueu compartir o exportar només el gràfic o el gràfic. A continuació, es detallen diverses maneres d’exportar un gràfic Excel com a imatge.
Als efectes d’aquest article, estem utilitzant Microsoft Office 2013 , la versió més recent per a Windows a la data de publicació. Tingueu en compte, però, que els passos descrits aquí generalment també s'apliquen a versions anteriors del paquet de productivitat.


Exporteu gràfics d'Excel directament a altres aplicacions d'oficina
Molts usuaris que volen treure un gràfic o gràfic d'Excel d'un fitxer de full de càlcul simplement volen utilitzar la imatge en una altra aplicació de Microsoft Office. Els exemples inclouen incrustar-lo en un document Word de l'informe trimestral o mostrar-lo com una diapositiva en una presentació de PowerPoint.
Per copiar una imatge gràfica d'Excel a una altra aplicació d'Office, feu clic amb el botó dret a la iconavoradel gràfic del fitxer de full de càlcul d'Excel i trieu Copia . Seleccionar el gràfic des de la vora garanteix que agafeu tot el gràfic; si feu clic a dins del gràfic, pot seleccionar-se sense voler només determinats elements del gràfic.

Ara aneu a l’altra aplicació d’Office i cerqueu on voleu inserir la imatge del gràfic d’Excel. A les nostres captures de pantalla, enganxem el gràfic en un document de Word. Col·loqueu el cursor a la ubicació desitjada i aneu a la pestanya Inici. Feu clic al triangle de sota Enganxa i trieu l'opció de l'extrem dret, que enganxarà el gràfic com a imatge.

Això inserirà el gràfic com a fitxer d'imatge, conservant el disseny i l'aspecte del gràfic exactament tal com estava a Excel. La imatge s'enganxarà en la seva mida real, que pot ser massa gran o petita per al vostre document. En aquest cas, podeu moure-lo i canviar-ne la mida de la mateixa manera que es manipulen altres fitxers d'imatge a l'Office.

Com a alternativa, podeu enganxar el gràfic en directe, en el sentit que les dades del gràfic d'Excel es copiaran al document de Word o PowerPoint mitjançant el format del llibre de treball d'origen de l'Excel o del document d'Office natiu. En aquest cas, hauríeu de triar una de les dues primeres opcions de la finestra Enganxa, amb l’opció de mantenir el format d’origen (Excel) o de destinació com vulgueu. Tingueu en compte, però, que alguns gràfics no semblen del tot correctes amb aquest mètode, fins i tot quan s’utilitza l’opció de conservar el format de la font. Per tant, si voleu conservar exactament el format del gràfic Excel, és probable que us quedi enganxant el gràfic com a imatge.
Exporteu gràfics d'Excel amb Microsoft Paint
Si voleu separar-vos completament dels gràfics d'Excel d'Office i simplement crear un fitxer d'imatge senzill, la manera més senzilla és copiar el gràfic d'Excel a Microsoft Paint (o una altra aplicació d’edició d’imatges, però ens quedarem amb Paint per a aquest tutorial, ja que és gratuït i s’inclou a totes les versions de Windows).
Per començar, comenceu copiant el gràfic al document d'Excel tal com s'ha explicat anteriorment. Aquesta vegada, però, enganxarem la imatge a Paint en lloc d’una altra aplicació d’Office.
Amb el gràfic copiat, inicieu Paint i creeu un nou document en blanc. A continuació, premeu Control-V per enganxar la imatge del gràfic. Com a alternativa, podeu prémer el botó Enganxa de la interfície de la cinta.

Si la imatge del gràfic és més gran que la mida predeterminada del llenç a Paint, el llenç s’expandirà automàticament per ajustar-se exactament a les dimensions del gràfic quan s’enganxi. Tanmateix, si el llenç és massa gran i hi ha molt espai en blanc a la dreta i a la part inferior de la imatge del gràfic, simplement podeu agafar la cantonada del llenç i canviar-ne la mida perquè s’adapti al gràfic.

Un cop hàgiu acabat, aneu a Fitxer> Desa com i trieu el format d'imatge en què voleu desar el gràfic. Les opcions més populars inclouen JPEG o PNG. Amb el fitxer d'imatge creat, ara podeu distribuir-lo als companys, incrustar-lo en altres documents o aplicacions o simplement arxivar-lo amb finalitats d'arxiu.
Exporteu tots els gràfics d'Excel desant el llibre com a pàgina web
Si teniu diversos gràfics en un document d'Excel, és possible que no vulgueu replicar els passos anteriors per a tots i cadascun. Una manera ràpida d'exportar tots els gràfics d'un llibre d'Excel com a imatges és desar una còpia del llibre com a pàgina web, ja que en fer-ho, Excel us crearà i exportarà fitxers d'imatge.
Torneu a Excel i trieu Fitxer> Desa com . Si utilitzeu Excel 2013, trieu desar el document a l'ordinador en lloc d'una solució en línia com OneDrive .

A la finestra Desa com a, aneu a la ubicació on voleu desar el document. Pot ser una ubicació temporal perquè probablement suprimireu l’arxiu de la pàgina web després d’agafar els fitxers d’imatges del gràfic. A Desa com a tipus, seleccioneu Pàgina web i a l’opció Desa, assegureu-vos que Quadern de treball sencer està comprovat. Premeu Desa per acabar el procés, ignorant qualsevol missatge sobre compatibilitat.

Ara navegueu fins on heu desat l'arxiu de la pàgina web. Trobareu un sol fitxer .htm i una carpeta del mateix nom, però amb un addendum de _files. Dins d’aquesta carpeta trobareu els fitxers HTML necessaris, incloses les imatges de tots els vostres gràfics. Depenent de la mida del gràfic original del llibre d'Excel, hi pot haver dues còpies de cada gràfic, una a resolució completa i una altra a una resolució més petita per utilitzar-la al disseny del lloc web. Agafeu el que vulgueu (us recomanem el fitxer de resolució completa) i copieu-lo a una ubicació nova per guardar-lo.
Un cop exportades totes les imatges del gràfic, no dubteu a suprimir l'arxiu de la pàgina web. Sempre que hàgiu utilitzat Desa com es descriu anteriorment per crear-lo, el vostre llibre de treball original d'Excel romandrà intacte i intacte amb aquest procés.