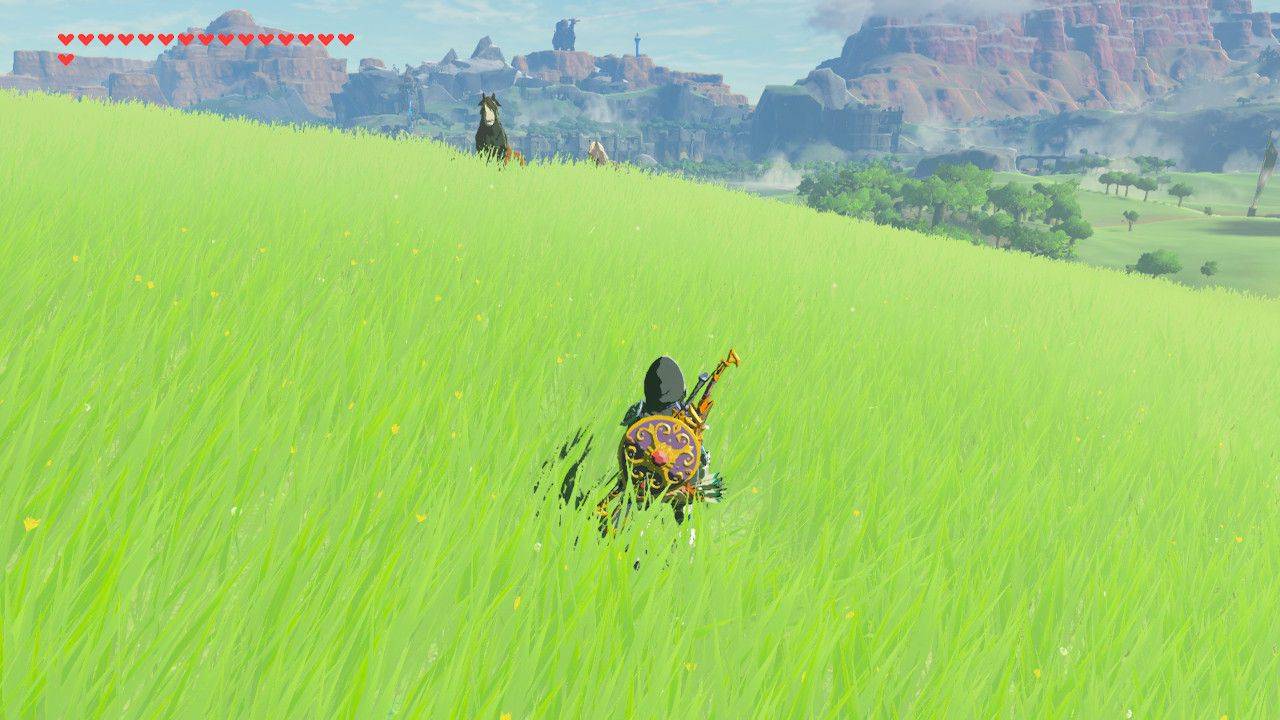Si heu fet alguna cosa en un ordinador amb gràfics i so en els darrers 25 anys més o menys, heu treballat amb Flash, encara que no ho sabíeu. Flash és el nom del programari que s’executa en diverses plataformes i reprodueix contingut multimèdia, i també és el nom de la plataforma per crear aquest contingut. Originalment creat per Macromedia a la dècada de 1990, Flash va ser adquirit per Adobe el 2005. Flash té una sèrie de funcions positives, sobretot la possibilitat de crear contingut només una vegada i fer-lo jugar bé en diverses plataformes. No obstant això, Flash també presenta alguns defectes mortals. És un risc de seguretat, ja que molts paquets d’explotacions i programari maliciós l’utilitzen com a vector d’infecció. En els darrers anys, fins al 80% dels kits d’explotació coneguts han utilitzat Flash com un dels seus vectors. A més, té gana de recursos i problemes, fins i tot després de més de vint anys de desenvolupament constant.

A causa dels problemes de seguretat, algunes plataformes no admetran gens Flash. El més famós és que Steve Jobs va rebutjar Flash per a dispositius Apple el 2010. Tot i que Flash era i fins a cert punt encara és una font de potència pel que fa a la seva base d’usuaris, aquesta base es redueix ràpidament a mesura que s’utilitzen altres eines. Adobe ha declarat que deixarà el suport oficial per a Flash el 2020 i sembla probable que la plataforma s’esvairà bastant ràpidament després d’aquest moment. Tanmateix, mentrestant, és possible que hàgiu d’utilitzar Flash per accedir al contingut del vostre ordinador. Google Chrome té Flash desactivat de manera predeterminada i, en aquest article, us mostraré com habilitar Flash a Google Chrome perquè pugueu accedir al contingut Flash.
si voleu habilitar el flash, és possible que vulgueu assegurar-vos que heu fet tot el possible per accelerar la vostra experiència amb Chrome, ja que activar-lo pot alentir el navegador a les pàgines pesades de Flash
Abans d'activar Flash a Google Chrome
Haureu de considerar acuradament si voleu habilitar Flash al navegador Google Chrome. Chrome ja no fa servir per defecte l’ús de Flash i s’ha unit a la gran majoria de navegadors que recomanen utilitzar HTML5 per a contingut multimèdia. Firefox, Safari, Opera i fins i tot Edge estan dissenyats al voltant d’HTML5 i desactiven Flash per defecte; Internet Explorer és l’únic navegador que encara admet Flash en el sentit d’haver-lo activat a la instal·lació predeterminada.
El flaix no és el motor més segur del mercat avui en dia, és un problema d’errors, pesat de recursos i pot fallar amb freqüència. Després de més de dues dècades, mai no ha aconseguit ser especialment estable i, tot i així, requereix pedaços de seguretat i correcció d’errors periòdics. Si voleu habilitar Flash amb Chrome, heu d'assegurar-vos que heu fet tot el possible accelerar la vostra experiència de Chrome , perquè l'execució de Flash a les pàgines web pot alentir el vostre PC.

Activeu Flash a Google Chrome
Si, després de tot això, encara voleu habilitar Flash a Google Chrome, aquí és com ho feu.
- Obriu Chrome i seleccioneu els tres punts verticals i, a continuació, Configuració.
- Seleccioneu Avançat a la part inferior del menú de la barra lateral esquerra.
- Seleccioneu Privadesa i seguretat -> Configuració del lloc.
- Seleccioneu Flash.
- Activeu l'opció 'Permet que els llocs executin Flash'.
- Activa l'opció 'Pregunta primer'.
Això hauria de fer la feina, però si voleu assegurar-vos, visiteu un lloc web que inclogui contingut Flash i vegeu si podeu reproduir-lo. Si la vostra versió de Flash està actualitzada, el contingut hauria de funcionar bé.
Comproveu la vostra versió de Flash a Chrome
Si feu servir Flash, és vital que utilitzeu la versió més recent. És possible que les vulnerabilitats del programari que es puguin actualitzar a la versió més recent estiguin obertes a les versions anteriors, cosa que deixa l’ordinador obert a virus i programes maliciosos. Hi ha moltes actualitzacions de Flash i heu de mantenir-la actualitzada si voleu deixar aquesta vulnerabilitat al vostre equip.
- Escriviu 'chrome: // components' a la barra d'URL.
- Desplaceu-vos cap avall i cerqueu Flash a la llista de components.
- Seleccioneu Comprova si hi ha actualitzacions. Si Chrome diu 'Component no actualitzat', vol dir que utilitzeu la versió més recent de Flash. En cas contrari, l'aplicació s'actualitzarà.
Instal·leu Flash a Chrome
És possible que no tingueu Flash instal·lat a l’ordinador. És programari lliure, però assegureu-vos d’obtenir-lo directament d’Adobe. Qualsevol versió de Flash etiquetada de manera privada que trobeu flotant a Internet és gairebé segur que és una enorme trampa antivirus.
- Aneu a la pàgina d'Adobe Flash Player .
- Seleccioneu el sistema operatiu i la versió a l'esquerra.
- Seleccioneu Baixa ara a la dreta.
- Desmarqueu les caselles que ofereixen instal·lar coses addicionals.
Això instal·larà Flash a l'ordinador. És possible que hàgiu de reiniciar Chrome perquè els canvis entrin en vigor.
(Si voleu instal·lar Flash en una tauleta com la vostra Kindle Fire , tu pots!)
Com puc fer que la descàrrega de Steam sigui més ràpida?
Gestió d'errors 'El complement següent ha fallat'
Com es va esmentar anteriorment, Flash és erroni. Això significa que es bloqueja amb freqüència, si no contínuament. Afortunadament, reiniciar el procés a Chrome és fàcil. Si veieu un error sobre el bloqueig del connector Flash, feu una actualització seleccionant seleccioneu Ctrl + F5 al Windows i Cmd + Maj + R en un Mac. (Tot i l'oposició de Jobs, encara podeu obtenir Flash per al vostre Mac). Això també obligarà Flash a tornar a carregar, cosa que hauria de superar l'error.
Si només reiniciar el procés no corregeix el problema, proveu-ho:
- Seleccioneu el botó del menú de tres punts a la part superior dreta de Chrome.
- Seleccioneu Més eines i després Gestor de tasques.
- Seleccioneu el connector Flash al quadre emergent. Tingueu en compte que Chrome, en les versions recents, ha eliminat l'etiqueta de procés d'aquest quadre de diàleg i haureu de trobar la icona d'Adobe i passar-la per sobre per confirmar que és Flash.

- Seleccioneu Finalitza el procés.
- Tanqueu el Gestor de tasques i torneu a carregar la pàgina web.
Si Flash es bloqueja en una pàgina concreta, aneu a una pàgina diferent. Si Flash es bloqueja a totes les pàgines, desinstal·leu Flash Player i torneu a instal·lar-lo mitjançant l'enllaç anterior.
Jo i molts altres estarem encantats quan Flash hagi desaparegut definitivament. Mentrestant, sempre recomano evitar qualsevol lloc web que l’utilitzi. Si heu d’utilitzar un lloc web, contingut multimèdia o joc basat en Flash, ara ja sabeu com habilitar Flash a Google Chrome.
Voleu recollir alguna cosa relacionada amb Flash a Amazon? Bé, no obtingueu res relacionat amb el programari Flash: és problemàtic i desapareixerà. Però potser voldreu provar aquesta versió més recent, versió molt millor de Flash .