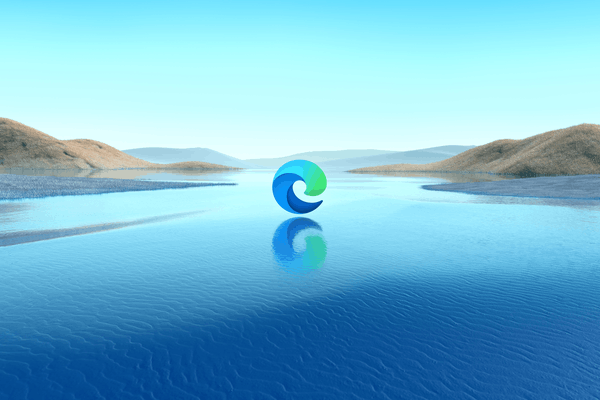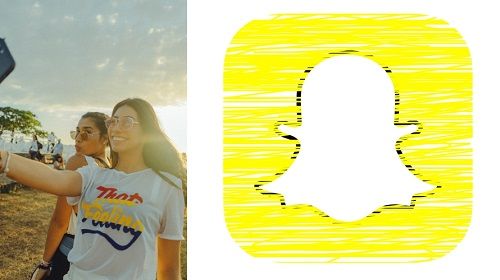Gràcies a la funció de mode fosc d’ordinadors i dispositius mòbils, la gent pot finalment reduir la fatiga ocular de les pantalles brillants. Això és especialment cert quan s’utilitza el dispositiu a la nit amb gairebé total foscor. Seguint aquesta tendència, moltes aplicacions també van integrar aquesta característica, creant un ecosistema amb un reflex de pantalla reduït.

Pel que fa a l’aplicació Zoom, el mode fosc només ha arribat recentment als dispositius mòbils. Amb el suport natiu del mode fosc només en equips Mac OS X, els usuaris de Windows s'han quedat esperant. Afortunadament, hi ha maneres d’habilitar el mode fosc en gairebé qualsevol sistema que pugueu utilitzar.
Com s'activa el mode fosc per al zoom en un iPhone
Fins fa poc, l’aplicació mòbil Zoom no tenia cap funció per habilitar el mode fosc. Això va afectar tant els dispositius Android com els iOS. Gràcies a una actualització d’agost de 2020, ara podeu activar el mode fosc mitjançant la configuració del sistema del telèfon.
Fer-ho als vostres dispositius iPhone i iPad és més fàcil que mai.
Obriu l'aplicació Configuració al dispositiu iOS.

Toqueu l'opció Pantalla i brillantor.

A la part superior del menú Pantalla i brillantor, veureu les opcions Aspecte.

Toca 'Fosc'
Per defecte, el mode llum està activat. Simplement toqueu Fosc i tota l’aspecte del vostre iPhone es tornarà més fosc momentàniament.

com unir-se al overwatch de xat de veu d’equip
Ara, quan obriu l'aplicació Zoom al dispositiu, veureu que també es va tornar fosca. Si voleu tornar al mode Llum, repetiu els passos anteriors i seleccioneu Llum.
Si preferiu canviar entre els modes Clar i Fosc amb freqüència, podeu fer-ho encara més còmodament.
Feu lliscar el dit per l'extrem superior dret de la pantalla cap al menú del Centre de control.
Mantén premut el control de brillantor des del centre de control.

Notareu la icona d'aparença que us permet canviar d'aparença clara a fosca i viceversa. Només cal que toqueu aquesta icona i estigueu a punt.
Per descomptat, aquests canvis també afectaran automàticament l’aplicació Zoom iOS.
Com s'activa el mode fosc per al zoom en un dispositiu Android
Igual que amb l'aplicació Zoom per a iOS, els dispositius Android poden utilitzar el mode fosc de l'aplicació ara. Tot el que heu de fer és habilitar el mode fosc al dispositiu i Zoom s’adherirà automàticament a aquesta configuració.
Obriu el menú Configuració al dispositiu Android.

Toqueu l'opció Pantalla i brillantor.

Just a la part superior del menú Pantalla, veureu les opcions Clar i Fosc.

Toqueu Fosc per activar el mode fosc i ja està.
Quan obriu Zoom al vostre telèfon intel·ligent o tauleta Android, utilitzarà el mode fosc en funció de les preferències del vostre sistema.
Si voleu personalitzar encara més la vostra experiència en mode fosc, podeu tocar l'opció de configuració del mode fosc al menú Pantalla. Això us ofereix tres opcions.
- L'activació tal com està programat us permet establir l'hora en què el vostre sistema hauria de canviar automàticament entre els modes Fosc i Clar.
- Aplicar al fons de pantalla s’explica per si mateix, però només funcionarà amb els fons de pantalla predeterminats del sistema.
- Finalment, hi ha l’opció de filtre de color adaptatiu. Això activa automàticament la funció de filtre de llum blava durant el temps entre la posta de sol i la sortida del sol. Gràcies a això, podeu reduir encara més la tensió dels vostres ulls, sobretot a la nit. Per utilitzar aquesta opció, també haureu d'activar l'opció Ubicació. D’aquesta manera, el filtre de llum blava es sincronitzarà amb la vostra zona horària, de manera que sap quan es produeix la posta de sol i la sortida del sol a la vostra ubicació.
Com s'activa el mode fosc per al zoom en un Mac
Al contrari que les aplicacions mòbils, quan utilitzeu un ordinador Mac, podeu activar el mode fosc directament des de l'aplicació Zoom. Com que es tracta d’una funció integrada, és completament independent de la configuració del sistema. Per descomptat, hi ha una opció per alinear automàticament el mode fosc de l’aplicació amb l’actiu del vostre sistema.
Per activar el mode fosc amb zoom, seguiu aquests passos:
Obriu l'aplicació Zoom al vostre Mac.
Feu clic a la icona Configuració que hi ha a l'extrem superior dret de la interfície de l'aplicació.

Al menú de l'esquerra, feu clic a General.

A la secció Tema, seleccioneu Fosc i ja està.
Com puc aconseguir que Alexa reprodueixi la meva música d'iTunes?
En seleccionar el tema Zoom tal com s’explica al pas 4 anterior, notareu que hi ha una opció més a més de Clar i Fosc. L'opció Utilitza la configuració del sistema us permet fer exactament el que diu. Com s’ha esmentat anteriorment, és útil si voleu alinear el tema de Zoom amb l’aspecte de l’ordinador.
Aleshores, sempre que utilitzeu el mode fosc a l'ordinador, el zoom també es tornarà fosc. Això és especialment útil si heu definit que els temes de l’ordinador s’alternen automàticament en funció de l’hora del dia. Durant el dia, l'ordinador utilitzarà el tema de la llum i passarà a la foscor després de la posta de sol.
Si no esteu segur de com activar el canvi de tema automàtic a la configuració del vostre Mac, seguiu els passos següents:
- Feu clic al logotip d'Apple a l'extrem superior esquerre de la pantalla.

- Feu clic a Preferències del sistema.

- Feu clic a General.

- La primera opció és Aparença. Al costat mateix, veureu tres opcions: Clar, Fosc i Automàtic.

- Seleccioneu Automàtic. Tan bon punt ho feu, tota la interfície del vostre Mac s'ajustarà al tema que hauria d'utilitzar en aquest moment.

- Tanca el menú General i ja està tot.

Ara, cada vegada que l’ordinador ajusta el seu aspecte en funció de l’hora del dia, Zoom el seguirà amb el seu mode fosc.
Com s'activa el mode fosc per al zoom en un PC amb Windows 10
A diferència de l’aplicació Zoo per a Mac, l’aplicació Windows 10 no inclou una opció de mode fosc integrada. Tot i que pot semblar una mala notícia, hi ha una solució per a aquest problema. Una mena de.
A més d'utilitzar l'aplicació d'escriptori Zoom, també podeu utilitzar la versió en línia mitjançant un navegador d'Internet. Si utilitzeu Google Chrome, podreu habilitar el mode fosc del navegador a l’aplicació en línia. L'únic inconvenient d'això és que no podreu tenir el mode fosc en zoom mentre esteu en una reunió.
Per convertir l'aparença del zoom en línia a un color més fosc, feu el següent:
com veure qui busca el vostre perfil de Facebook
Obriu Google Chrome a l'ordinador. Anar a https://zoom.us .

Feu clic a Inicia la sessió a l'extrem superior dret de la pantalla.

Inicieu la sessió amb el vostre nom d’usuari i contrasenya Zoom.
Ara obriu una nova pestanya a Google Chrome i copieu aquest enllaç a la barra d'adreces:
chrome: // flags / # enable-force-dark. Un cop l'hàgiu copiat, premeu Retorn al teclat.
'Força el mode fosc per al contingut web'
Això obrirà la pàgina amb opcions experimentals per a Google Chrome. Aquí veureu que l'opció Força el mode fosc per al contingut web està ressaltada en groc.

Feu clic a 'Predeterminat'
Just al costat d’aquesta opció hi ha un menú desplegable configurat actualment com a Predeterminat. Feu-hi clic.

A les opcions desplegables, seleccioneu Habilitat amb la inversió seleccionada de tot.

Ara és hora de reiniciar Chrome. Ho feu simplement tancant totes les finestres de Chrome actives. Abans de fer-ho, assegureu-vos de desar qualsevol treball que pugueu tenir a les finestres i pestanyes que heu obert.
Quan tot es tanca, torneu a iniciar Google Chrome.
Aneu a la pàgina Zoom i inicieu la sessió al vostre compte. Ara hauríeu de veure que la interfície Zoom també ha canviat al mode fosc.
Per tornar al mode normal de Zoom i altres llocs web, seguiu els passos anteriors. L'única diferència aquesta vegada serà al pas 9. Aquí heu de canviar el valor Habilitat amb la inversió seleccionada de tot el valor a Per defecte.
Com s'activa el mode fosc per fer zoom en un Chromebook
Malauradament, l'aplicació Zoom per a Chrome OS no admet el mode fosc. A la banda clara, la interfície de l’aplicació és majoritàriament de color gris fosc, de manera que no us aclapararà els ulls amb colors vius. L'únic element brillant de la seva interfície és el menú Configuració.
Per descomptat, si voleu, podeu utilitzar Zoom directament a Google Chrome i aplicar el mode fosc. Per fer-ho, només cal que seguiu els passos que s’expliquen a la secció anterior per habilitar-ho a Windows 10.
Zooming in the Dark
Amb sort, ara sabreu activar el mode fosc a la vostra aplicació Zoom. En funció del dispositiu que utilitzeu, tindreu més o menys èxit en la vostra intenció. Independentment de què, definitivament realitzareu millores a la interfície de Zoom, de manera que estalvieu els ulls de tensions innecessàries. Especialment quan es treballa en condicions de poca llum.
Heu aconseguit activar el mode fosc a Zoom? En quin dispositiu el feu servir? Comparteix les teves experiències a la secció de comentaris a continuació.