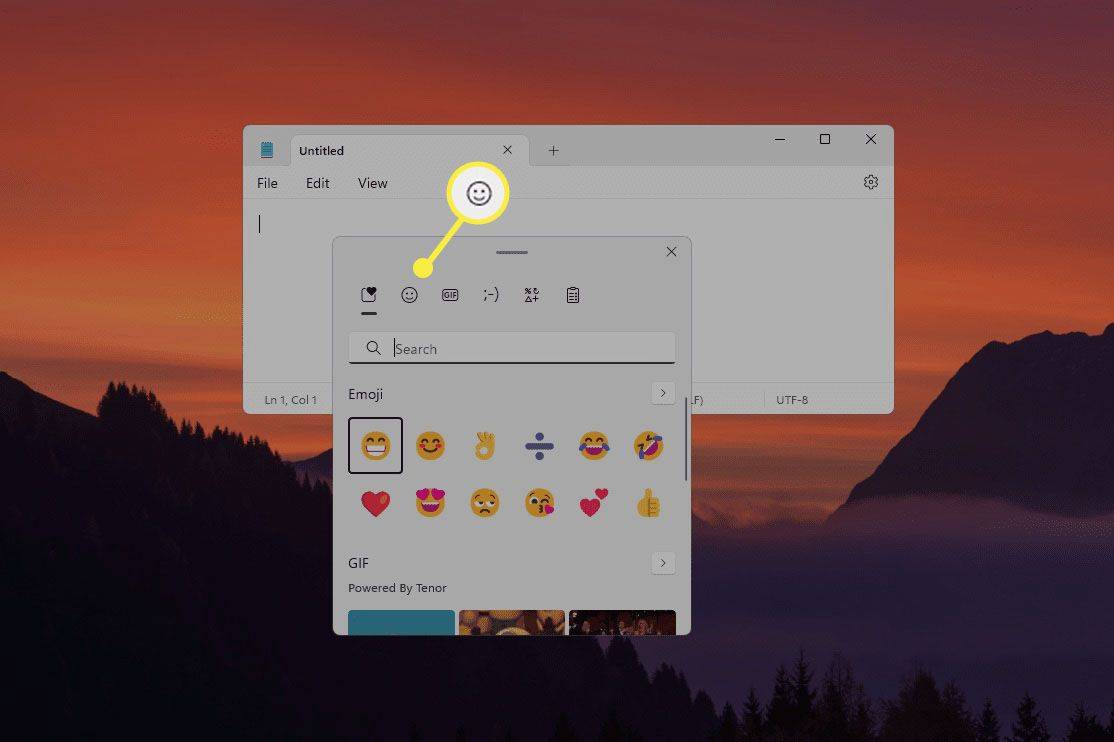Snapchat és famós per la seva política que, un cop enviat alguna cosa, queda fora de les vostres mans. Amb el pas dels anys, la plataforma ha introduït opcions per suprimir Snaps no llegits, però mai no hi va haver una opció per editar res després d’enviar-lo.

No obstant això, la funció Memòries recentment introduïda us permet editar els vostres instantanis, inclòs el text que hi apareix. Vegem com funciona.
Actualitzeu Snapchat
Snapchat us permet editar els Snaps que heu publicat anteriorment. Tot i això, només podeu editar els que s’emmagatzemen als records del vostre perfil. D'altra banda, els ajustaments regulars no es poden modificar un cop enviats o publicats.

Si voleu editar els vostres Snaps anteriors, assegureu-vos que teniu instal·lada la versió més recent de Snapchat al telèfon intel·ligent. Les versions anteriors no tenen la funció Memòries.
Si teniu un telèfon intel·ligent Android, inicieu Play Store des de la pantalla inicial i toqueu la icona de menú a l'extrem superior esquerre. Toqueu l'opció Les meves aplicacions i jocs. Cerqueu Snapchat a la secció Actualitzacions pendents de la llista. Toqueu Actualitza. Si Snapchat no apareix a la llista, executeu la versió més recent.
En cas que tingueu un iPhone, inicieu l'App Store. Toqueu la icona Actualitzacions: és la segona de la dreta al menú a prop de la part inferior de la pantalla. Cerqueu Snapchat a la llista i toqueu el botó Actualitza al costat de la icona de l'aplicació. Si Snapchat no apareix a la llista, teniu la versió més recent.
Edita a través de records
Amb la versió més recent de l'aplicació instal·lada al dispositiu, anem a investigar les opcions d'edició que ofereix la funció Memòries. Així és com funciona la solució nativa de Snapchat. Tingueu en compte que els passos són idèntics tant per a les versions Android com per a iOS de Snapchat.
Pas 1
Inicieu l'aplicació actualitzada des de la pantalla d'inici del telèfon o de la tauleta. Si heu tancat la sessió de l’aplicació durant l’actualització, inicieu la sessió una vegada més.
per què el meu botó d'inici no funciona al Windows 10
Pas 2
Ara aneu a la pantalla de la càmera. Per defecte, la visualització de la càmera hauria de ser el primer que veieu. Tanmateix, si heu obert les finestres d'històries o de xat per veure les novetats, només cal que toqueu la icona del cercle situada a la part inferior de la pantalla.
Pas 3
Aneu a Memòries. Un cop activada la pantalla de la càmera, hauríeu de veure un altre cercle més petit a sota del botó estàndard de la càmera. Aquest és el botó Memòries. Toqueu-hi per anar a la secció Memòries de l'aplicació.
Pas 4
Quan aparegui la secció Memòries a la pantalla, podreu triar entre les pestanyes Rotllo de càmera i Captures. El primer us permet editar qualsevol imatge que tingueu al rotllo de càmera. Aquest últim està disponible per visualitzar i editar les captures que heu desat a Memories. Trieu el que tingui el Snap que vulgueu editar.
com fer una poció resistent al foc

Pas 5
Navegueu pel rotllo de càmera o la secció Ajustes de la memòria per veure la imatge que voleu editar. Un cop l’hagis trobat, toca-hi.
Pas 6
Quan es carregui la imatge, haureu de tocar el botó Edita i envia. Si toqueu aquest botó apareixerà el menú d'accions disponibles. Apareixerà a la part inferior de la pantalla.
Pas 7
La part esquerra del menú té les opcions Suprimeix, Comparteix i Edita. El cercle blau de la dreta obre el menú Envia. Toqueu la icona de llapis per obrir el menú Edita a la part superior de la pantalla.
Pas 8
El menú Edita conté cinc icones. El pinzell, les tisores, l'adhesiu, la lletra T i un altre llapis formen la llista. A l'esquerra, veureu el botó Fet. La icona del temporitzador Snapchat es troba a la part inferior de la pantalla.
Això és el que fa cadascuna d’aquestes eines:
- L'eina Pinzell amaga diversos efectes que podeu afegir a la imatge que esteu editant.
- L’eina Tisores hi és quan vulgueu fer un adhesiu personalitzat a partir d’una part de la vostra imatge.
- L'eina Adhesius us permet afegir adhesius existents als vostres instantanis. Podeu afegir-ne tantes com vulgueu; no hi ha límit. Els adhesius s’ordenen per categories per facilitar la navegació.
- La icona de text (o lletra T) és la següent. Us permet inserir, editar i eliminar el text de la imatge que voleu editar.
- La icona de llapis hi és per al grup creatiu. Permet dibuixar directament sobre la imatge. Hi ha moltes maneres de personalitzar el llapis.
- L'eina Temporitzador es troba a la part inferior de la pantalla. Us permet modificar el temporitzador del vostre Snap. El número que hi figura representa el temps que un Snap es manté visible per a la part receptora un cop l’obren. El valor predeterminat és de 3 segons.

Toqueu la icona de la lletra T per editar el text del vostre Snap.
Pas 9
S'obrirà el quadre de text i el teclat apareixerà a la pantalla, cosa que us permetrà escriure el text. Podeu modificar el text o introduir-ne un de completament nou.
Recordeu que 80 és el nombre màxim de caràcters per títol. Aquesta limitació inclou espais i puntuació. Podeu tocar la icona T per canviar la mida i el color del text. Podeu canviar el color del text amb el control lliscant que es troba a la part dreta de la pantalla.
com utilitzar kodi per a Android
Quan estigueu satisfet amb el que està escrit i el seu aspecte, toqueu el botó Fet.
Pas 10
Ara podeu canviar la posició i l’angle del text. Podeu arrossegar la barra de subtítols a la pantalla on vulgueu. Tingueu en compte que els subtítols predeterminats (de mida petita) només es poden moure verticalment. D'altra banda, els subtítols escrits amb lletres grans també es poden girar i moure cap a l'esquerra i la dreta.
Si voleu reduir el títol, pessigueu el text amb el dit polze i l’índex. En cas que vulgueu ampliar el text, esteneu el dit polze i l’índex cap a fora. Per girar el títol, gireu el dit polze i l’índex sobre el text: el moviment en sentit antihorari inclinarà el text cap a l’esquerra i el moviment en sentit horari el girarà cap a la dreta.
Pas 11
Un cop hàgiu acabat d’ordenar el títol, ja podreu enviar o publicar el vostre Snap actualitzat. Toqueu la icona de fletxa a l'extrem inferior dret de la pantalla. Trieu si voleu publicar el Snap com a història o enviar-lo a un o dos amics.

Edita mentre vagis
Tot i que Snapchat us permet tenir menys control sobre les vostres fotos i històries que Facebook i Instagram, la introducció de Memories és un pas endavant. Entre moltes altres coses, us permet editar els subtítols de Snaps.
Feu servir Memories per canviar els vostres instantanis? Què tan fàcil d'utilitzar és per a tu? Hi ha alguna cosa que canvieu en aquesta funció? Comparteix els teus pensaments a la secció de comentaris de sota.