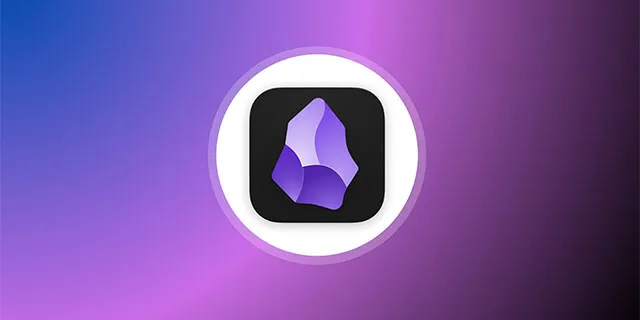Quan Disney va anunciar per primera vegada els dispositius que donaran suport al seu servei de transmissió, els usuaris d’Amazon van quedar decebuts. Tot i que Amazon executa una variació del sistema operatiu Android, té una botiga d’aplicacions diferent.

Com que tots els dispositius d'Amazon van quedar fora de la llista compatible, els usuaris d'Amazon van pensar que no podrien unir-se a la diversió.
Tot i això, aquests informes es van anul·lar recentment i Disney + va anunciar la compatibilitat amb els dispositius d’Amazon. Això inclou les tauletes Fire TV i Fire. En aquest article s’explicarà com instal·lar Disney + en un Kindle Fire.
com canviar el color de ressaltat a Windows 10
Comenceu per registrar-vos
Abans de començar a transmetre les vostres pel·lícules preferides de Disney a Disney Plus, haureu de registrar-vos a un compte. Comença per inscrivint-vos aquí per fer una prova de setmana gratuïta o obtenir les vostres pel·lícules, programes i esports preferits per un preu baix agrupant Disney Plus, Hulu i ESPN Plus aquí mateix !
Obtenir l'aplicació Disney + de l'App Store
Com que l’aplicació Disney + està disponible a la botiga d’aplicacions FireOS, no és un problema aconseguir-la en qualsevol dispositiu FireOS. Hi ha dues maneres d’aplicar l’aplicació al Kindle Fire directament des del dispositiu o des del navegador web. Cobrim tots dos mètodes.
Baixeu-vos l'aplicació Disney + directament des de Kindle Fire
Podeu accedir a la botiga d’aplicacions directament des del dispositiu Kindle Fire i baixar-la des d’allà. Això és el que heu de fer:
- Enceneu la tauleta Kindle.
- Toqueu el botó Inici a la part superior de la pantalla.

- Seleccioneu el fitxer Appstore de la llista d'aplicacions.

- Toqueu la icona de cerca a la part superior dreta de la pantalla.

- Comenceu a escriure 'Disney Plus' fins que el dispositiu suggereixi l'aplicació.

- Seleccioneu l'aplicació per obrir el menú.
- Aixeta descarregar per baixar l'aplicació al dispositiu.

L'aplicació apareixerà a la pantalla d'inici, entre altres aplicacions que tingueu al telèfon. Simplement toqueu la icona de Disney + per iniciar l'aplicació i ja està.
Baixeu-vos l'aplicació Disney + des del lloc web d'Amazon
Hi ha una altra manera de descarregar l’aplicació Disney + des del lloc web d’Amazon. Haureu d’accedir al navegador web (des del PC o des d’un telèfon intel·ligent) i, a continuació, feu el següent:
- Aneu al lloc web oficial d’Amazon.
- Cerqueu el fitxer Disney +

- Inicieu la sessió al vostre compte d’Amazon (si encara no ho heu fet). Heu d'iniciar la sessió amb el mateix compte que utilitzeu amb la tauleta Fire.
- Premeu el menú desplegable de la secció 'Entrega a'.

- Seleccioneu la tauleta Fire de la llista.
- Seleccioneu Entrega

D'aquesta manera, l'aplicació 's'enviarà' directament al dispositiu. La propera vegada que la tauleta Fire es connecti a Internet, descarregarà automàticament l’aplicació Disney + i apareixerà al menú de l’aplicació. Simplement obriu l'aplicació com de costum i hauria de funcionar.
Utilitzant Disney + amb Kindle Fire
Per utilitzar Disney + amb el vostre Kindle Fire, primer heu de crear un compte de Disney + i subscriure-us al servei. Per fer-ho, visiteu el Disney + al lloc web i seleccioneu el botó 'Prova ara' a l'esquerra o 'Inicia la sessió' a la dreta.
com puc eliminar el compte de skype?
Quan hàgiu acabat el procés d’inscripció i inicieu la sessió al compte, podeu iniciar la sessió al servei des de qualsevol dispositiu, inclòs el vostre Kindle Fire. Gràcies als gadgets addicionals com ara Amazon Echo, podeu utilitzar ambdues ordres de veu o accedir a l'aplicació manualment.
Inicieu l'aplicació manualment
El llançament manual de l’aplicació hauria de ser un procés bastant senzill.
- Enceneu la tauleta Kindle Fire.
- Toqueu la pestanya 'Inici' a la part superior de la pantalla.

- Cerqueu l'aplicació Disney + a la llista d'aplicacions de la pantalla.

- Introduïu les vostres credencials per iniciar la sessió al vostre compte.
L'aplicació hauria de tenir la mateixa interfície que les tauletes Android. Podeu navegar pel servei per trobar les pel·lícules i els programes de televisió que vulgueu. A continuació, toqueu el contingut multimèdia que vulgueu reproduir i premeu el botó 'Reprodueix'.
Utilitzeu ordres de veu
Si teniu un control remot de veu Alexa o un dispositiu Echo, podeu utilitzar un assistent de veu per iniciar la vostra aplicació Disney +.
Per obrir l'aplicació, digueu: Alexa, obriu Disney + i la vostra tauleta Fire hauria d'iniciar l'aplicació automàticament.
A més, Alexa és compatible amb tot el contingut de l’aplicació. Per tant, si dius: Alexa, juga a Avengers: Endgame, l’aplicació reproduirà automàticament la pel·lícula.
A més, també podeu cercar el contingut amb la vostra veu. Per exemple, podeu dir: Alexa, cerqueu pel·lícules de Star Wars i l'aplicació mostrarà totes les pel·lícules de Star Wars disponibles al servei.
Windows 10 bloqueja la gestió de memòria
Disney + en qualsevol lloc i en qualsevol moment
El més convenient de la tauleta Fire és que la pugueu portar a qualsevol lloc amb vosaltres.
Podeu reproduir un nou episodi de Mandalorian des d’un restaurant o una cafeteria o començar a veure un nou programa de Marvel mentre espereu el vostre autobús. Gràcies al suport oficial de Fire TV, podeu utilitzar el mateix compte d’Amazon i Disney per transmetre-ho tot des de la pantalla gran.
T’agrada reproduir contingut des d’un dispositiu portàtil com Kindle Fire? Ho trobeu millor que la pantalla gran? Comparteix les teves opinions a la secció de comentaris a la part inferior de la pàgina.