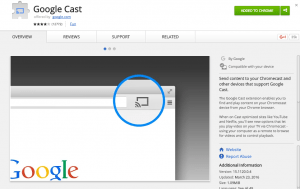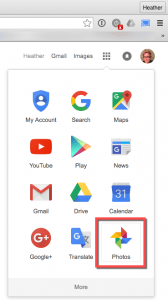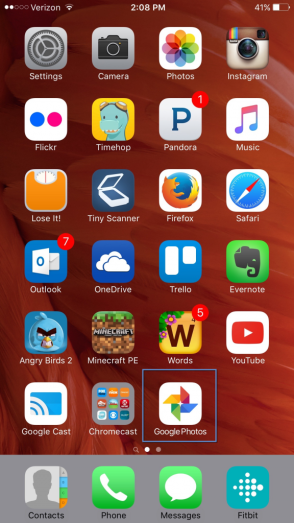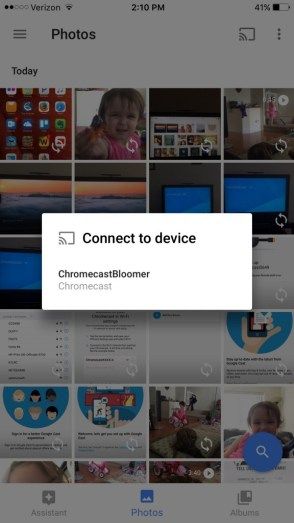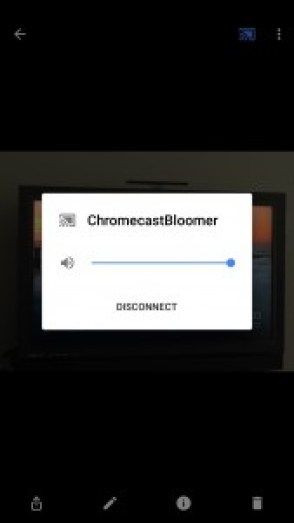Google Chromecast és un dels dispositius multimèdia de transmissió més assequibles que existeixen actualment. Després d’adquirir-ne un recentment, he de dir que estic força impressionat. Ser un gadget i un professional de la tecnologia no és un requisit per utilitzar aquesta petita joia. Podeu fer molt amb el Chromecast; em bufa la ment.
com exportar totes les memòries Snapchat

Chromecast és, amb diferència, el dispositiu multimèdia de transmissió més senzill i divers que he conegut fins ara. Pel preu de 35 dòlars i la varietat d’usos, no us decebrà la vostra compra.
Per descomptat, totes les aplicacions de Google funcionen amb Google Chromecast. També podeu trobar una llista completa d’aplicacions compatibles i descarregables aquí . Tenen tot el que necessiteu per entretenir-vos i ocupar-vos durant hores i hores. Mireu TV, pel·lícules o esports; escoltar música; jugar a jocs . . . i la llista continua. Ja estic enganxat, i tu també ho seràs.
Tot i que podeu fer moltes coses amb el vostre Google Chromecast, aquesta publicació només serà un tutorial sobre com utilitzar el Chromecast per veure les vostres fotos al televisor.
Mostra imatges al televisor des del navegador Chrome al vostre PC
Assegureu-vos que l’ordinador i el Google Chromecast estiguin a la mateixa xarxa Wi-Fi, si en teniu més d’un. La majoria de cases tenen una connexió Wi-Fi de 2,4 ghz i 5 ghz. Suggereixo la connexió de 5 ghz per experimentar el millor rendiment.
- Obriu el navegador Google Chrome a l'ordinador i instal·leu l'extensió Google Cast des de Chrome Web store.
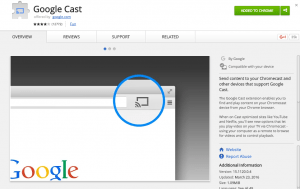
- Inicieu la sessió al vostre compte de Google al navegador Chrome. Feu clic a la icona de Google Apps i seleccioneu l'aplicació Fotos.
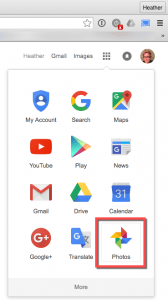
- Seleccioneu la icona de Google Cast i trieu el dispositiu Chromecast. Boom: estàs connectat.

- Quan tingueu oberta més d'una pestanya al navegador Chrome, seleccioneu Emet aquesta pestanya.
Ara el televisor hauria de mostrar la pestanya Google Fotos des de Chrome al televisor mitjançant Chromecast. Mireu, va ser fàcil, oi? Feu clic a continuació a través de les vostres imatges.
Passem a la segona manera de fer servir Google Chromecast per mostrar imatges al televisor.
Mostra imatges al televisor des del telèfon mòbil (iPhone o Android)
Cal que tingueu instal·lada l’aplicació Google Photos. No el teniu? No hi ha cap problema: dirigiu-vos a Google Play o a l'App Store d'Apple i descarregueu-la al vostre telèfon.
- Obriu l'aplicació Google Photos al vostre telèfon intel·ligent Android o Apple.
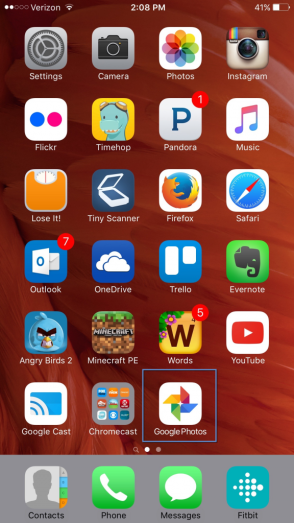
- Toqueu la icona de càsting de Chromecast per connectar-vos al dispositiu Chromecast.
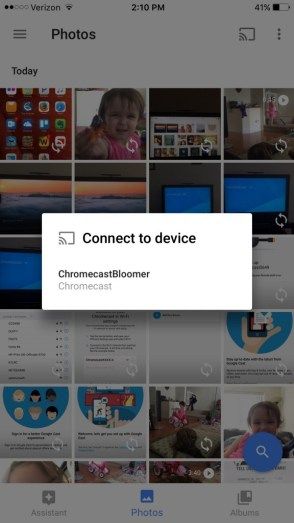
- Comenceu a desplaçar-vos per les fotos del telèfon i també les veureu a la pantalla del televisor.
- Quan estigueu a punt per desconnectar el telèfon del Chromecast, només cal que torneu a tocar la icona de càsting i torneu a tocar Desconnecta.
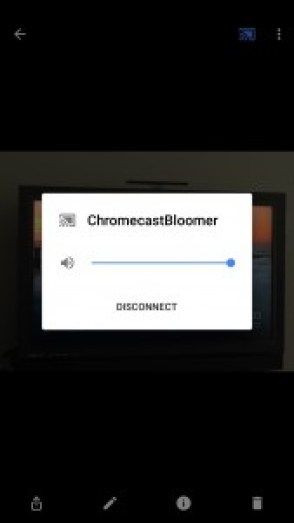
Ja ho teniu: dues maneres còmodes de compartir o simplement gaudir de les vostres imatges al televisor amb Google Chromecast.