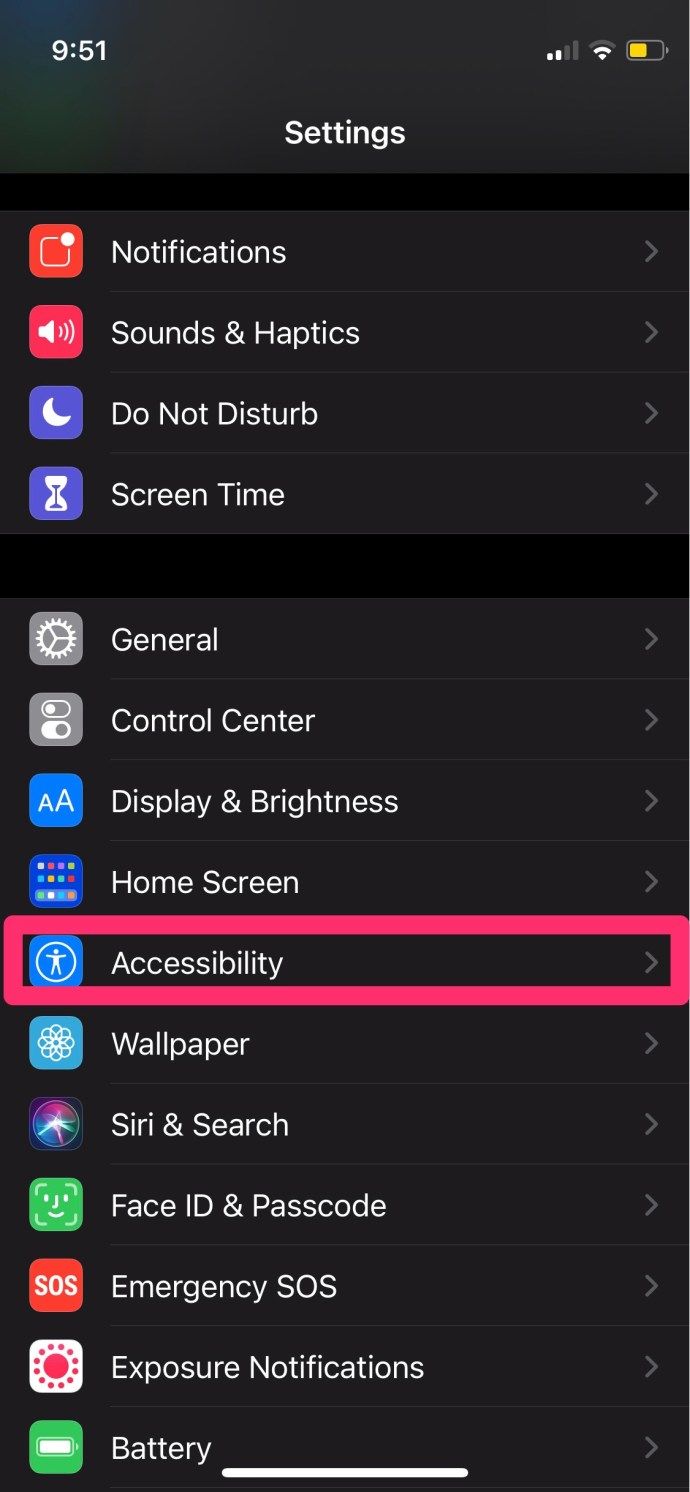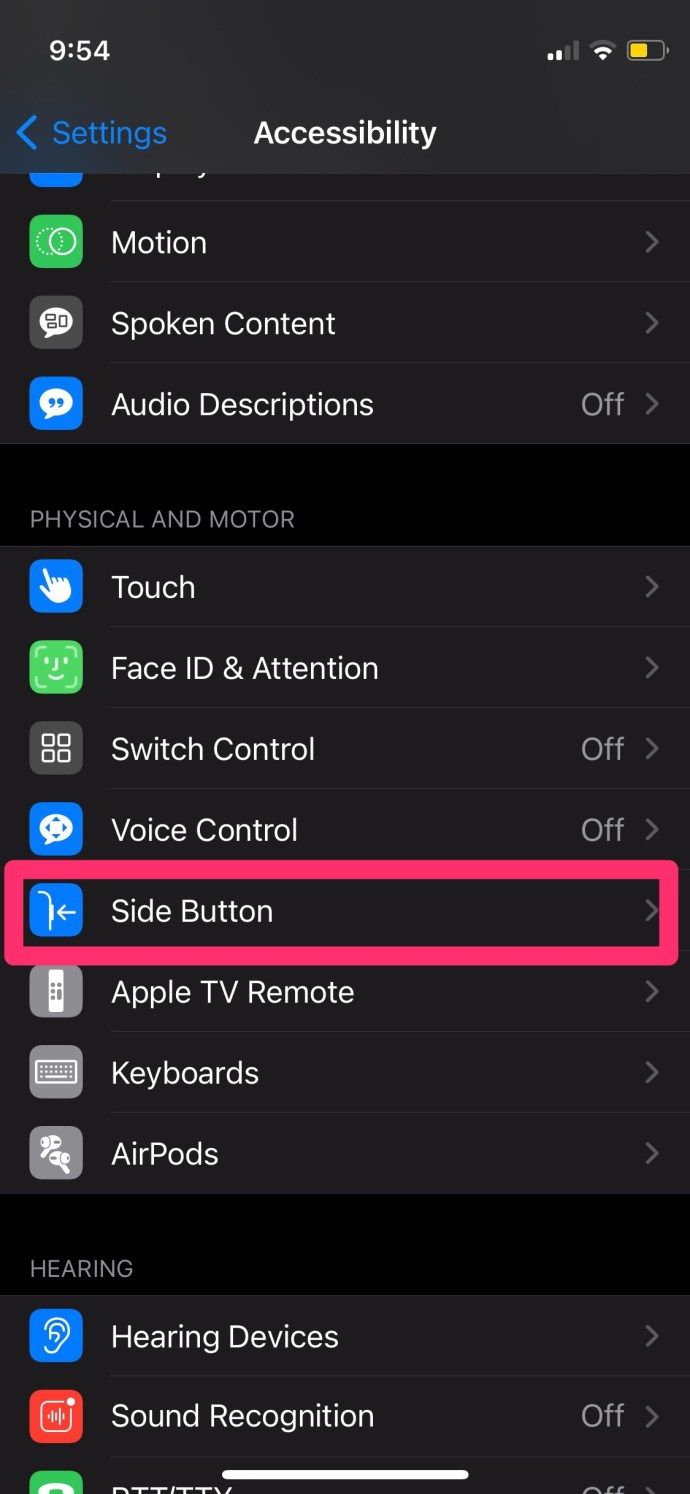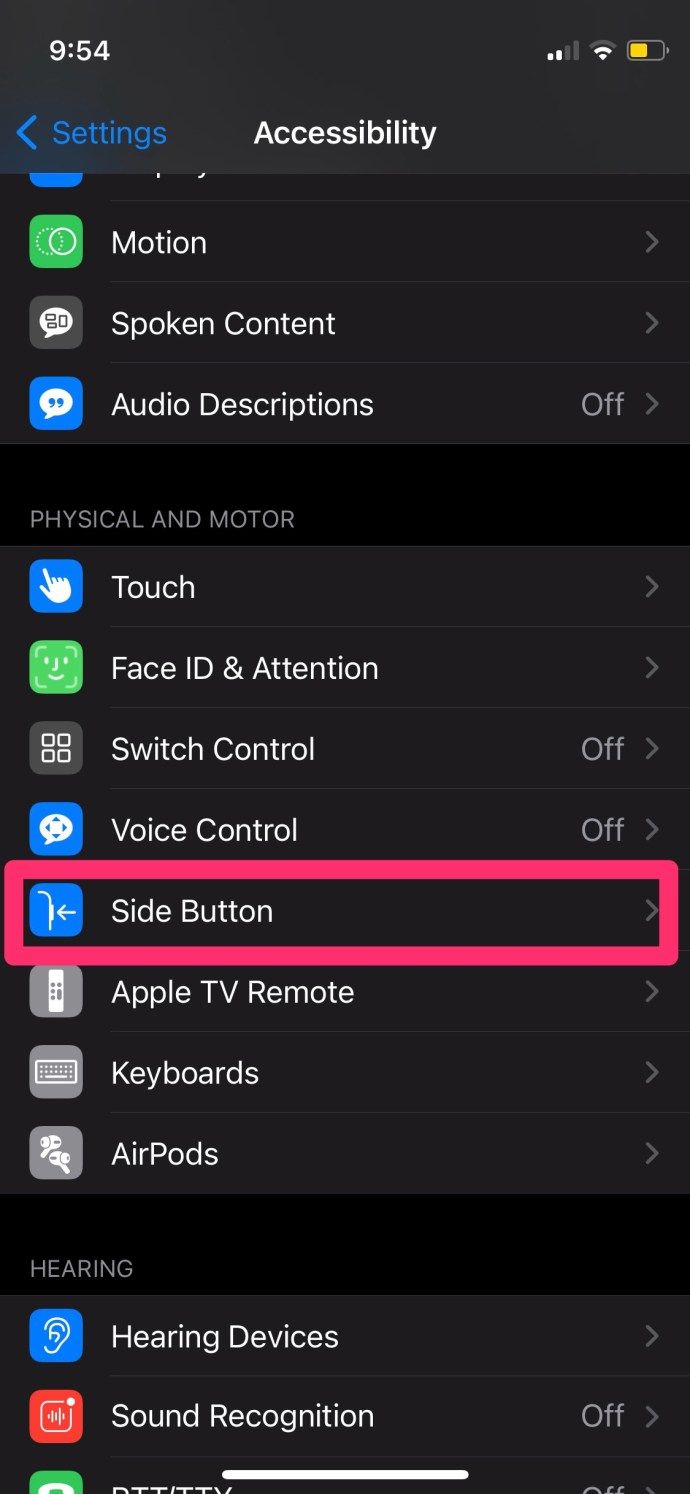El control de veu és fantàstic, però també té alguns inconvenients. Alguns usuaris s’han queixat de trucar a la gent per casualitat quan les beines no els tenen a les orelles. No tenien ni idea que estaven fent aquestes trucades. Tot és divertit i jocs fins que truques accidentalment al teu ex.

Com que el control de veu i Siri no són els mateixos, podeu utilitzar-ne un o altre al dispositiu iOS. Si preferiu Siri o no voleu cap control de veu quan feu servir els AirPods, això és el que podeu fer.
Desactivació del control de veu
Si no utilitzeu Siri, però encara teniu problemes amb accions no desitjades al telèfon i als AirPods, heu de comprovar si el vostre control de veu està activat. Desactivar aquesta funció és bastant senzill i ho feu des del vostre dispositiu iOS.
- Inicieu l'aplicació Configuració al telèfon.
- Aixeta Accessibilitat .
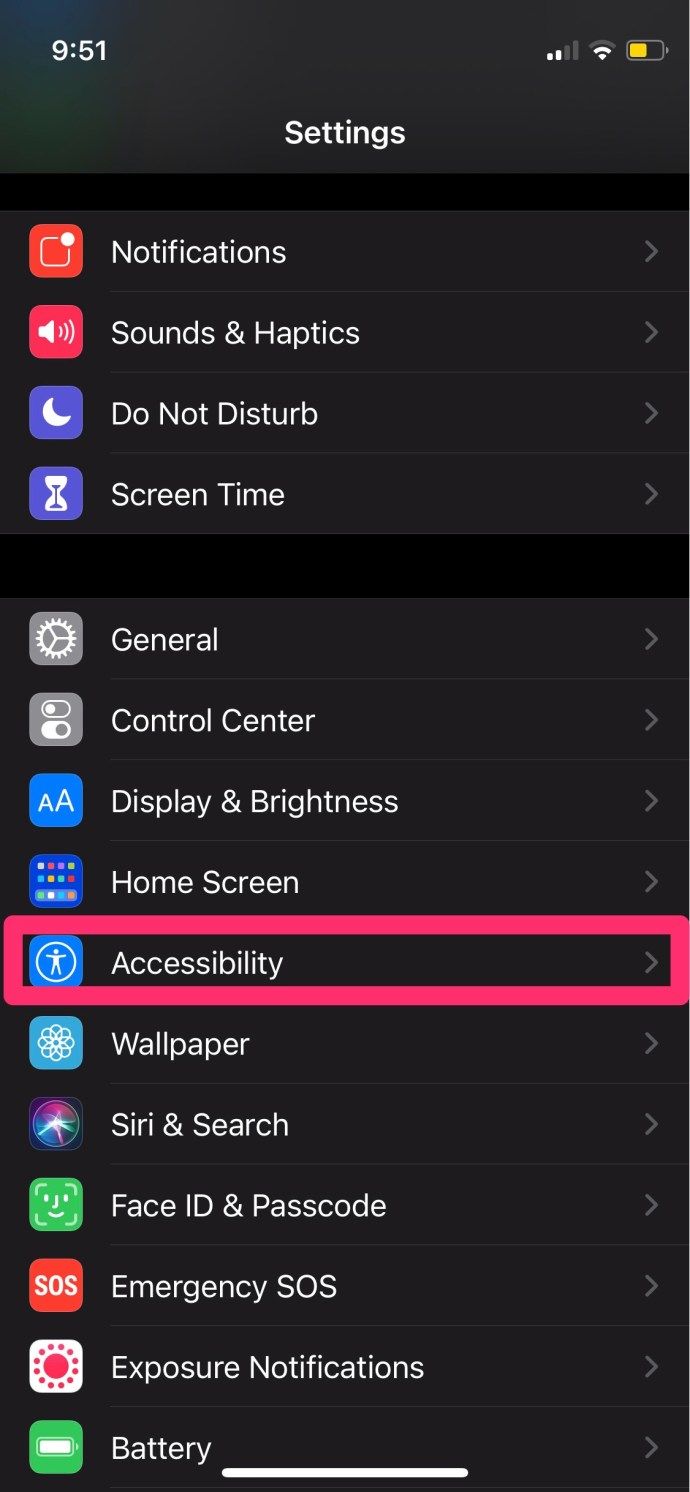
- Troba el Botó d'inici (o el botó lateral segons el model d'iPhone) i toqueu per obrir.
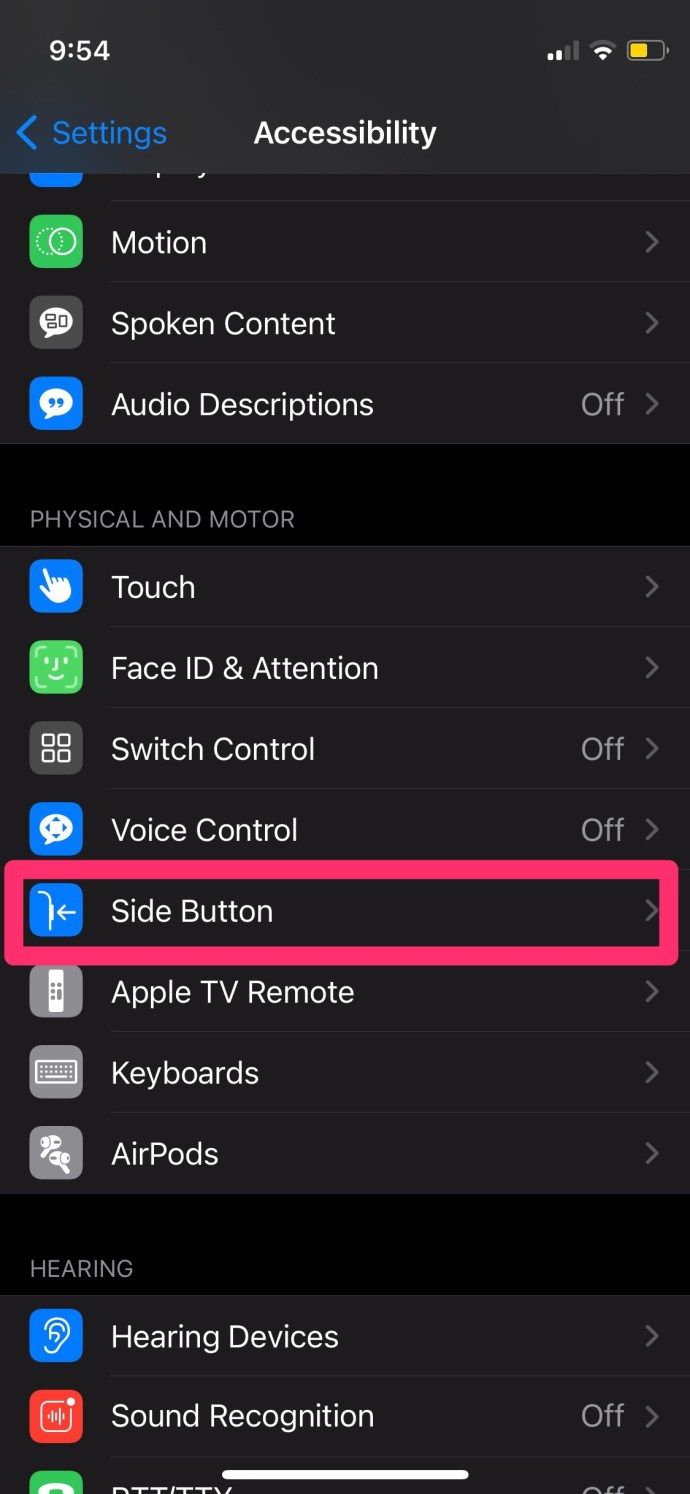
- Control de veu està sota Mantén premut per parlar.
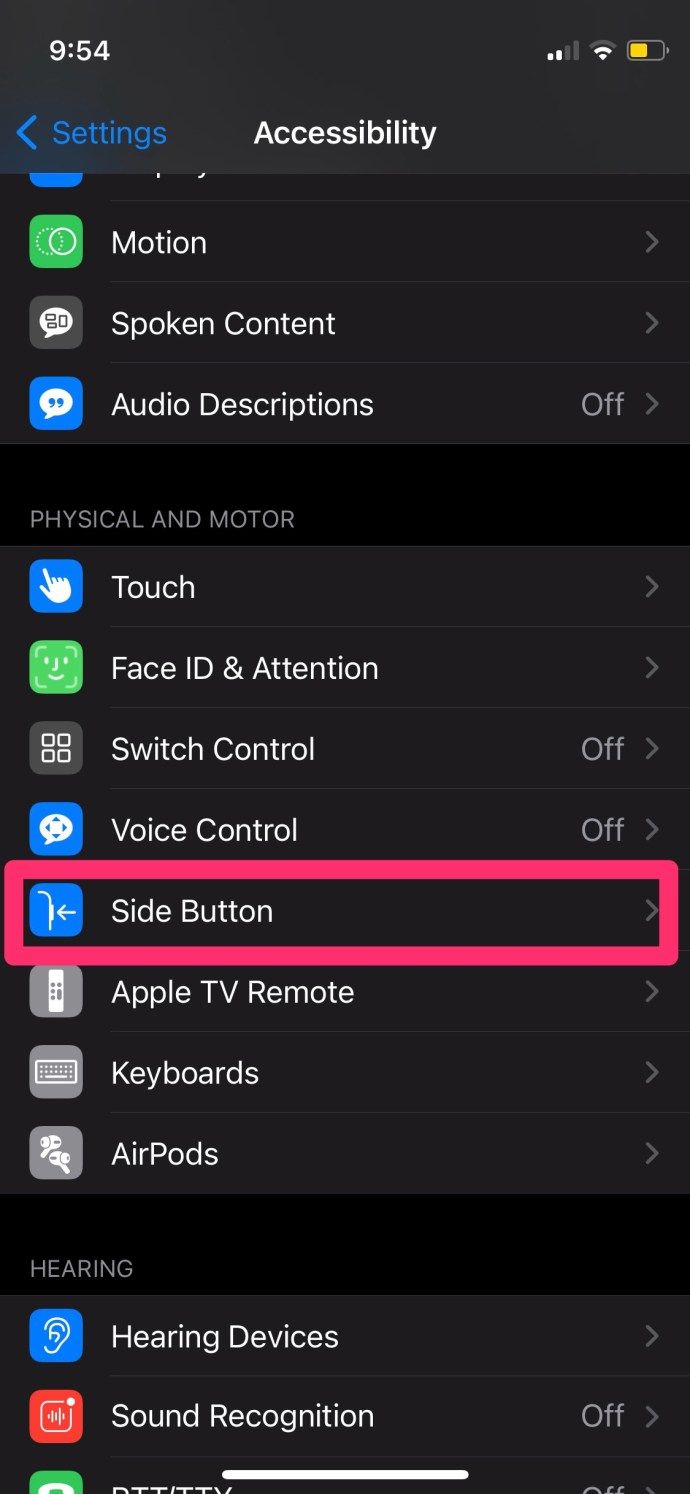
- Veureu que podeu triar entre Siri, Control de veu i Desactivat.
- Trieu l'opció que s'adapti a les vostres necessitats en aquest moment.
Tingueu en compte que Siri necessita una connexió a Internet per funcionar correctament, mentre que Voice Control us permet controlar els AirPods fins i tot quan no tingueu accés a una xarxa.
com ressaltar el text en discòrdia

Desactiveu Siri als vostres AirPods
Potser només teniu problemes amb el doble toc als vostres AirPods? Voleu que reproduïssin i posessin en pausa música en lloc de convocar Siri? Aquí teniu què fer.
- Traieu els AirPods de la seva funda i connecteu-los al telèfon.
- Obriu l'aplicació Configuració.
- Obriu el Bluetooth.
- Desplaceu-vos per la secció Els meus dispositius i cerqueu els AirPods.
- Toqueu la icona blava i a la dreta per obrir la configuració d'AirPods.
- Desplaceu-vos cap avall per trobar la secció AirPod de doble toc i toqueu per obrir.
- Toqueu un dels pods per veure les opcions: Siri, Reproducció / Pausa, Seguiment següent, Seguiment anterior, Desactivat.
- Trieu una opció que no sigui Siri.
Tingueu en compte que, si trieu Desactivat, haureu d’utilitzar el telèfon per realitzar qualsevol d’aquestes accions. A més, l’1cLa generació dels AirPods no té l’opció d’activar Siri dient: Ei Siri. Només podeu convocar-la fent doble toc sobre una de les beines. Això és tret que hàgiu desactivat aquesta opció.
El 2ndLa generació d’AirPods i AirPods Pro, tots dos llançats el 2019, han introduït actualitzacions pel que fa a aquest assistent de veu. Podeu activar el dispositiu mans lliures de Siri: n’hi ha prou amb dir Hey Siri i ella ja està a punt per escoltar les vostres sol·licituds. Podeu fer moltes coses relacionades amb els vostres AirPods. Podeu reproduir una llista de reproducció concreta, controlar el volum, ometre una cançó, reproduir la cançó anterior, posar en pausa i reprendre una cançó, comprovar quina durada té la bateria dels AirPods i molt més.

Altres paràmetres d'AirPods
Quan obriu la configuració d’AirPods, és possible que trobeu alguna cosa que vulgueu ajustar-ne.
Podeu canviar el nom de les pods si voleu que siguin més personalitzades.
La detecció automàtica de les orelles us permet redirigir qualsevol so que es reprodueixi al telèfon directament als vostres AirPods en el moment que els poseu a les orelles. Si no voleu que això passi i el dirigeixi manualment als vostres AirPods, moveu el commutador alternatiu a Desactivat.
També podeu escollir quin AirPod utilitzeu com a micròfon. La configuració predeterminada és Canviar automàticament els AirPods. Això vol dir que l’única beina que teniu a l’orella actuarà com un micròfon. Tot i això, si trieu Sempre a l'esquerra o Sempre a la dreta, l'auricular seleccionat servirà com a micròfon fins i tot si els torneu a col·locar a la seva funda.
Control de veu vs Siri
Tant Siri com Voice Control tenen els seus avantatges. El control de veu és una aplicació bàsica que podeu utilitzar sense connexió a Internet. Aquest és un dels motius pels quals és limitat. També us heu d’assegurar de formular la vostra sol·licitud amb claredat perquè l’aplicació us pugui entendre.
com reparar eines en òxid
Siri, però, és un assistent intel·ligent que pot reconèixer una sol·licitud encara que no digueu les paraules exactes. Però per això necessiteu Internet per utilitzar-lo.
Prefereixes el control de veu o Siri? Digueu-nos-ho a la secció de comentaris següent.