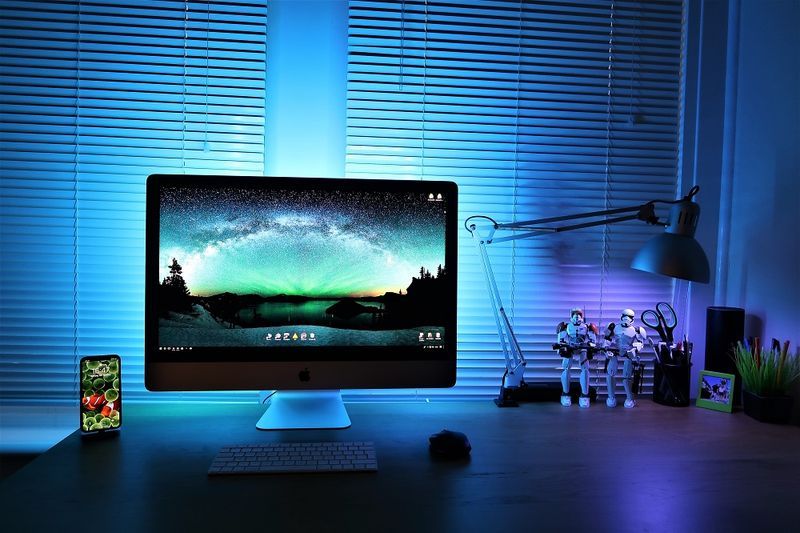La càrrega de vídeos a YouTube és una manera divertida de compartir contingut amb milions d’altres persones. Però es produeixen errors: és possible que noteu un problema d’edició o que decidiu que hi ha una part del vídeo que voleu eliminar en tornar-lo a veure.
Per sort, mai no ha estat tan fàcil suprimir un vídeo de YouTube. A més, també podeu fer-ho des del telèfon intel·ligent o l’ordinador. Llegiu aquesta guia per obtenir més informació sobre com suprimir un vídeo de YouTube.
Com esborra un vídeo de YouTube
Actualment hi ha molta gent que publica a YouTube. Tanmateix, de vegades, no voleu que els vídeos antics desordenin la vostra llista de reproducció o que vulgueu eliminar-los del tot. El motiu pel qual realment no importa. L’important és que suprimir un vídeo de YouTube implica un procés relativament senzill. Vegeu com fer-ho a la secció següent.
Com esborra un vídeo de YouTube del vostre canal
El vostre canal de YouTube pot contenir diversos vídeos que heu penjat anteriorment. Però, i si voleu eliminar-ne algunes? Potser heu creat un vídeo nou sobre un tema antic i voleu actualitzar-lo. Amb només uns quants clics, és possible suprimir qualsevol vídeo de YouTube del vostre canal. Però abans de mostrar-vos com fer-ho, assegureu-vos d'iniciar sessió al vostre compte. A continuació, seguiu aquests passos:
- Un cop hàgiu iniciat la sessió, feu clic a la icona del vostre perfil a l'extrem superior dret de la pantalla.

- A continuació, cerqueu YouTube Studio i toqueu-hi.

- Veureu la pantalla del tauler. Feu clic a Vídeos al menú de la part esquerra de la pantalla.

- Hi haurà una llista dels teus vídeos. Cerqueu el que vulgueu suprimir i passeu-hi el cursor.

- Veureu un menú de tres punts. Toqueu això.

- Al menú, seleccioneu Suprimeix per sempre.

- Apareixerà un missatge emergent que us demanarà que confirmeu si voleu suprimir el vídeo. També heu de marcar una casella al costat d’un missatge que indiqui que enteneu que es tracta d’una acció permanent. Si esteu segur que voleu eliminar el vídeo, marqueu la casella.

- Finalment, feu clic al botó Suprimeix el vídeo.

Com a alternativa, repetiu els passos 1-4 i, a continuació, feu el següent:
- Marqueu la casella que hi ha al costat del vídeo.

- Feu clic a la pestanya Més accions del menú de la part superior de la pantalla.

- Des d’una llista d’opcions, seleccioneu Suprimeix definitivament.

- Marqueu la casella al costat del missatge que diu que enteneu que es tracta d'una acció permanent.

- Confirmeu que voleu suprimir un vídeo.

Com esborra un vídeo de YouTube al vostre iPhone
També és possible suprimir vídeos de YouTube en moviment. Tot el que necessiteu per fer-ho és el vostre iPhone. A continuació, seguiu aquests passos:
- Inicieu l'aplicació YouTube al vostre iPhone.

- A continuació, feu clic a la icona de perfil a la part superior dreta de la pantalla.

- Toqueu el vostre canal.

- Cerqueu la pestanya Vídeos a la part superior de la pantalla i feu-hi clic. Un cop feu clic a Vídeos, veureu una llista dels vostres vídeos penjats. Seleccioneu el que vulgueu eliminar.

- A continuació, toqueu el menú de tres punts a la part dreta del mateix.

- Toqueu el botó Suprimeix per acabar el procés.

Com esborra un vídeo de YouTube al vostre Android
Si teniu un telèfon intel·ligent Android, suprimir un vídeo de YouTube serà relativament senzill. Així ho podeu fer:
com canvieu el vostre compte de Gmail per defecte
- Obriu l'aplicació YouTube al vostre telèfon intel·ligent Android.

- A continuació, toqueu l'avatar del perfil a la part superior dreta de la pantalla.

- Al menú, seleccioneu El vostre canal.

- Toqueu la pestanya Vídeos del menú i cerqueu el vídeo que vulgueu eliminar i toqueu el menú de tres punts que hi ha al costat.

- A continuació, feu clic a Suprimeix.
Com esborra un vídeo de YouTube al vostre iPad
Si voleu suprimir un vídeo d'un iPad, hi ha dos mètodes: mitjançant l'aplicació o mitjançant el lloc web de YouTube. Tots dos són relativament senzills; només és una qüestió de preferència.
Suprimir un vídeo de YouTube a l'iPad mitjançant l'aplicació YouTube
Per suprimir un vídeo de YouTube de l'iPad mitjançant l'aplicació, seguiu les instruccions següents:
- Obriu l'aplicació.

- Feu clic al perfil de la part superior dreta de la pantalla.

- Trieu YourTube Studio.

- A continuació, toqueu Vídeos al menú de l'esquerra.

- Podeu canviar la data en què es van afegir els vídeos si esteu cercant un vídeo anterior. Selecciona el vídeo que vulguis suprimir.

- Toqueu el menú de tres punts que hi ha al costat i premeu Suprimeix.
Suprimir un vídeo de YouTube al vostre iPad a través del lloc web de YouTube
També podeu suprimir un vídeo a través del lloc web. Feu el següent:
- Obriu el navegador que utilitzeu i cerqueu YouTube.

- Inicieu la sessió al compte si encara no heu iniciat la sessió. A continuació, feu clic a la icona de perfil a la part superior dreta de la pantalla.

- Toqueu YouTube Studio.

- Seleccioneu Vídeos al menú de l'esquerra.

- Trieu el vídeo que vulgueu suprimir.

- Passeu el cursor per sobre i feu clic al menú de tres punts.

- Per eliminar el vídeo, feu clic a Suprimeix.
Com esborra un vídeo de YouTube a Windows, Mac i Chromebook
La supressió d’un vídeo de YouTube segueix els mateixos passos, tant si feu servir Windows, Mac o Chromebook. Sense més preàmbuls, això és el que heu de fer:
- Obriu YouTube al navegador que preferiu.

- Inicieu la sessió al vostre compte de YouTube i feu clic a l'avatar del perfil a la part superior dreta de la pantalla.

- A continuació, trieu YouTube Studio.

- Toqueu la pestanya Vídeos de l'esquerra.

- Cerqueu el vídeo que vulgueu eliminar de la llista de vídeos.

- Passeu el cursor per sobre i toqueu el menú de tres punts. O bé marqueu la casella que hi ha al costat i feu clic a Més accions.

- Qualsevol que trieu, veureu diferents opcions. Seleccioneu Suprimeix.

- Marqueu la casella que hi ha al costat del missatge per confirmar que voleu eliminar el vídeo per informar-vos que suprimiu el vídeo permanentment. Toqueu el botó Suprimeix.

Això és! Heu eliminat un vídeo amb Windows, Mac o Chromebook.
Preguntes més freqüents addicionals
Teniu més preguntes sobre la supressió d'un vídeo de YouTube? Aquests són els més habituals.
Què passa quan se suprimeix un vídeo?
Eliminar un vídeo del canal també significa perdre comentaris i visualitzacions. A més, perdreu les hores de visualització o el temps que el vostre públic va passar veient el vídeo. Això podria afectar la popularitat del vostre canal de YouTube.
Com esborra qualsevol vídeo de YouTube
Què passa si ensopegueu amb un vídeo ofensiu, perillós o que té un impacte negatiu en el benestar mental d’un? És possible eliminar-lo? Què passa si ensopegueu amb un vídeo ofensiu, perillós o que té un impacte negatiu en el benestar mental? És possible eliminar-lo perquè no difongui més l’odi? Malauradament, no podeu suprimir el vídeo pel vostre compte, però sí que en podeu informar. Això és el que heu de fer:
• Sota el vídeo, cerqueu el menú de tres punts a la dreta.
• Feu-hi clic i toqueu Informe.
• Haureu de seleccionar un motiu per informar del vídeo. Pot ser que el contingut estengui odi, que el vídeo fomenti el terrorisme, etc.
• A continuació, toqueu Següent.
Com puc eliminar un vídeo del meu canal de YouTube?
Eliminar un vídeo del vostre canal de YouTube és relativament senzill. Això és el que heu de fer:
• Obriu YouTube al navegador.
• Feu clic a la icona de perfil a l'extrem superior dret de la pantalla.
• Quan vegeu el menú desplegable, seleccioneu YouTube Studio.
• Feu clic a Vídeos a l'esquerra.
• Trieu el vídeo que vulgueu suprimir.
• Toqueu el menú de tres punts que hi ha al costat.
• Feu clic a Suprimeix.
• Confirmeu que voleu eliminar el vídeo.
Com esborren tots els vídeos de YouTube?
Per suprimir tots els teus vídeos del teu canal de YouTube, fes el següent:
• Obriu YouTube al navegador.
• Toqueu el perfil a l'extrem superior dret de la pantalla.
• Trieu YouTube Studio.
• Seleccioneu Vídeo al menú de l'esquerra.
• Veuràs una llista de tots els teus vídeos i quadres al costat. Marqueu les caselles de tots els vídeos.
• A continuació, aneu a Més accions.
• Feu clic a Suprimeix per sempre.
• Feu clic per entendre el que suposa suprimir els vídeos i toqueu Suprimeix per sempre.
Com puc recuperar un vídeo de YouTube?
Heu suprimit accidentalment un vídeo de YouTube del vostre canal. Ara què? Algunes aplicacions de tercers indiquen que us poden ajudar a recuperar un vídeo. També podeu enviar un missatge al servei d'assistència de YouTube per demanar-los que us ajudin a recuperar el vídeo. A continuació s’explica com fer-ho:
Un cop hàgiu obert el compte, feu clic a la icona del perfil.
podeu bloquejar algú de la vostra pàgina empresarial de Facebook
Desplaceu-vos cap avall fins que vegeu Ajuda.
A continuació, toqueu Necessiteu més ajuda.
Veureu dues opcions. Feu clic a Obtenir assistència per crear.
Seleccioneu Canals i funcions de vídeo al menú desplegable.
Desplaceu-vos fins a la part inferior per veure l’opció de correu electrònic.
Un cop hi feu clic, hi haurà un vídeo nou on podreu escriure el vostre problema i enviar-lo al servei d'assistència de YouTube.
Com puc recuperar un vídeo de YouTube?
Heu suprimit accidentalment un vídeo de YouTube del vostre canal. Ara què? Algunes aplicacions de tercers indiquen que us poden ajudar a recuperar un vídeo. També podeu enviar un missatge al servei d'assistència de YouTube per demanar-los que us ajudin a recuperar el vídeo. A continuació s’explica com fer-ho:
• Un cop hàgiu obert el compte, feu clic a la icona de perfil.
• Desplaceu-vos cap avall fins que vegeu Ajuda.
• A continuació, toqueu Necessiteu més ajuda.
• Veureu dues opcions. Feu clic a Obtenir assistència per crear.
• Seleccioneu Canals i funcions de vídeo al menú desplegable.
• Desplaceu-vos fins a la part inferior per veure l’opció de correu electrònic.
• Un cop hi feu clic, hi haurà un vídeo nou on podreu escriure el vostre problema i enviar-lo al servei d'assistència de YouTube.
Suprimiu fàcilment els vídeos de YouTube no desitjats del vostre canal
Mai no ha estat tan fàcil eliminar un vídeo del vostre canal de YouTube, tant si voleu fer-ho a l’ordinador, al telèfon intel·ligent o a l’iPad.
També voleu informar del vídeo d'un altre usuari que inclogui contingut perjudicial o violent? No us preocupeu, ara ja ho sabeu fer.
Quins vídeos voleu suprimir i per què? Feu-nos-ho saber a la secció de comentaris a continuació.