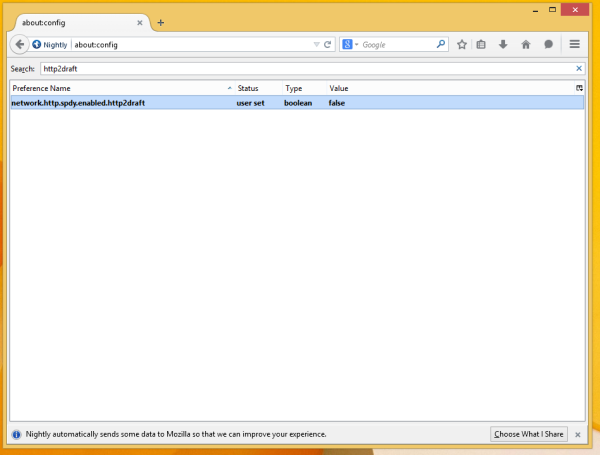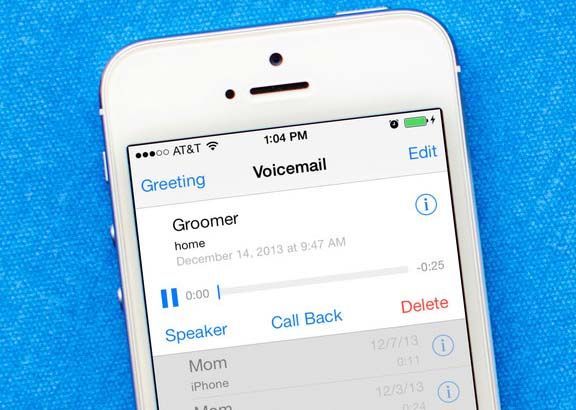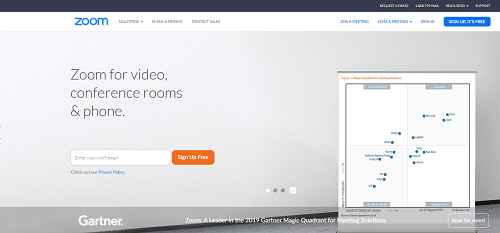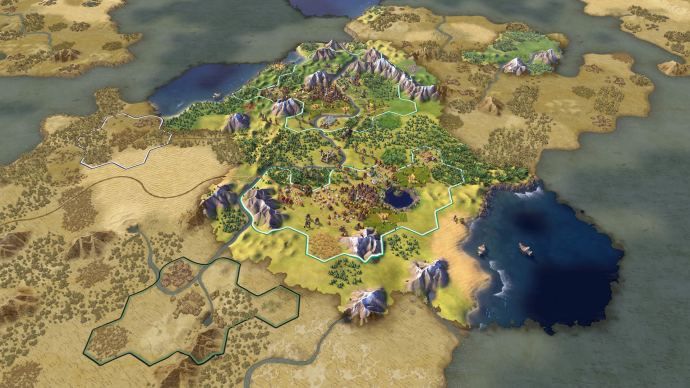Windows 10 té una sèrie de millores que us permeten mantenir net el vostre PC. Les seves versions recents inclouen eines integrades per automàticament buideu la paperera de reciclatge i netejar el Carpeta de descàrregues periòdicament. Malauradament, si esteu executant una versió anterior de Windows 10 o una versió anterior del SO, aquestes funcions no estan disponibles per a vosaltres. A continuació s’explica com podeu suprimir fitxers anteriors a determinats dies mitjançant tres mètodes diferents.
Anunci publicitari
Per assolir aquest objectiu, ni tan sols necessiteu eines de tercers. Això es pot fer mitjançant File Explorer, PowerShell o un fitxer per lots.
File Explorer és l’aplicació per defecte del gestor de fitxers de Windows 10. Té un quadre de cerca especial. Quan es concentra, mostra diverses opcions avançades a la cinta. Per activar la funció de cerca a File Explorer, feu clic al quadre de cerca o premeu F3 al teclat. A continuació, la cinta tindrà el següent aspecte: A continuació s’explica com utilitzar-lo per suprimir fitxers de més d’un cert nombre de dies.
A continuació s’explica com utilitzar-lo per suprimir fitxers de més d’un cert nombre de dies.
Suprimiu fitxers de més de X dies amb File Explorer
- Obriu la pestanya Eines de cerca a la cinta (F3).
- Feu clic al botóData de modificacióbotó. Té una llista desplegable amb opcions.

- Seleccioneu l'opció desitjada, com araLa setmana passada.
File Explorer filtrarà els resultats immediatament. Seleccioneu els fitxers que no necessiteu i premeu el botóSuprimeixclau per esborrar fitxers. Com a alternativa, podeu fer clic amb el botó dret a la selecció i triarSuprimeixdes del menú contextual.
Consell: podeu utilitzar els vostres propis filtres de mida personalitzats. Tot el que necessiteu és escriure la condició de filtre desitjada al quadre de cerca de l'Explorador de fitxers de la següent manera:
modificat: 01/11/2017 .. 20/11/2017

Compartir Instagram a Facebook no funciona
En lloc de 'datemodified', podeu utilitzar 'datecreated' per trobar fitxers en un interval de dates específic.
Com a alternativa, podeu escriure el paràmetre relacionat amb la data i introduir un caràcter de dos punts (:). Això farà que File Explorer mostri el selector de dates. Trieu una data o condició a la finestra emergent del calendari. Podeu fer clic a una data i arrossegar-la per especificar un interval de dates. D'aquesta manera, podeu filtrar els resultats per obtenir exactament el que voleu.

Aquest mètode és bo per suprimir fitxers manualment de tant en tant. Si necessiteu automatitzar el procediment, p. netejar la carpeta de descàrregues de forma periòdica, haureu d'utilitzar l'indicador d'ordres o els mètodes PowerShell. Revisem-los.
Suprimiu fitxers anteriors a X dies amb un fitxer per lots
Al meu article anterior, Cerqueu fitxers grans a Windows 10 sense eines de tercers , hem après sobre l’utilitatForFilesordre de consola. Aquesta ordre selecciona un fitxer (o un conjunt de fitxers) i executa una ordre en aquest fitxer.

Els commutadors que podem utilitzar són els següents:
/ S: aquest commutador fa que els fitxers siguin recurrents als subdirectoris. Com 'DIR / S'.
/ D: seleccioneu fitxers amb una data de darrera modificació. Per exemple, -365 vol dir fa més d’un any, -30 vol dir fa un mes.
/ P - Per indicar el camí per iniciar la cerca.
/ C 'ordre': aquesta ordre especifica l'ordre que cal executar a cada fitxer que es trobarà. Les cadenes d’ordres s’han d’embolicar entre cometes dobles.
L'ordre per defecte és 'cmd / c echo @file'.
Les següents variables es poden utilitzar a la cadena d'ordres:
@fichier: retorna el nom del fitxer.
@fname: retorna el nom del fitxer sense extensió.
@ext: només retorna l'extensió del fitxer.
@path: retorna la ruta completa del fitxer.
@relpath: retorna la ruta relativa del fitxer.
@isdir: retorna 'TRUE' si el tipus de fitxer és
un directori i 'FALS' per als fitxers.
@fsize: retorna la mida del fitxer en bytes.
@fdate: retorna la darrera data modificada del fitxer.
@ftime: retorna l'última hora modificada del fitxer.
Per suprimir fitxers de més de X dies , feu el següent.
- Obriu un nou símbol del sistema instància.
- Escriviu l'ordre següent:
ForFiles / p 'C: La meva carpeta' / s / d -30 / c 'cmd / c del @file'
Substituïu el camí de la carpeta i la quantitat de dies amb els valors desitjats i heu acabat.

Per exemple, per eliminar els fitxers de més de un mes de la carpeta Baixades, utilitzeu l'ordre següent:
ForFiles / p '% userprofile% Downloads' / s / d -30 / c 'cmd / c del @file'
Aquest truc funciona en totes les versions modernes de Windows, inclosos Windows 7, Windows 8, Windows 8.1 i Windows 10.
Suprimiu fitxers de més de X dies automàticament
Podeu automatitzar aquesta tasca mitjançant l’aplicació de programador de tasques integrada.
- Eines administratives obertes i feu clic a la icona Planificador de tasques.
- Al tauler esquerre, feu clic a l'element 'Biblioteca de programació de tasques':

- Al tauler dret, feu clic a l'enllaç 'Crea tasca':

- S'obrirà una nova finestra titulada 'Crea tasca'. A la pestanya 'General', especifiqueu el nom de la tasca. Trieu un nom fàcilment recognoscible com ara 'Suprimeix fitxers antics'.

- Canvieu a la pestanya 'Accions'. Allà, feu clic al botó 'Nou ...':

- S'obrirà la finestra 'Nova acció'. Allà, heu d’especificar les dades següents.
Acció: inicieu un programa
Programa / guió:ForFiles.exe
Afegeix arguments (opcional):/ p '% userprofile% Downloads' / s / d -30 / c 'cmd / c del @file'
 Canvieu el camí de la carpeta i el nombre de dies pel que necessiteu.
Canvieu el camí de la carpeta i el nombre de dies pel que necessiteu. - Aneu a la pestanya Activadors de la tasca. Allà, feu clic al botó Nou.

- A Comença la tasca, seleccioneu 'En una programació' a la llista desplegable i feu clic al botó D'acord. Especifiqueu quan voleu que s'executi la tasca.

- Canvieu a la pestanya 'Configuració'. Activeu les opcions
- Permet que la tasca s'executi sota demanda.
- Executeu la tasca el més aviat possible després de perdre un inici programat.
- Feu clic a D'acord per crear la tasca.
Això és.
Finalment, si preferiu PowerShell, podeu utilitzar un cmdlet especial per eliminar fitxers antics.
Suprimiu fitxers de més de X dies amb PowerShell
- Obriu una nova finestra de PowerShell .
- Escriviu l'ordre següent:
Get-ChildItem '% userprofile% Downloads' -Recurse | Where-Object {($ _. LastWriteTime -lt (Get-Date) .AddDays (-30))} | Elimina l'element
Si el cmdlet Get-ChildItem troba fitxers amb una antiguitat superior a un mes, es cridarà al cmdlet Remove-Item perquè cada fitxer l’elimini.
Això és.







 Canvieu el camí de la carpeta i el nombre de dies pel que necessiteu.
Canvieu el camí de la carpeta i el nombre de dies pel que necessiteu.