Slack és una popular oficina virtual amb totes les eines necessàries per ajudar els equips remots a treballar de manera eficient. Teniu tot el que un professional pot necessitar per organitzar projectes i donar notícies importants als membres de l’equip. Tot i això, Slack també us permet divertir-vos mentre treballeu.

Els emojis poden afegir una mica de color als nostres dies ombrívols i utilitzar-los en un entorn professional no és gens erroni. Per això, és fantàstic crear un emoji personalitzat per al vostre espai de treball. I si us n’esteu cansat, el podeu eliminar ràpidament. Així és com.
Com eliminar els emoji personalitzats
Quan vulgueu eliminar un emoji personalitzat de la vostra oficina virtual, podeu fer-ho en uns quants passos ràpids. Recordeu, si sou membre de l’equip habitual, només podeu suprimir els emoji que hàgiu creat. Tanmateix, els propietaris i els administradors poden eliminar qualsevol emoji que així triïn.
- Obriu el navegador web i aneu al vostre espai de treball Slack. No podeu eliminar ni crear emojis personalitzats a l'aplicació per a mòbils, però sí que els podeu fer servir allà.
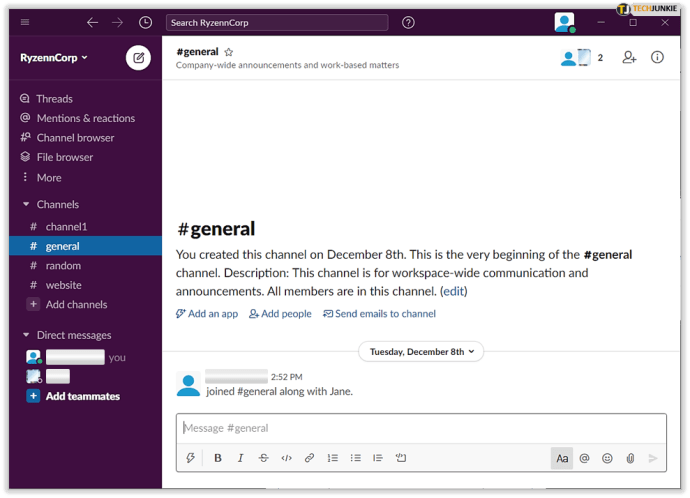
- Seleccioneu el nom de l'espai de treball a l'extrem superior esquerre.
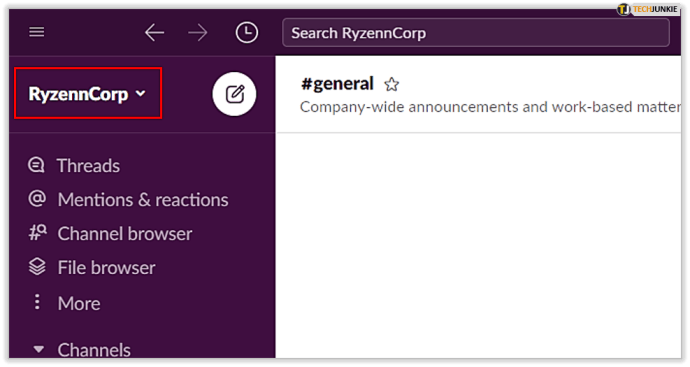
- Desplaceu-vos per trobar Configuració i administració al menú desplegable.
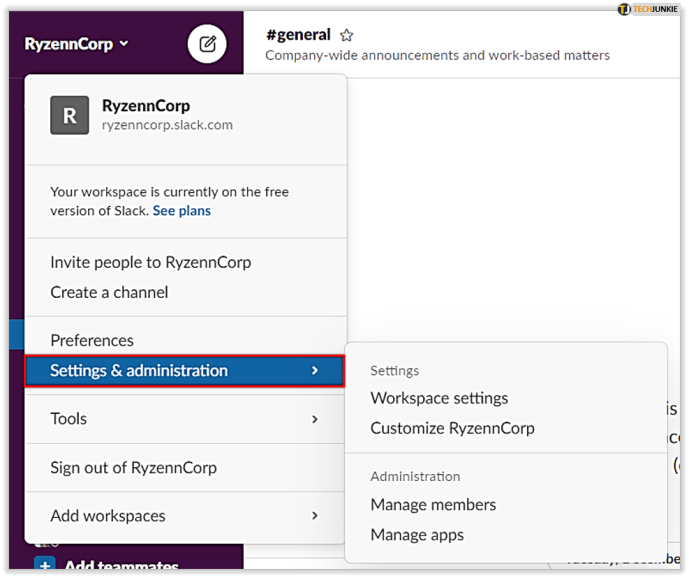
- A Configuració i administració, trieu Personalitza (nom de l’espai de treball).
Tingueu en compte que podeu fer-ho mitjançant l'aplicació d'escriptori, però un cop feu clic a Personalitza, se us redirigirà al navegador.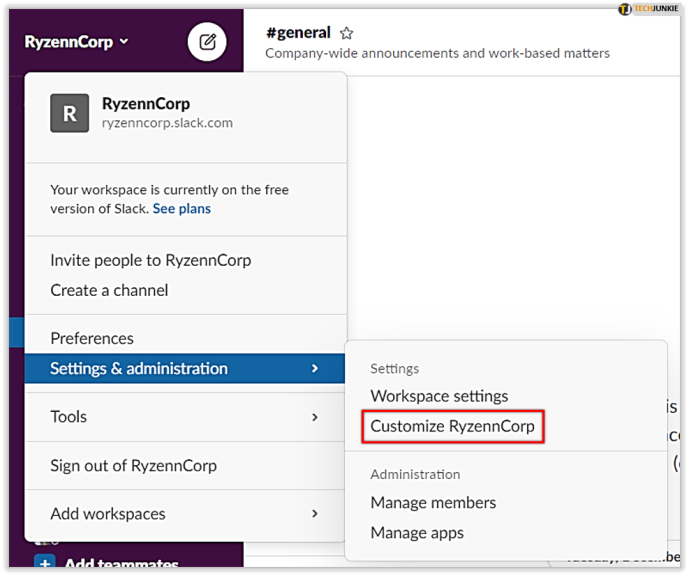
- Veureu una llista d'emoji personalitzats i els seus autors. Seleccioneu la que vulgueu suprimir i feu clic a la icona que hi ha al costat.
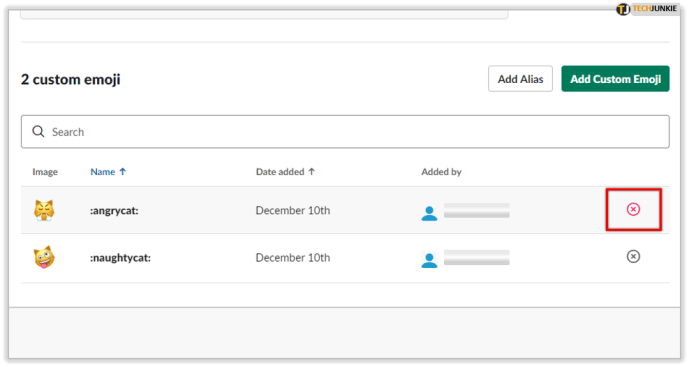
- Feu clic a Suprimeix emoji.
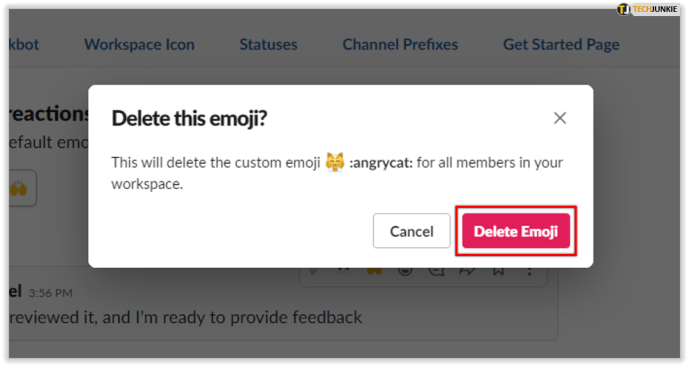
Si no teniu autorització per suprimir un emoji, veureu una icona de cadenat i el missatge següent:

Com afegir un emoji personalitzat
Si no sabeu com afegir un emoji en primer lloc, seguiu les instruccions:
- Obriu Slack en un navegador web.
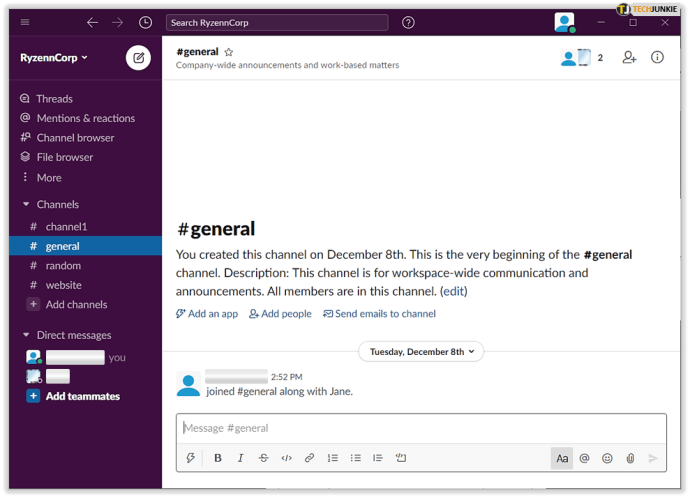
- Aneu al camp del missatge i feu clic a la cara somrient per obrir el selector d'emoji.
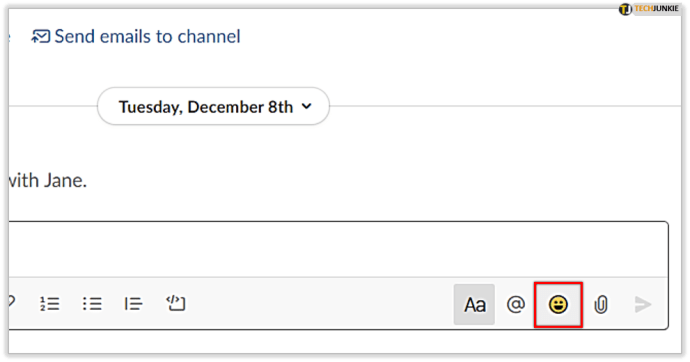
- Seleccioneu Afegeix emojis a l'extrem inferior esquerre.
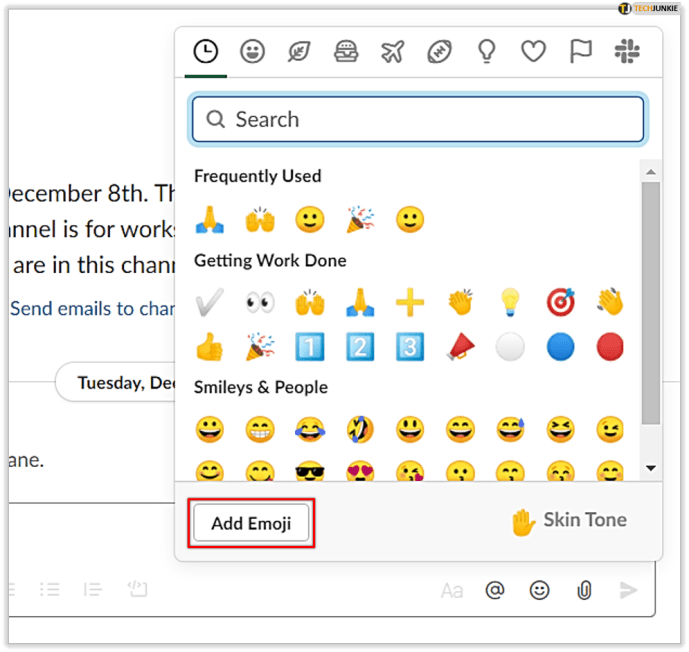
- Trieu Carrega imatge i feu clic al fitxer desitjat.
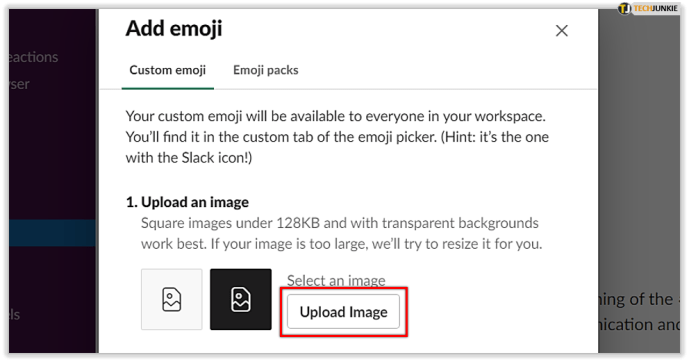
Tingueu en compte que el fitxer ha de ser en format JPG, PNG o GIF. I no oblideu que Slack canviarà la mida de la vostra imatge, així que assegureu-vos que sigui adequada. Les imatges petites i quadrades funcionen millor.
- Feu clic a Puja la imatge.
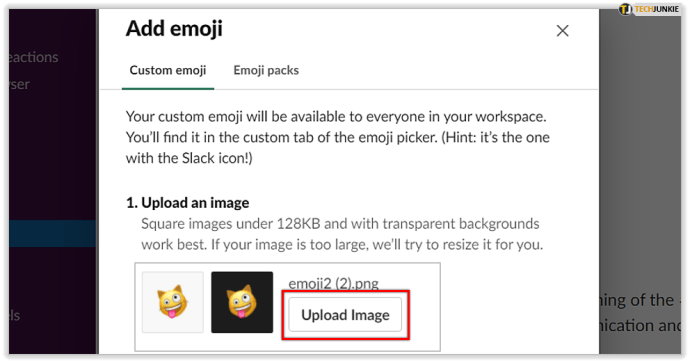
- Doneu un nom als vostres nous emoji i seleccioneu Desa.
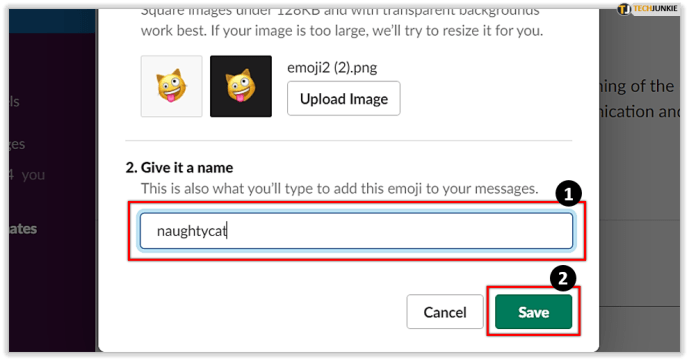
Per veure tots els emojis personalitzats, els membres del vostre equip s’han afegit a l’espai de treball, obren el selector d’emoji i, a continuació, seleccioneu la icona Slack a l’extrem superior dret.

Com utilitzar Emoji personalitzats
Hi ha diverses maneres d’utilitzar emojis personalitzats. Podeu afegir-los als vostres missatges, reaccionar als missatges d'altres membres de l'equip o facilitar la còpia de missatges d'un canal a un altre.
Milloreu els vostres missatges Slack
Els emojis sens dubte fan que els missatges siguin una mica més animats. Si parleu amb un company o el vostre equip té un canal divertit per xatejar amb aigua, per què no, aquest és el lloc adequat per a un emoji.
El menú Emoji
Si utilitzeu Slack a l'ordinador d'escriptori, aneu al camp del missatge que hi ha a la part inferior de la pantalla i feu clic a la icona de smiley a l'extrem dret. Podeu utilitzar les icones de la part superior o del camp de cerca per trobar l’emoji desitjat. Les que feu servir amb freqüència es mostren tan aviat com obriu aquest menú. Per afegir l'emoji al missatge, només cal que hi feu clic.
Si feu servir l’aplicació Slack al telèfon, podeu utilitzar els emoji des del teclat. També podeu obrir el menú d’emoji si toqueu la icona del somriure al quadre de missatges. De nou, afegiu els emoji triats al vostre missatge simplement tocant-hi.

El Codi Emoji
També podeu utilitzar els codis emoji estàndard per enviar un emoji a Slack. No cal que obriu el menú d’emoji per accedir-hi: escriviu: i comenceu a escriure el codi, com ara: tada: o: taxi: per veure l’emoji corresponent a sobre del quadre de missatge. Si és el que busqueu, feu-hi clic o toqueu-lo per afegir-lo al vostre missatge.
Si no coneixeu el codi dels emoji que voleu afegir al missatge, introduïu: i la lletra amb la qual creieu que pot començar el codi. Tanmateix, quan no coneixeu el codi, probablement sigui més fàcil trobar un emoji segons la categoria.
text a la part superior esquerra de netflix

Afegeix reaccions
Podeu utilitzar emoji per reaccionar als missatges d'altres membres de l'equip. De vegades és la forma més ràpida de respondre i mantenir la conversa ordenada i concisa. Escrivint bé se sent redundant si només podeu afegir una reacció: els polzes cap amunt o un emoji similar que transmeti el missatge correcte.
Si afegiu una reacció des del vostre escriptori, aneu al missatge i feu clic a la icona Afegeix una reacció que aparegui. Feu clic a l’emoji desitjat i ja està.
Si afegiu una reacció des d'un dispositiu mòbil, toqueu el missatge al qual vulgueu reaccionar i manteniu-lo premut. Toqueu Afegeix una reacció i trieu els emoji que vulgueu afegir.

Crea Reacji
Si connecteu l’aplicació Reacji Channeler a Slack, les reaccions d’emoji també us permeten copiar missatges d’un canal a un altre. Recordeu que els canals han de ser públics.
Es recomana crear un emoji personalitzat amb aquesta finalitat. Es notificarà al vostre equip que heu configurat un nou reactiu i el podran utilitzar.
Un cop hàgiu instal·lat Reacji Channeler des del Slack Directory i l’afegiu a l’aplicació Slack, només haureu d’introduir el següent: / reacji-channeler: emojicode: #channelname i ja està a punt. La propera vegada que algú reaccioni a un missatge amb l’emoji que heu triat, apareixerà automàticament al canal designat.

L’idioma que tothom entén
Els emojis són com un llenguatge universal que tothom entén. Estan disponibles a gairebé totes les aplicacions actuals i tenen molts propòsits. Com a Slack: els emojis fins i tot poden copiar els vostres missatges a través de diversos canals. Si probablement en creeu un de personalitzat, eviteu copiar massa missatges irrellevants.
Aquest article us va ajudar a aprendre a suprimir o crear un emoji personalitzat? Ja sabíeu que podríeu utilitzar un emoji personalitzat com a reactiu? Feu-nos-ho saber a la secció de comentaris a continuació.

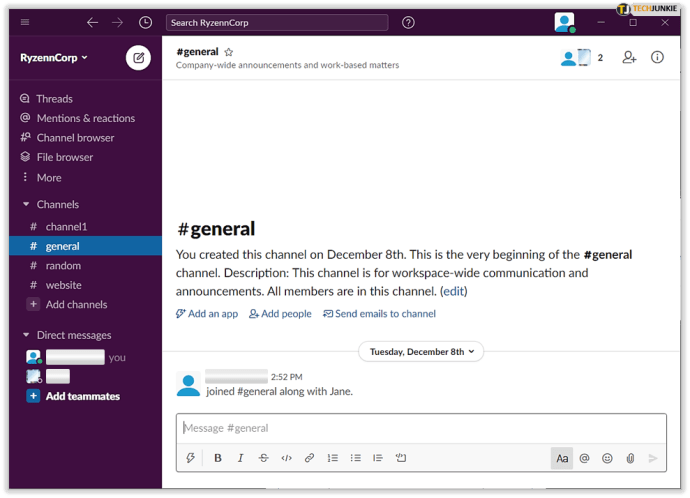
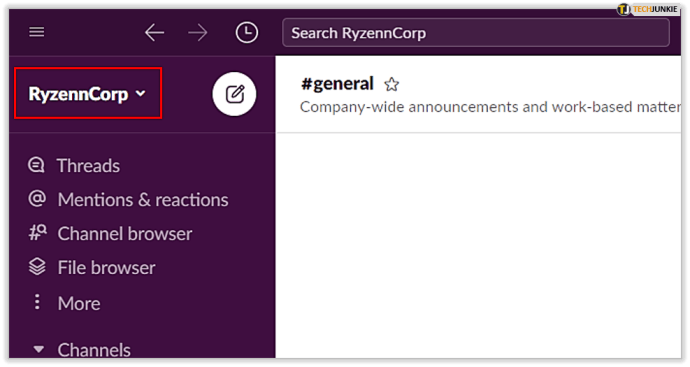
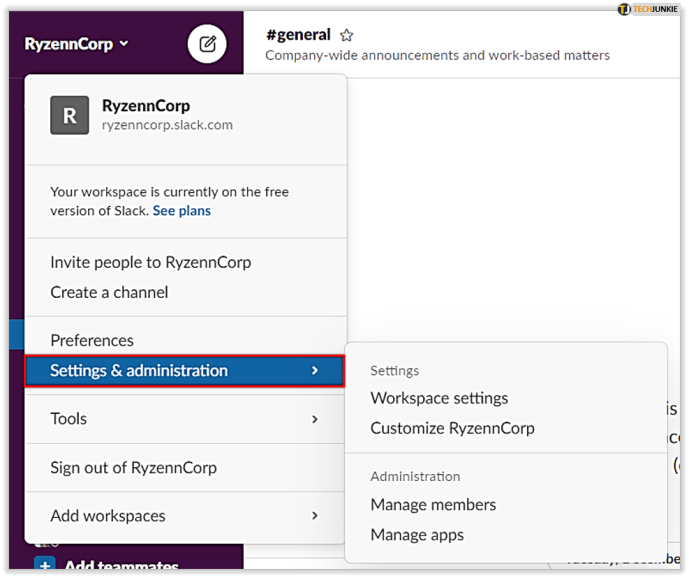
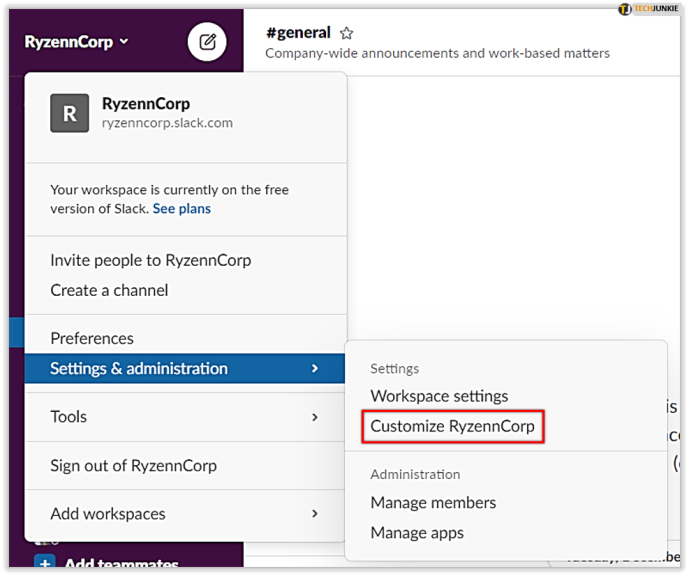
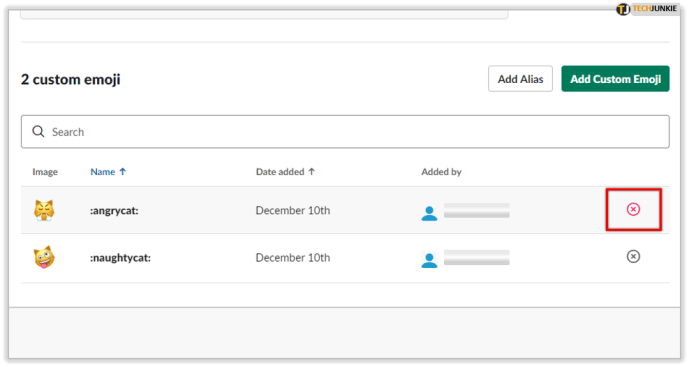
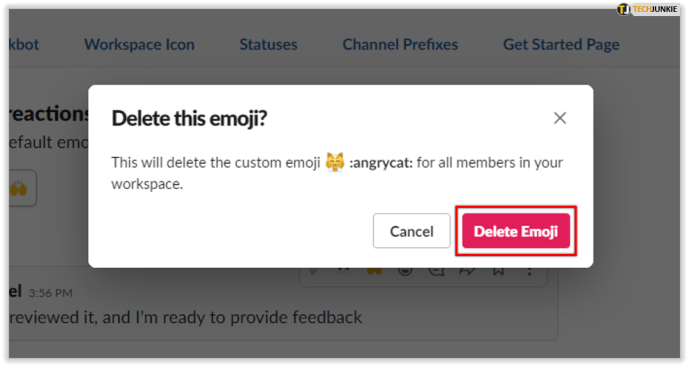
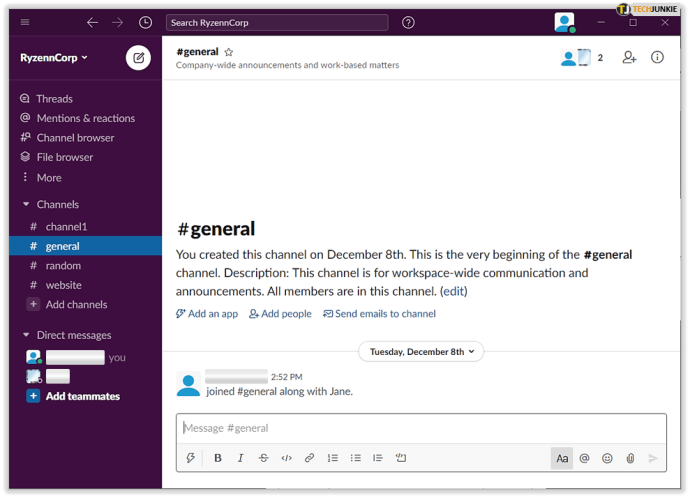
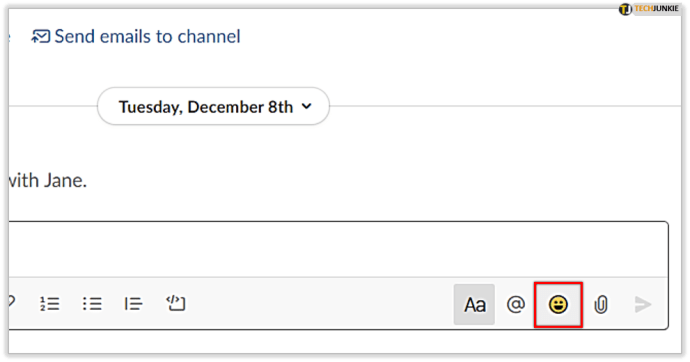
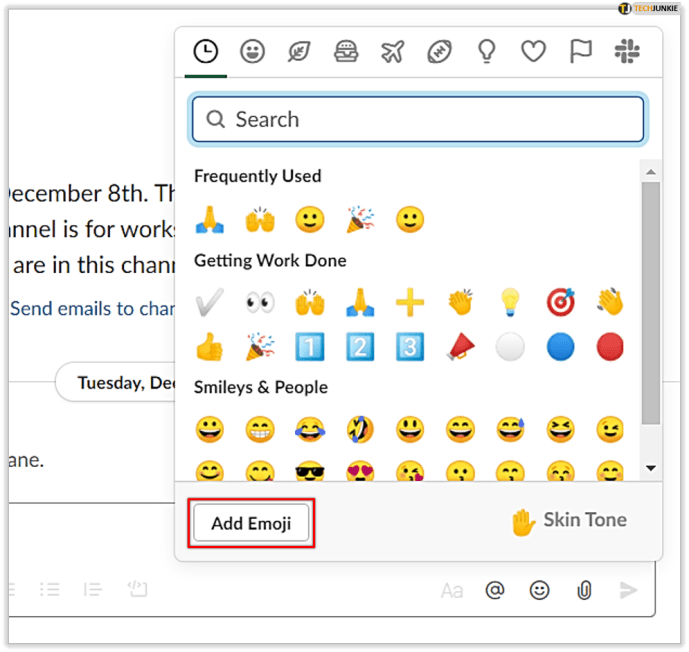
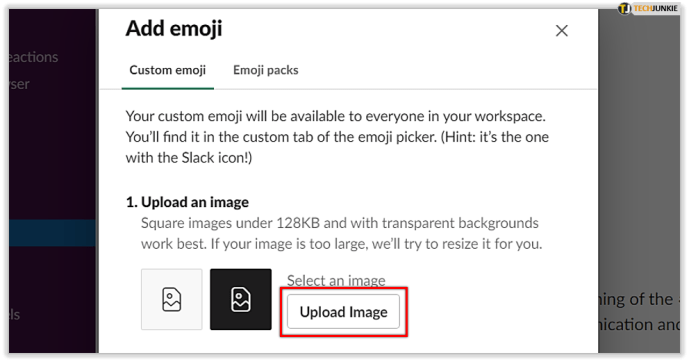
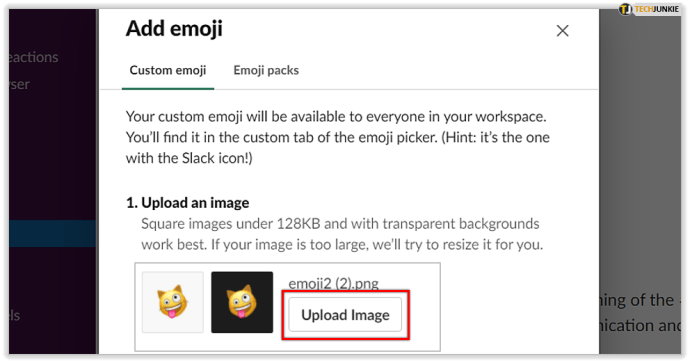
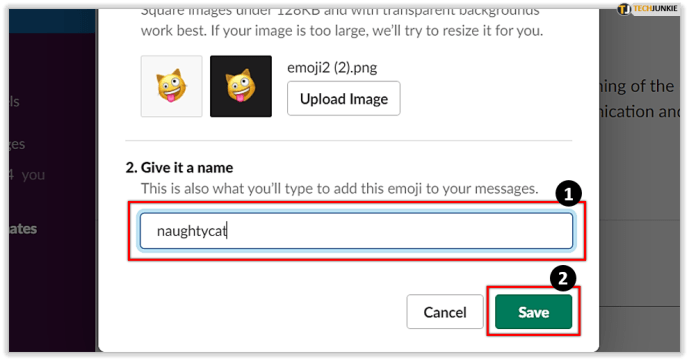




![6 millors eines gratuïtes de recuperació de dades que heu de provar [Mac i Windows] 2021](https://www.macspots.com/img/devices/16/6-best-free-data-recovery-tools-you-must-try-2021.png)


