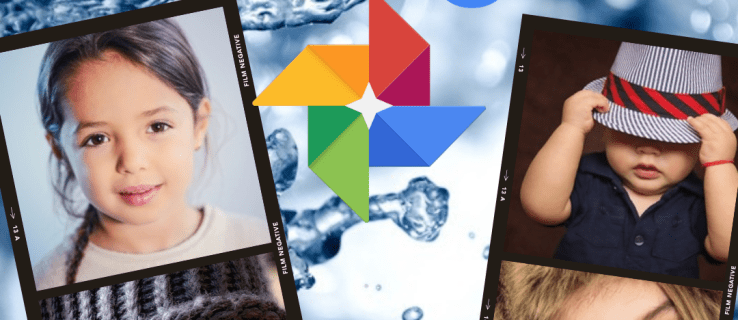Quan ja no necessiteu una aplicació al vostre iPad o necessiteu alliberar espai, suprimir-la del vostre dispositiu és la millor opció. Pot ser que només trigui un parell de segons a eliminar una aplicació del vostre iPad. A més, si necessiteu aquesta aplicació en el futur, podeu instal·lar-la amb la mateixa rapidesa.

En aquesta guia, us mostrarem diferents maneres de suprimir aplicacions del vostre iPad. A més, respondrem algunes preguntes habituals relacionades amb la supressió d'aplicacions als iPads.
com canvies l'edat a tiktok
Com esborrar aplicacions de la pantalla d'inici de l'iPad?
La manera més senzilla d'eliminar una aplicació del vostre iPad és directament a la pantalla d'inici. Si també teniu un iPhone, potser ja sabeu com funciona aquest procés. Seguiu els passos següents per saber com:
- Enceneu el vostre iPad.
- Localitzeu l'aplicació que voleu suprimir a la vostra pantalla d'inici.

- Premeu l'aplicació amb el dit i manteniu-lo premut durant uns dos segons.

- Trieu Suprimeix l'aplicació al menú emergent.

- Confirmeu que voleu suprimir-lo tocant Elimina.

Si premeu l'aplicació i comença a moure's, això és el que heu de fer:
- Toqueu la - o la x a la cantonada de la icona.

- Seleccioneu Suprimeix al menú emergent.

- Confirmeu tocant Fet.

Això és tot el que hi ha. La icona de l'aplicació desapareixerà immediatament de la pantalla d'inici. Repetiu el mateix procés amb totes les aplicacions que vulgueu eliminar.
Com esborrar aplicacions mitjançant Configuració
Una altra manera d'eliminar permanentment una aplicació del vostre iPad és suprimint-la a la configuració del vostre dispositiu. Així és com es fa:
- Enceneu l'iPad i cerqueu Configuració a la pantalla d'inici.

- Seleccioneu General al menú.

- Toqueu la pestanya Emmagatzematge de l'iPad. Això obrirà una llista de totes les aplicacions del vostre iPad.

- Baixeu fins que trobeu l'aplicació que ja no necessiteu.
- Toqueu l'aplicació.

- Trieu Suprimeix l'aplicació a la part inferior de la pestanya.

- Torneu a tocar Elimina l'aplicació.

Quan torneu a la pantalla d'inici, notareu que l'aplicació en qüestió ja no hi és. També podeu baixar aplicacions en aquest moment, però en parlarem més endavant.
Mentre esteu a la pestanya Emmagatzematge de l'iPad, podreu veure quant d'emmagatzematge us queda. També podreu veure quant del vostre emmagatzematge utilitzen les aplicacions. No només això, sinó que podeu veure quant espai utilitza cada aplicació. Pot ajudar-vos a determinar quines aplicacions hauríeu d'eliminar del vostre dispositiu.
Com esborrar aplicacions de l'App Store
L'última manera d'eliminar una aplicació del vostre iPad és desinstal·lant-la a la botiga d'aplicacions. Aquest és l'únic mètode que requereix connexió a Internet. Així és com es fa:
- Enceneu l'iPad i aneu a l'App Store a la pantalla d'inici.

- Aneu al vostre perfil a l'extrem superior dret de la pantalla.

- Baixeu fins que trobeu l'aplicació que voleu suprimir.

- Toca l'aplicació i llisca cap a l'esquerra.

- Trieu Eliminar.

- Confirmeu que voleu suprimir l'aplicació tornant a seleccionar Suprimeix.

En fer-ho, no només eliminarà l'aplicació del vostre dispositiu, sinó totes les vostres dades d'aquesta aplicació. Si voleu reinstal·lar l'aplicació, haureu de registrar-vos, proporcionar la informació necessària i tornar a donar permís per a determinades coses.
Diferència entre descarregar i suprimir aplicacions
Com s'ha esmentat abans, algunes aplicacions no es poden suprimir del vostre iPad. Aquestes aplicacions estan preinstal·lades a la fàbrica i integrades al sistema operatiu. Tanmateix, també hi ha algunes aplicacions preinstal·lades que podeu suprimir: Llibres, Calendari, FaceTime, Maps, Notes, Notícies, Dreceres, TV, Memo i moltes més.
Tot i que podeu suprimir aquestes aplicacions, Apple suggereix que les deixeu allà. Si suprimiu les aplicacions integrades, també podeu eliminar accidentalment alguns fitxers de configuració importants. És per això que us recomanem que només suprimiu les aplicacions que heu instal·lat.
Aquí és on es produeix la descàrrega. La descàrrega i la supressió són semblants, però no del tot iguals. Quan elimineu una aplicació permanentment del vostre dispositiu, també es perdran totes les dades. D'altra banda, quan descarregueu una aplicació, les dades no es perdran.
Les aplicacions descarregades romandran a la pantalla d'inici, tot i que tècnicament s'han suprimit. Veureu un petit núvol al costat, el que significa que es pot restaurar. Tot el que heu de fer és tocar l'aplicació i es tornarà a descarregar.
A continuació s'explica com podeu descarregar una aplicació al vostre iPad:
- Aneu a Configuració a la pantalla d'inici.

- Seleccioneu General i aneu a Emmagatzematge de l'iPad.

- Cerqueu l'aplicació que voleu descarregar i toqueu-hi.

- Seleccioneu Descarrega l'aplicació.

- Confirmeu que voleu descarregar l'aplicació.

De vegades, quan obriu l'emmagatzematge de l'iPad, el vostre iPad us permetrà descarregar diverses aplicacions alhora. Aquesta opció es mostrarà directament a la pestanya de recomanacions. Toqueu Descarregueu les aplicacions no utilitzades, de manera que no les haureu de descarregar una per una.
Preguntes freqüents addicionals
Per què no puc suprimir algunes aplicacions de l'iPad?
Com hem esmentat, algunes aplicacions preinstal·lades al vostre iPad simplement no es poden eliminar. La bona notícia és que podeu descarregar qualsevol aplicació del vostre dispositiu, que és la millor cosa.
Tanmateix, també es pot restringir la supressió d'una aplicació. Això és el que podeu fer per solucionar aquest problema:
1. Aneu a Configuració a la pantalla d'inici del vostre iPad.
2. Continueu a General a la llista d'opcions.
3. Passeu a Temps de pantalla.
4. Toqueu Privadesa i restriccions del contingut i després Privadesa del contingut.
5. Seleccioneu Compres d'iTunes i App Store.
6. Introduïu la vostra contrasenya d'Apple.
7. Cerqueu Supressió d'aplicacions i activeu l'interruptor.
El menú d'inici de l'actualització de Windows 10 no funciona
Això és tot. Ara hauríeu de poder suprimir l'aplicació del vostre iPad.
Com puc assegurar-me que l'aplicació i les dades s'han suprimit?
La manera més senzilla d'assegurar-se que s'ha eliminat una aplicació del vostre iPad és cercar-la manualment a la pàgina d'inici. Si voleu estar segur, sempre podeu tornar a l'emmagatzematge de l'iPad a la vostra configuració general. Desplaceu-vos cap avall per la llista d'aplicacions instal·lades per assegurar-vos que l'aplicació ja no hi és.
També podeu anar a l'App Store i cercar l'aplicació. Si veieu el botó Obtenir, vol dir que l'heu suprimit correctament. Tanmateix, si veieu Obrir o Actualitzar, encara està instal·lat al vostre dispositiu.
Elimina totes les aplicacions no desitjades del teu iPad
Ara ja saps com esborrar aplicacions del teu iPad mitjançant diferents mètodes. També sabeu com descarregar una aplicació quan voleu desar les vostres dades però buidar espai d'emmagatzematge. Un cop suprimiu totes les aplicacions que ja no feu servir, podreu alliberar molt espai al vostre iPad.
Alguna vegada has suprimit una aplicació del teu iPad? Heu utilitzat algun dels mètodes descrits en aquesta guia? Feu-nos-ho saber a la secció de comentaris a continuació.