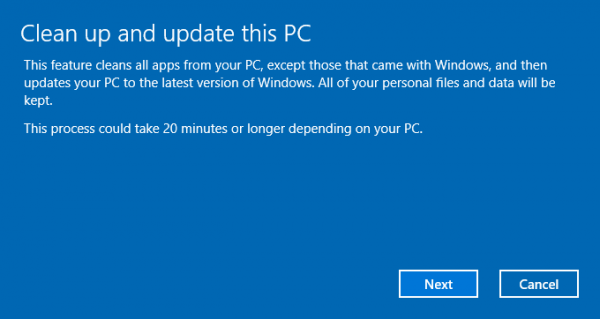Google Docs ha recorregut un llarg camí des de ser un simple processador de text fins a convertir-se en una potent eina que compta amb funcions creatives de text. Per exemple, hi ha maneres de crear un quadre corbat i afegir-hi text, fer que el text sigui vertical i fins i tot utilitzar programes per afegir text corbat. Tant si feu servir Google Docs per feina com per diversió, aquestes són només algunes maneres de crear text creatiu.

Si voleu aprendre a corbar text a Google Docs, continueu llegint.
Com corbar text a Google Docs
A diferència de Word, Google Docs no inclou cap forma integrada de corba de text. Tot i això, hi ha maneres de fer-ho. En general, podeu utilitzar algunes eines fantàstiques i fàcils d’utilitzar per ajudar-vos a crear text corbat i després copiar-lo a Google Docs.
Troygram
Troygram és un programa en línia senzill que permet als usuaris corbar text sense esforç. Tot el que heu de fer és saltar al seu lloc web. A continuació s’explica com es corba el text:
- Feu clic al quadre de text Introduïu a sota de Consells.

- Suprimiu el text existent i comenceu a escriure el vostre.

- Un cop hàgiu acabat, toqueu Selecciona font per ajustar el tipus i la mida de la font.

- Quan esteu satisfet amb el text, feu-hi clic amb el botó dret per desar la imatge com a. o seleccioneu l'opció 2 Feu clic aquí per descarregar.

- Trieu on voleu desar la imatge.
Ara que heu desat la imatge, podeu utilitzar-la a Google Docs. Això és el que heu de fer:
- Obriu Documents de Google on vulgueu tenir text corbat.
- Toqueu la pestanya Insereix.

- Trieu Imatge.

- A continuació, feu clic a Puja des de l'ordinador.

- Cerqueu la imatge de text corbat a l’ordinador i pengeu-la a Google Docs.

- Col·loqueu-lo com vulgueu.

MockoFun
Com altres eines de la nostra llista, MockoFun també és gratuït, però cal registrar-se. Un cop ho feu, podreu explorar el programa. Així es corba el text:
- Feu clic a Text al menú de la barra lateral a l'esquerra.

- Trieu Text corbat.

- Un cop ho feu, apareixerà al fons blanc. Feu-hi doble toc.

- Suprimiu les paraules del quadre que hi ha a sota del text corbat.
- Comenceu a escriure el text.

Aquest és el mètode més bàsic per crear text corbat. Si n’hi ha prou, tot el que heu de fer és desar la imatge i penjar-la a Google Docs. A continuació s’explica com:
- Toqueu Descarregar al menú de la barra lateral de l'esquerra.

- Confirmeu fent clic a Baixa.

- Obriu Documents de Google.

- Feu clic a Insereix i després a Carrega des de l'ordinador.

- Pengeu aquesta imatge que acabeu de crear.
Tot i això, si voleu que el text corbat sigui encara més interessant, exploreu altres opcions de MockoFun. Per exemple, la pestanya Corba permet als usuaris triar el tipus de corba al menú desplegable i la mida. L'espaiat permet ajustar l'espaiat entre lletres.
PicMonkey
PicMonkey és una altra famosa eina d’edició que podeu utilitzar per crear un text corbat. Un cop visiteu el lloc web, a continuació, us expliquem què heu de fer:
- Trieu Edita una foto.
- Feu clic a la X per tancar la finestra emergent.
- Toqueu Feu clic a Nou i seleccioneu Llenç en blanc.

- Toqueu el botó blau Fes-ho.

- Seleccioneu Text al menú de la barra lateral de l'esquerra.

- Toqueu Afegeix text i escriviu les paraules al quadre de text.

- Seleccioneu Efectes i trieu Text corbat.

- Baixeu el fitxer i pengeu-lo a Google Docs.

Nota : La baixada no és possible tret que comenceu una prova gratuïta, així que tingueu-ho en compte.
Com es crea un quadre de text a Google Docs
Google Docs permet als seus usuaris inserir quadres de text i formes i crear documents divertits i únics. Un quadre de text pot separar una part del text de l’altra i cridar-hi l’atenció.
- Obriu Documents de Google.
- Feu clic a la pestanya Insereix del menú principal.

- Trieu Dibuix.

- Toqueu Nou.

- Veureu un nou fons. Feu clic a la fletxa cap avall al costat de la icona de línia.

- Trieu el tipus de línia.

- Dibuixeu un quadre de text arrossegant el ratolí i deixant-lo anar quan hàgiu acabat.

- Seleccioneu T per escriure text.

- Acabeu fent clic a Desa i tanca.

- El quadre de text apareixerà ara al document.
Però, per què aturar-se aquí? Suposem que voleu utilitzar una forma específica com a quadre de text:
- Inicieu Google Docs.
- Toqueu Insereix i, a continuació, Dibuix.

- Trieu Nou.

- Feu clic a la icona Forma.

- Seleccioneu la forma que vulgueu.

- Feu servir un ratolí per dibuixar-lo al fons.

- Feu doble toc per afegir text.

- Feu clic a Desa i tanca per afegir a Google Docs.

Com fer que el text sigui vertical a Google Dos
Sabíeu que és possible canviar l'orientació del text a Google Docs? Això és correcte; aquesta és una opció útil si utilitzeu Google Docs per crear fullets. Seguiu els passos següents per fer que el text sigui vertical:
com bloquejar la descàrrega d'aplicacions a Android
- Obriu Documents de Google.
- Feu clic a Insereix, Dibuix i, a continuació, Nou.

- Feu doble clic a T.

- Escriu el text.

- Toqueu el punt situat a sobre del text per girar-lo.

- Gireu amb cura el text per fer-lo vertical.
- Toqueu Desa i Tanca per afegir-lo a Google Docs.

Preguntes més freqüents addicionals
Voleu obtenir més informació sobre les funcions de text interessants a Google Docs? Consulteu la següent secció.
Com es crea un quadre de text corbat a Google Docs?
Un quadre de text a Google Docs no necessita tenir línies rectes. En lloc d’això, podeu crear un quadre de text corbat per fer el document més atractiu.
A continuació, us expliquem què cal fer:
• Obriu Documents de Google.
• Aneu a Insereix i seleccioneu Dibuix.
• Seleccioneu Nou.
• Feu clic a la fletxa cap avall al costat de Línia.
• Seleccioneu Corba.
• Dibuixeu un quadre de text corbat.
• Feu doble clic per afegir text.
• Per acabar, toqueu Desa i Tanca.
Com es fa un text genial a Google Docs?
Hi ha diverses maneres de fer que el text sembli fresc a Google Docs.
Un dels mètodes fàcils és utilitzar Word Art:
• Obriu Documents de Google.
• Seleccioneu Insereix, Dibuix i, a continuació, Nou.
• Feu clic a Accions.
• Trieu Word Art.
• Introduïu el text al quadre de text.
• Canvieu el tipus de lletra fent clic a la pestanya Tipus de lletra.
• Trieu el color del text prement la icona del dipòsit de pintura.
• Feu clic al llapis al costat per seleccionar el color de la vora.
• Acabeu fent clic a Desa i tanca.
Una altra manera de fer que el text sigui fresc és fer servir un complement:
• Un cop a Google Docs, toqueu Complements.
• Trieu Obtenir complements.
• Escriviu text divertit al quadre de cerca.
• Feu clic al complement per instal·lar-lo.
• Escriviu el text a Google Docs.
• Seleccioneu-lo.
• Aneu a Complements i passeu el cursor per sobre del text divertit.
Aquí veureu diferents opcions. Les paraules poden convertir-se en color arc de Sant Martí en lloc dels colors estàndard. Poden ser capgirats i fins i tot semblar un text medieval si seleccioneu Encantat sota Personatges. Exploreu totes les funcions emocionants d'aquest complement.
Com puc posar una imatge darrere de text a Google Docs?
Per col·locar una imatge darrere del text, seguiu els passos següents:
• Obriu la imatge que voleu utilitzar i reduïu-la al mínim.
• Obriu Documents de Google.
• Trieu Insereix i després Dibuix.
• Seleccioneu Nou.
• Arrossegueu la imatge i deixeu-la anar al fons.
• Creeu un quadre de text arrossegant el ratolí sobre aquesta imatge.
• Escriviu el text.
• Canvieu el color perquè coincideixi amb la imatge.
• Toqueu Desa i Tanca perquè es mostri a Google Docs.
Com puc crear bombolles de text a Google Docs?
Google Docs també pot afegir una bombolla de text, que pot ser útil si utilitzeu aquest programa per escriure un còmic. A continuació s’explica com fer-ho:
• Obriu Documents de Google.
• Feu clic a Insereix, Dibuix i, a continuació, Nou.
• Toqueu la icona Forma i, a continuació, Llibrets.
• Cerqueu la bombolla de text i toqueu-la.
• Utilitzeu el ratolí per dibuixar una forma.
• Feu doble toc per afegir text.
• Feu clic a Desa i Tanca per afegir-lo a Google Docs.
Com puc fer Arc de paraules a Google Docs?
Com que Google Docs no té cap opció per crear el text corbat, l’única manera de fer-ho és fer servir altres programes. Per exemple, TroyGram, MockoFun i PicMonkey són fàcils d'utilitzar. Tot el que heu de fer és triar-ne un i seguir els passos que hem descrit a la secció de la part superior de l’article.
Un cop hàgiu creat paraules corbes, deseu la imatge i pengeu-la al vostre document de Google.
Diverteix-te explorant Google Docs
Amb tantes opcions divertides que Google Docs ofereix per editar text, només cal començar a jugar amb diferents funcions. Podeu afegir bombolles de text si teniu previst utilitzar Google Docs per escriure còmics o fer que el text sigui vertical per als volants. Tot i que Google Docs no té cap opció integrada per corbar el text, es fa fàcilment amb altres programes.
Heu provat algun dels mètodes que hem esmentat aquí? Quin t’ha agradat més? Comparteix la teva experiència a la secció de comentaris a continuació.










































![El millor canal WiFi de 5 GHz per al vostre enrutador [desembre 2020]](https://www.macspots.com/img/other/33/best-5ghz-wifi-channel.jpg)