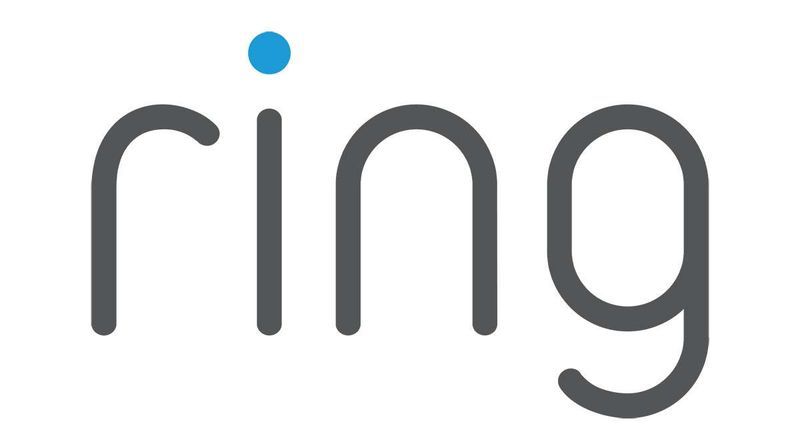OBS Studio té múltiples opcions que us permeten capturar tant la pantalla sencera com les parts individuals. Per exemple, amb Window Capture, podeu emetre una sola finestra oberta en lloc de la pantalla completa. Tanmateix, la funció no funciona bé amb tutorials i contingut similar, ja que només es limita a capturar la finestra principal i res més. Això vol dir que si voleu gravar finestres emergents, menús i panells addicionals, haureu de retallar una captura de pantalla estàndard per adaptar-se a la pantalla.

Afortunadament, hi ha diverses maneres de fer-ho amb OBS Studio. A més d'una gran quantitat de funcions d'edició integrades, també hi ha solucions de tercers per a plataformes com Windows. Window Capture funciona molt bé amb jocs en mode finestra, la qual cosa us permet gravar diversos monitors alhora. Tanmateix, hi ha algunes limitacions a tenir en compte. Principalment, no podreu capturar cap finestra emergent o menú.
Si voleu fer un tutorial complet, la vostra millor aposta és retallar una captura de pantalla estàndard per mostrar només la finestra oberta. Aleshores, podeu tallar pràcticament totes les parts innecessàries, com ara barres d'eines, icones d'escriptori, fons i molt més. Hi ha tres maneres diferents de fer-ho: aplicant el filtre Retalla/Pad, utilitzant la funció Edita/Transformació o amb Retall ALT.
Com retallar una finestra a OBS activat Mac o PC Windows
Per començar, podeu utilitzar la funció Edita/Transformació per retallar una captura de finestra. Això és el que hauríeu de fer:
league of legends canvia el nom del convocant
- Desplaceu-vos cap avall fins al quadre Fonts i feu clic amb el botó dret a la captura de pantalla. Al menú emergent, trieu Transformar i, a continuació, feu clic a Edita transformació.

- Apareixerà una nova finestra. Si cal, premeu Restableix per tornar a configurar la configuració de la font.

- Introduïu l'amplada adequada al camp marcat Retalla: dreta. El camp d'alçada s'etiqueta Retalla: inferior. Si no sabeu quants píxels heu de retallar, proveu de restar la mida de la finestra de la relació d'aspecte general del monitor.

- Un cop hàgiu acabat, tanqueu la finestra i aneu a Configuració. Obriu la pestanya Vídeo i configureu la resolució del llenç perquè coincideixi amb la de la captura de la finestra.

Finalment, podeu retallar una captura de finestra de la manera antiga: utilitzant el cursor. Hi ha una ordre enginyosa que us permet canviar la mida manualment de la captura de pantalla a OBS. Probablement és el mètode més fàcil dels quatre. Només cal que seguiu aquests passos i podreu retallar o estirar la captura al vostre gust:
- Seleccioneu la font de captura de pantalla amb el cursor. Veureu un contorn vermell amb diversos punts vermells petits col·locats a la part superior, inferior, laterals i cantonades.

- Passeu el cursor sobre els punts vermells i premeu Ordre. Per als usuaris de Windows i Linux, manteniu premuda la tecla ALT.
- Feu clic amb el botó esquerre i moveu els cercles vermells mentre premeu la tecla per retallar la captura de pantalla.

Linux
Tot i que Window Capture té les seves restriccions, encara pot ser força útil. Per exemple, si només voleu mostrar una pantalla única sense contingut addicional, la funció funciona com un encant. A més, us estalviarà la molèstia d'editar i canviar la mida de la captura, la qual cosa és molt convenient. Així doncs, aquí teniu com fer una captura de finestra a OBS Studio:
- Obriu OBS i desplaceu-vos cap avall fins al quadre Fonts.

- A la cantonada inferior esquerra del quadre, feu clic al botó petit +. A continuació, seleccioneu Captura de pantalla al menú emergent.

- Apareixerà una petita finestra emergent. Anomeneu la font escrivint al camp corresponent i feu clic a D'acord.

- Al costat de la finestra a la part esquerra, feu clic a la petita fletxa cap avall per accedir a una llista desplegable. Seleccioneu la finestra que voleu capturar de la llista.

- Assegureu-vos de marcar la casella que diu Captura el cursor. En cas contrari, el cursor romandrà ocult durant la gravació. Premeu D'acord.

- Si la captura de la finestra no té la mateixa mida que la pantalla, aneu a Configuració.

- Obriu la pestanya Vídeo i configureu la Resolució base en un valor més baix. Reduirà el llenç per adaptar-se a la captura de la finestra.

Tingueu en compte que la finestra que voleu capturar no es pot minimitzar. Podeu fer-lo executar en segon pla, però ha d'estar obert per aparèixer a la llista de finestres disponibles.
Si no esteu satisfet amb la projecció de pantalla d'una sola finestra, podeu utilitzar la captura de pantalla com a font i retallar les parts addicionals. OBS Studio té un filtre de retall integrat que és molt fàcil d'utilitzar. A continuació s'explica com fer-ho:
- Inicieu l'aplicació OBS Studio i desplaceu-vos cap avall fins al quadre Fonts. Feu clic amb el botó dret per accedir a un menú emergent d'opcions. Seleccioneu Afegeix i feu clic a Captura de pantalla com a font.

- Apareixerà un petit quadre emergent. Anomeneu la font i feu clic a D'acord.

- Si teniu més d'un monitor, l'heu de seleccionar manualment. Desplaceu-vos fins a la barra de visualització i feu clic a la petita fletxa cap avall del costat dret. Trieu el monitor de la llista desplegable.
- Assegureu-vos de marcar la casella Captura el cursor abans de prémer D'acord.

- Desplaceu-vos cap avall fins al quadre Fonts i feu clic amb el botó dret per accedir a un menú emergent. A la llista d'opcions, seleccioneu Filtres.

- Apareixerà una finestra emergent. Feu clic al botó petit + a la cantonada inferior esquerra. Cerqueu el filtre Crop/Pad a la llista i feu-hi clic. Premeu D'acord per aplicar.

- Canvieu els paràmetres de retall segons les vostres necessitats. A continuació, als camps corresponents, introduïu els valors de píxels que voleu per a la captura. Un cop hàgiu acabat, feu clic a Tanca.

Un cop hàgiu acabat, la finestra i el llenç OBS haurien d'estar perfectament alineats.
Preguntes freqüents addicionals
Per què la captura de finestres OBS no funciona?
OBS Studio és igual de susceptible a errors i errors ocasionals, igual que altres programaris de transmissió. Tanmateix, el problema més comú als usuaris de Windows és l'error de pantalla negra. Hi ha diverses raons per les quals això pot passar. Per citar-ne només alguns:
• Vau mantenir l'ordinador encès durant massa temps.
• La versió d'OBS Studio que teniu és incompatible.
• No heu baixat el marc més recent.
• OBS Studio no té privilegis administratius.
• Hi ha un problema amb la targeta gràfica.
Com podeu veure, podeu solucionar la majoria d'aquests problemes només reinstal·lant l'aplicació o apagant l'ordinador. Tanmateix, si l'error és causat per gràfics que interfereixen, requereixen algunes mesures de resolució de problemes més avançades.
La GPU incompatible i els gràfics que interfereixen solen ser la causa principal de l'error de la pantalla negra, especialment amb ordinadors portàtils amb diversos adaptadors de gràfics. Per sort, hi ha una manera de solucionar-ho. Només assegureu-vos de seguir aquests passos amb cura, ja que manipulareu el processador:
1. Feu clic amb el botó dret a qualsevol lloc de la pantalla per accedir a un menú desplegable.
2. A la llista d'opcions, seleccioneu Tauler de control de NVIDIA.
3. Feu clic al menú Configuració 3D per ampliar-lo.
4. A la llista desplegable, seleccioneu Gestiona la configuració 3D i, a continuació, feu clic a Configuració del programa.
5. Cerqueu OBS Studio a la llista de programes i seleccioneu-lo.
6. A continuació, configureu la GPU preferida a Integrated Graphics. Finalment, seleccioneu Aplicar per desar els canvis.
7. Un cop hàgiu acabat, torneu a obrir OBS i comproveu si l'error s'ha corregit.
Si apareix alguna cosa més
OBS Studio és molt popular precisament per la seva interfície simplificada. Tot i que funcions particulars com Window Capture tenen els seus límits, encara són força útils. A més, hi ha una àmplia gamma de solucions alternatives a les quals podeu recórrer.
Podeu utilitzar diverses eines i funcions de retall per canviar la mida d'una captura de pantalla perquè s'adapti a una sola finestra. També hi ha una aplicació d'utilitat de tercers disponible gratuïtament. El problema és que només funciona amb ordinadors Windows. I fins i tot si apareix un error o un error, simplement reinstal·lar l'aplicació o canviar a una GPU diferent farà el truc.
Utilitzeu OBS Studio per a la transmissió i la gravació de pantalla? Quin és el vostre mètode de cultiu preferit? Comenteu a continuació i digueu-nos si hi ha una altra manera de retallar una captura de finestra a OBS.