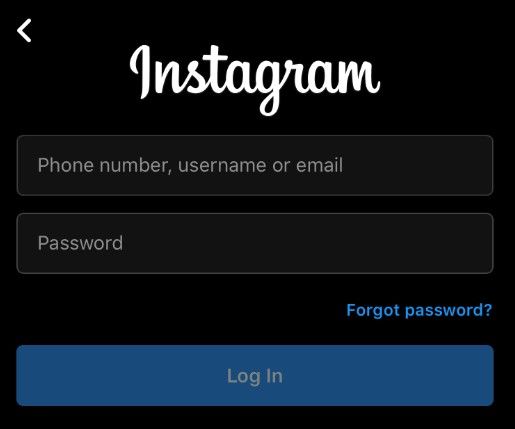Amb tot el que està passant al món, assistir a reunions a distància augmenta. Una de les eines de videoconferència més populars és Zoom, que permet fer trucades de conferència de només vídeo i àudio a l’escriptori o al mòbil.
En aquest article, us mostrarem com crear un compte Zoom i donarem alguns consells sobre l’ús d’aquesta eina de comunicació molt versàtil.
Creació d'un compte
Zoom es pot utilitzar amb o sense un compte, però per utilitzar tota la gamma de funcions que s’ofereixen, registrar-se és una bona idea. Per fer-ho, aneu a Amplia la pàgina web i feu el següent:
- A l'extrem superior dret de la pantalla, feu clic al botó Registra't.

- Se us demanarà que introduïu la vostra data de naixement. Un cop fet, feu clic a Continua.

- A la pàgina d’inscripció, podreu triar com voleu continuar. Podeu utilitzar el correu electrònic de la vostra feina, registrar-vos amb el SSO o l’identificador d’inici de sessió únic de la vostra empresa o bé fer servir un compte de Google o Facebook.

- Un cop hàgiu triat el mètode d'inici de sessió, feu clic a Registra't.

- Si us inscriviu amb una adreça electrònica, se us enviarà un correu electrònic de confirmació. Feu clic a l'enllaç per continuar.

- Introduïu la informació del compte i feu clic a Continua fins que finalitzeu el pas 3.

- Ara heu iniciat la sessió amb un nou compte Zoom.

Si utilitzeu un dispositiu mòbil, també podeu iniciar la sessió instal·lant primer l’aplicació de reunions Zoom Cloud mitjançant Google Play Store o el Apple App Store. Un cop hàgiu acabat d'instal·lar, obriu l'aplicació i seguiu aquests passos:

- Toqueu Registra't.

- Introduïu la vostra data de naixement i, a continuació, puntegeu en Configura.

- Introduïu el correu electrònic que vulgueu utilitzar seguit del vostre nom i toqueu Registra't.

- L’aplicació Zoom enviarà un correu electrònic de verificació a l’adreça que heu introduït. Obriu el correu electrònic i toqueu Activa el compte per verificar. L’aplicació per a mòbils no us ofereix l’opció d’introduir un compte de Google o Facebook, però us permetrà iniciar la sessió amb un. Si voleu utilitzar un identificador SSO d’empresa, un compte de Google o un perfil de Facebook, registreu-vos amb un navegador web.

- A continuació, se us dirigirà a la pàgina del compte.

- Creeu una contrasenya per al vostre compte i toqueu continuar.

- Si voleu afegir altres usuaris de Zoom, aquesta pantalla següent us preguntarà si voleu afegir-los. Si ho desitgeu, podeu ometre aquest pas per ara.

- El darrer pas us anima a començar una reunió. També teniu l’opció d’anar al vostre compte.

- Ara podeu iniciar la sessió amb l’aplicació del telèfon.

Utilitzant Zoom a l’escriptori
Si us heu registrat per obtenir un compte Zoom en un ordinador, haureu de descarregar el client per organitzar realment una reunió. Per fer-ho, feu clic a Allotja una reunió a l'extrem superior dret de la pantalla per iniciar una descàrrega automàtica del client o desplaceu-vos cap avall fins que toqueu la part inferior de la pàgina i busqueu el menú Baixada.

Un cop descarregat el client, feu-hi clic per instal·lar l'aplicació. Feu clic a D'acord a qualsevol finestra de notificació que pugui aparèixer.
Un cop instal·lat el client, cada vegada que inicieu sessió a Zoom, se us dirigirà a la pestanya Inici on se us proporcionaran diverses opcions.

- Nova reunió: inicia una reunió immediatament. Obrireu una finestra de reunió on podeu convidar altres membres amb qui esteu connectats.
- Unir-se: com el seu nom indica, us permet unir-vos a una reunió que ja està en curs introduint un identificador de reunió que el vostre amfitrió hauria de proporcionar.
- Programa una reunió: permet programar reunions amb antelació, juntament amb la possibilitat de crear una sala d’espera per a les persones que vulguin unir-s’hi.
- Compartir pantalla: permet a les persones de la reunió veure la pantalla del vostre ordinador. Això és útil si teniu una presentació que voldríeu que tothom assistís a la reunió.
- El calendari de la dreta mostra les reunions programades i properes.
Utilitzant Zoom on Mobile
L’ús de Zoom en un dispositiu mòbil és bastant similar i, com que heu de descarregar l’aplicació per registrar-vos al mòbil, només cal que obriu l’aplicació per iniciar o participar en una reunió. L’aplicació per a mòbils té les mateixes funcions que la de l’escriptori i els botons de la seva pàgina principal signifiquen el mateix.

La nova normalitat
Zoom és una eina de conferències molt útil, sobretot ara que les reunions en línia s’estan convertint en la nova normalitat. Saber crear un compte Zoom us permet accedir a aquesta manera convenient de comunicar-vos amb els vostres companys.
Teniu experiència en la creació i ús d'un compte Zoom? Comparteix les teves opinions als comentaris que hi ha a continuació.
com canviar els marges inferiors a Google Docs