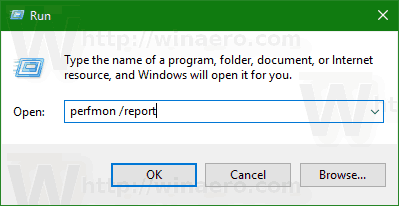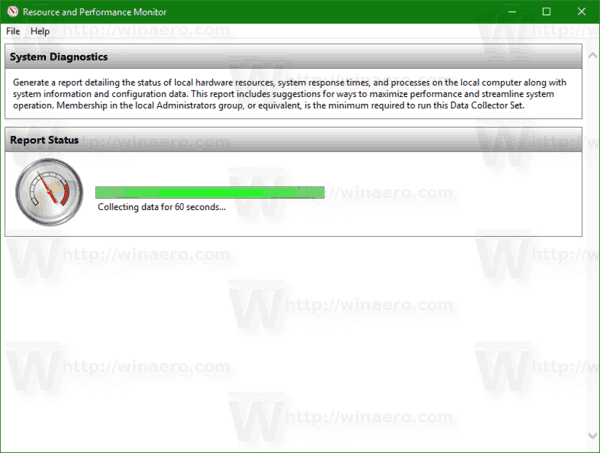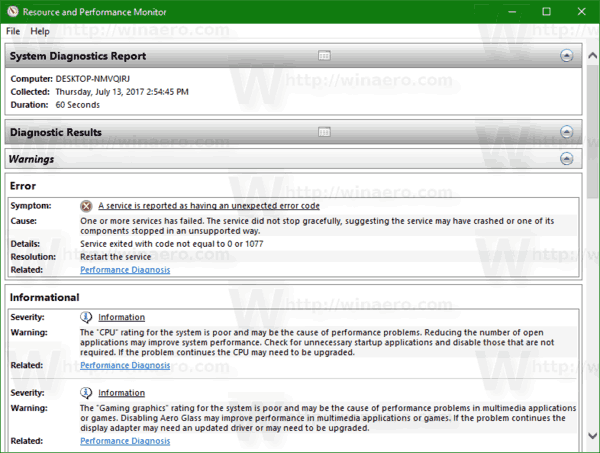Al Windows 10, podeu crear un informe de diagnòstic del sistema per inspeccionar els problemes de configuració del sistema i de l'aplicació d'una manera útil. A l’informe trobareu suggeriments per maximitzar el rendiment del vostre equip i millorar les operacions del sistema. Vegem com obtenir aquest útil informe.
Anunci publicitari
L'informe consta d'una sèrie de seccions, que mostren l'estat dels components crítics del sistema amb problemes si s'han trobat. Si s'aplica una solució a un problema, s'esmentarà a l'informe. Aquestes dades són un dels informes més útils de Windows 10. L'informe de diagnòstic del sistema forma part de l'eina de monitor de rendiment integrada.
com bloquejar la descàrrega d'aplicacions gratuïtes a Android

Tu necessites inicieu la sessió com a administrador abans de continuar.
com esborrar el meu compte de Steam
L'informe de diagnòstic del sistema inclou diverses categories:
- Informe de diagnòstic del sistema. Aquesta secció inclou informació general sobre el vostre PC, com el seu nom, la data actual, etc.
- Resultats diagnòstics. Aquí trobareu una visió general del rendiment de diversos recursos del sistema. Aquí es mostraran diversos tipus d'errors, inclosos els errors de servei i els problemes del dispositiu. Inclou algunes estadístiques útils per executar processos i recursos consumits.
- Configuració del programari.
- Configuració del maquinari.
- CPU.
- Xarxa.
- Disc.
- Memòria.
- Estadístiques de l'informe: revela alguns detalls sobre la informació inclosa a l'informe.
Per crear l'informe de diagnòstic del sistema al Windows 10 , feu el següent.
- Premeu les tecles Win + R al teclat i escriviu al quadre Executa:
perfmon / report
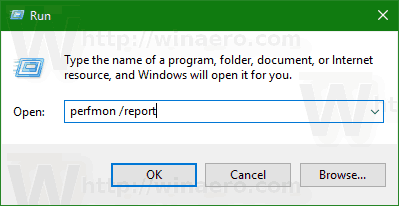
- L'aplicació Performance Monitor s'obrirà i començarà a recopilar les dades necessàries per a l'informe durant aproximadament 1 minut.
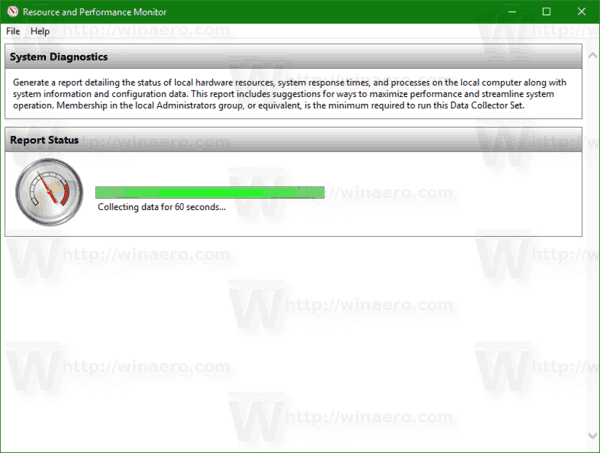
- Un cop recollides totes les dades, es generarà i es mostrarà l'informe. En el meu cas, té el següent aspecte.
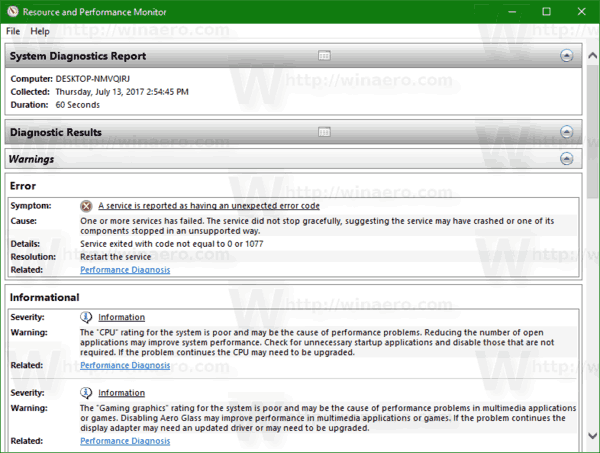
L'informe es desarà a Performance Monitor. Podeu inspeccionar-lo immediatament o fer-ho més tard. Per accedir a l'informe creat, executeu l'aplicació Performance Monitor. Premeu les tecles Win + R al teclat i escriviuperfmon.exeal quadre Executa. També podeu trobar-lo al menú Inici, a Eines administratives de Windows.

A l’esquerra, seleccioneu Informes - Sistema - Diagnòstic del sistema. Allà hi trobareu els informes que heu creat anteriorment.

Això és.