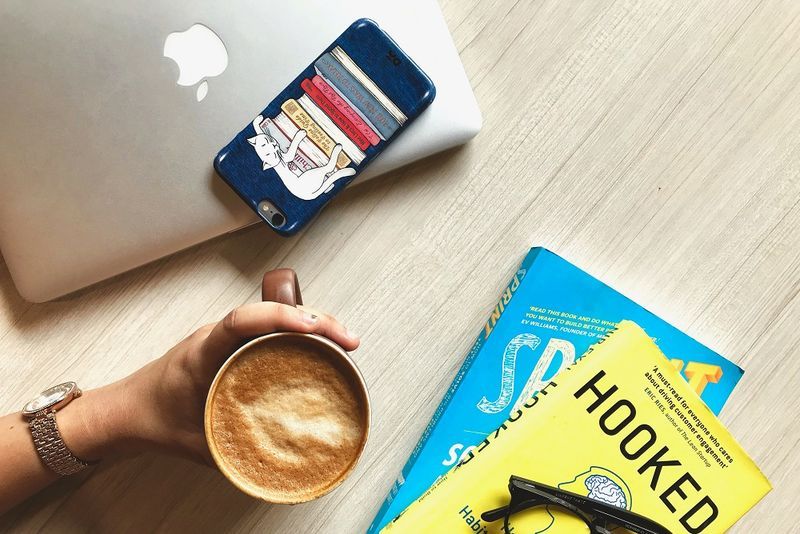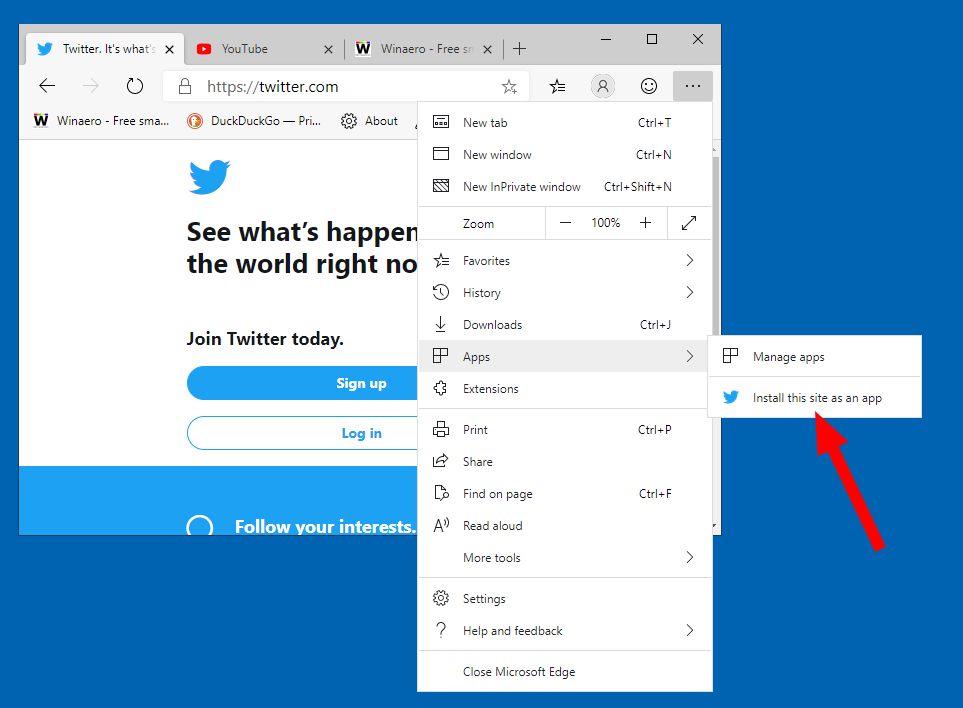La sèrie Google Nest Thermostat és un dispositiu domèstic intel·ligent avançat que aprèn les teves preferències de temperatura. A diferència de molts dels seus homòlegs estàndard, també podeu programar-lo manualment des del vostre telèfon intel·ligent. Es necessita una estona per dominar els controls, però fins i tot podeu estalviar energia un cop ho feu.

Si no esteu segur de com funciona la programació amb un termostat Nest, heu vingut al lloc adequat. També aprendràs alguns consells per estalviar energia. Continua llegint per conèixer els detalls.
Com crear una programació en un termostat Nest
Hi ha tres models de Nest Thermostat, però només dos tenen la funció de programació automàtica. És possible que el model estàndard no s'ajusti la temperatura per si mateix, però sí que recomana la configuració gràcies al seu Saving Finder. Aquests són els models:
- Termostat Nest

- Nest Thermostat E

- Nest Learning Thermostat

Com que el Nest Thermostat necessita una aplicació diferent per controlar, separarem les seccions. També inclourem les instruccions per activar la programació automàtica.
Termostat Nest
L'aplicació Google Home controla el Nest Thermostat. Quan enllaceu el dispositiu a l'aplicació, hauria d'aparèixer a la llista de dispositius. A continuació s'explica com crear un calendari:
- Inicieu l'aplicació Google Home al vostre telèfon intel·ligent.
- Seleccioneu el termostat Nest.
- Seleccioneu Configuració.
- Trieu la temperatura.
- Trieu un dia de la setmana per afegir una temperatura.
- Toqueu Afegeix.
- Seleccioneu un preajust que us agradi o creeu-ne un de nou.
- Trieu l'hora d'aquest dia arrossegant els números.
- Confirmeu la vostra elecció i seleccioneu altres dies de la setmana, si ho desitja.
- Repetiu els passos fins que estigueu satisfet amb l'horari.
- Toqueu Fet per desar els canvis.
També és possible tornar a l'horari més tard si decidiu modificar-lo. Sempre podeu editar les temperatures i el temps actiu segons les vostres necessitats i circumstàncies.
com restablir kodi a la fàbrica
El termostat Nest us impedirà continuar si seleccioneu les vegades que hi ha conflicte. Qualsevol temperatura variable dins d'un programa ha de tenir una diferència d'almenys 60 minuts entre elles.
Després de configurar la programació per a un dia, podeu tocar Copia (insereix el dia aquí) Programació per copiar aquest pla. Si toqueu els altres dies, s'enganxarà l'horari a aquests dies. En fer-ho, estalvia temps en lloc d'ajustar manualment cada dia perquè sigui igual.
A diferència dels altres models, no podeu utilitzar el Nest Thermostat per ajustar la temperatura.
Nest Thermostat E
Igual que el Nest Learning Thermostat, el Nest Thermostat E requereix l'aplicació Google Nest. Per tant, tots dos dispositius no respondran a l'aplicació Google Home. Si sou a prop del termòstat, també podeu crear-hi una programació directament.
Aquestes són les instruccions per utilitzar l'aplicació Nest:
- Inicieu l'aplicació Google Nest al vostre telèfon.
- Trieu el termòstat de la llista de dispositius.

- Toqueu Programació per començar.

- Trieu el dia que voleu ajustar.

- Toqueu Afegeix.

- Arrossegueu el punt de consigna cap a l'esquerra o cap a la dreta per ajustar el temps.

- Després de fer-ho, arrossegueu-lo cap amunt o cap avall per canviar la temperatura.

- Quan hagis acabat, canvia a un altre dia.
- Repetiu els passos fins que estigueu satisfet.
Si voleu modificar la temperatura directament des del termòstat, seguiu aquests passos:
- Aneu al Nest Thermostat E.

- Obriu el menú Vista ràpida.
- Navegueu a Configuració.

- Seleccioneu Programació.

- Gireu l'anell per seleccionar un dia i una hora per ajustar.

- Toqueu Nou per triar una nova temperatura.

- Gireu l'anell fins que trobeu un moment adequat i premeu cap avall.

- Torneu a girar l'anell fins que trobeu la temperatura que voleu i premeu cap avall.

- Repetiu els altres dies.
A continuació s'explica com activar la programació automàtica per al teu Nest Thermostat E.
- Obriu l'aplicació Google Nest.
- Trieu el vostre termòstat a la pantalla d'inici.
- Aneu al menú Configuració.

- Toqueu Nest Sense.

- Seleccioneu Programació automàtica.

- Toqueu Sí per confirmar.

Després d'activar la programació automàtica, el Nest Thermostat E sabrà quines temperatures t'agraden i farà els ajustos. Només has de canviar la temperatura de l'aplicació com vulguis i el dispositiu recordarà els teus patrons. Després d'un temps, comença a crear un programa basat en les vostres aportacions.
Nest Learning Thermostat
El Nest Learning Thermostat té funcions similars al Nest Thermostat E. Tots dos es poden controlar amb la mateixa aplicació o directament a la pantalla del dispositiu. Tanmateix, el primer té compatibilitat amb més sistemes de calefacció i refrigeració i costa més.
Per canviar la programació del termostat d'aprenentatge a la vostra aplicació, proveu aquest mètode:
com tancar el compte d'estalvi de persecució
- Obriu l'aplicació Nest.
- Seleccioneu el Nest Learning Thermostat al menú d'inici de l'aplicació.

- Aneu a Programació per començar.

- Tria un dia per personalitzar.

- Seleccioneu Afegeix.

- Mou el punt de consigna cap a l'esquerra o cap a la dreta per establir l'hora.

- Per canviar la temperatura, moveu el punt cap amunt o cap avall.

- Canvia a un dia diferent si cal.
- Repetiu segons sigui necessari.
Alternativament, també podeu crear un programa mitjançant la pantalla del termòstat.
- Activa el Nest Learning Thermostat.

- Aneu al menú de vista ràpida.

- Dirigiu-vos al menú Configuració.
- Trieu l'horari.

- Comenceu a girar l'anell per triar un dia i una hora.

- Toqueu Nou.

- Utilitzeu l'anell per ajustar l'hora i premeu cap avall per confirmar.

- Feu el mateix després per a la temperatura abans de prémer cap avall.

- Repetiu els altres dies.
El Nest Learning Thermostat també té capacitats de programació automàtica.
- Inicieu l'aplicació Google Nest.
- Seleccioneu el dispositiu des de la pantalla d'inici.
- Aneu al menú Configuració.

- Vés a Nest Sense.

- Trieu Programació automàtica.

- Seleccioneu Sí per continuar.

Estalvi d'energia amb els termòstats Nest
Els tres models Nest Thermostat tenen una funció d'estalvi d'energia. Apareix com una icona de Nest Leaf mentre ajusteu la vostra programació. Quan configureu la temperatura a qualsevol cosa que estalviï energia, la fulla apareixerà.
Us recomanem les preferències de Nest Leaf quan configureu una programació per estalviar energia. Com més ho veieu, menys potència consumeix la calefacció o la refrigeració.
Un altre consell és reduir la temperatura un grau, ja que moltes persones no poden notar la diferència. Normalment, baixar lleugerament la temperatura augmentarà l'estalvi amb el temps.
Google Nest també pot apagar el sistema si detecta que no sou a casa. Els modes Absent i Absència automàtica estan disponibles si els activeu i apagueu el sistema quan la vostra llar arriba a una temperatura mínima o màxima.
Tanmateix, configurar-lo manualment a Absent per a absències més prolongades estalviarà més energia i maximitzarà l'estalvi. Per contra, Auto-Away pot escalfar o refredar la casa quan detecta activitat, cosa que no és eficient. Si teniu mascotes o plantes a casa, assegureu-vos de tenir en compte també la seva salut.
no pot llegir del fitxer o disc d'origen
No més dials de marxa
Amb l'ajuda dels termostats Google Nest, molts propietaris estan experimentant un estalvi d'energia més gran. Els sistemes intel·ligents també són fàcils d'utilitzar i, si activeu la programació automàtica, amb prou feines haureu de fer canvis després.
Quin model de termòstat tens a casa? Creus que els termòstats Nest ajuden a estalviar energia de manera eficient? Feu-nos-ho saber a la secció de comentaris a continuació.