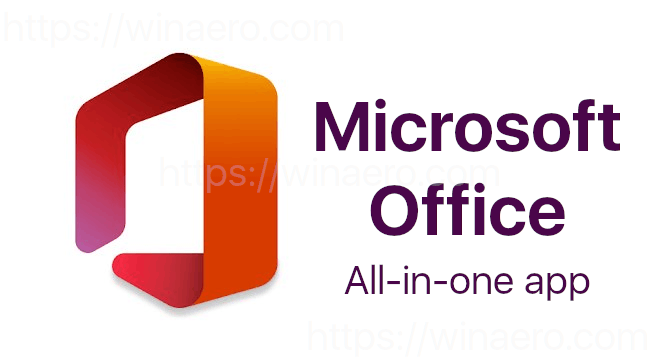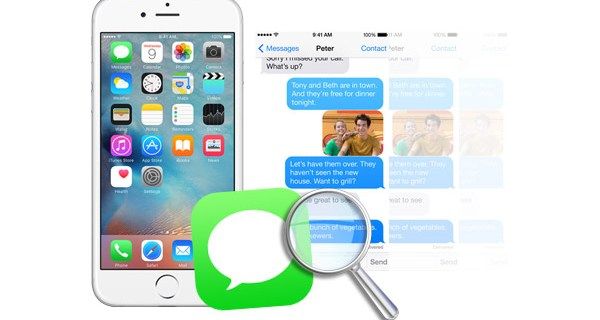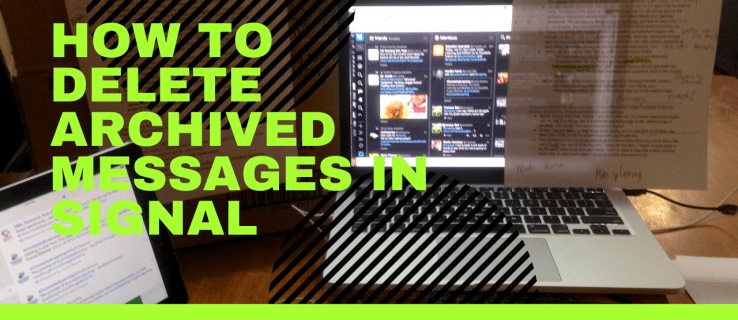Els Chromebook són equips portàtils molt versàtils. Es queden sense Chrome OS, que és un sistema operatiu lleuger i, tot i que té funcions limitades en comparació amb macOS, Windows o Linux, el Chromebook ha esdevingut més popular al llarg dels anys. Els Chromebook no aprofiten gaire espai d’emmagatzematge, ja que utilitzen l’emmagatzematge al núvol per a la major part de la conservació de fitxers.
icona de Facebook a l'escriptori Windows 7

Els Chromebook són una alternativa assequible a Windows o Mac. Les tecles d'accés ràpid i les ordres són diferents de les que fan servir la majoria de persones al Windows i al macOS. Una de les funcions crucials de qualsevol sistema operatiu és la possibilitat de copiar i enganxar ràpidament informació d’un lloc a un altre. En aquest article, us mostrarem com podeu copiar i enganxar en un Chromebook en aquesta redacció.
Anem a excavar.
Com copiar i enganxar a Chromebook
Hi ha tres mètodes àmpliament acceptats per copiar i enganxar dades en un Chromebook. Cadascun té la mateixa funcionalitat, de manera que només es tracta d’esbrinar amb qui us sentiu més còmode.
Tecles d'accés directe
Les tecles d'accés directe són el que anomenem qualsevol combinació de teclat que dóna lloc a una acció al vostre ordinador. La combinació de teclat que faríeu servir per copiar i enganxar en un Chromebook són:
Ctrl + C En utilitzar aquesta combinació de tecles d'accés directe del teclat, copia el text ressaltat que seleccioneu amb el trackpad.

Per enganxar el text que heu copiat, feu servir les tecles d'accés directe Ctrl + V al teclat.
Utilitzeu el navegador Chrome

Si voleu copiar text, ressalteu-lo amb el trackpad.

A continuació, aneu a la part superior dreta del navegador Chrome fins als tres punts i feu-hi clic amb el trackpad. A continuació, moveu el cursor cap avall per copiar-lo i feu-hi clic. Això copia el text que heu ressaltat.

Quan estigueu a punt per enganxar el text, aneu de nou als tres punts de la part superior dreta del navegador Chrome. Feu clic als tres punts amb el trackpad i, a continuació, aneu a Enganxar i feu-hi clic.
Això inserirà el text que heu copiat a la destinació desitjada. Si accidentalment enganxeu el contingut al lloc equivocat, només cal que utilitzeu Ctrl + X per suprimir-lo i tornar-lo a enganxar on calgui.
Utilitzeu el trackpad
També és fàcil utilitzar el trackpad de Chromebook per copiar i enganxar. En primer lloc, ressalteu el text que necessiteu per copiar-lo.
A continuació, utilitzeu la funció de clic dret del Chromebook per accedir al menú desplegable. Si no esteu familiaritzat amb com fer clic amb el botó dret a un Chromebook, teniu dues opcions. Primer, podeu mantenir premuda la tecla Alt del teclat i, alhora, fer clic al trackpad. En segon lloc, podeu fer servir dos dits per prémer el trackpad.

A continuació, apareix un menú d'ordres a la pantalla al quadre emergent. Feu clic al trackpad del Chromebook a l'ordre Copia. Al seu torn, això copia la selecció de text ressaltat.

Feu clic al lloc on vulgueu inserir el text i utilitzeu el mètode de clic dret que preferiu per accedir al menú. A continuació, només cal que enganxeu per transferir el text a la vostra pàgina.
Aquestes opcions us permeten copiar i enganxar text al Chromebook. Teniu tres opcions. Podeu utilitzar les tecles d'accés directe al teclat dels Chromebooks. Utilitzeu el menú del navegador Chrome o utilitzeu el trackpad dels Chromebooks juntament amb la tecla Alt.
Copieu i enganxeu una imatge
Potser haureu de copiar i enganxar una imatge, no només text. Això també es pot fer en un Chromebook. Per copiar i enganxar una imatge, mantingueu el punter sobre la imatge i premeu la tecla ALT del teclat. A continuació, feu clic al trackpad del Chromebook mentre manteniu premuda la tecla ALT.

A la pantalla dels Chromebooks apareix un quadre amb diverses opcions. Moveu el punter cap a on diu Copia la imatge i feu-hi clic amb el trackpad.

Per enganxar la imatge, aneu a la pàgina o al document on voleu que s’insereixi. Mantingueu premuda la tecla ALT i premeu al trackpad del Chromebook que apareix al quadre on es desplaçarà fins a fer clic a ' enganxar ‘Per col·locar la vostra imatge.

Això és. Ara ja heu copiat i enganxat una imatge.
Les funcions de copiar i enganxar han deixat de funcionar
Alguns usuaris han informat que les seves funcions de copiar i enganxar deixen de funcionar. Hi pot haver diversos motius, des d'una actualització a una configuració.
com aconseguir noves carreres wow
El primer que s’ha de provar seria un altre mètode de copiar i enganxar. Si les tecles d'accés ràpid no funcionen, proveu el mètode del trackpad, etc.
A continuació, podeu restablir la configuració predeterminada del vostre sistema. No és completament inèdit que alguna cosa vagi malament a la configuració, de manera que fer això tornarà a configurar tots els valors per defecte.
Obriu el navegador Chrome, toqueu el menú de tres punts verticals i seleccioneu Configuració , i tria Advanced . A partir d’aquí, seleccioneu l’opció a Restaura o restableix la configuració .

Trieu l'opció per restablir el fitxer configuració al seu valor predeterminat original .
Preguntes freqüents
Com puc fer clic amb el botó dret a un Chromebook?
Acostumar-se a la funcionalitat d’un Chromebook pot ser bastant difícil si heu utilitzat anteriorment un Mac o un PC. Com que el trackpad no té cap botó de 'botó dret del ratolí', és difícil saber com fer clic amb el botó dret del ratolí. Afortunadament, hi ha dues maneres de fer clic amb el botó dret a un Chromebook.
Podeu utilitzar l’opció Alt + Trackpad. Simplement mantingueu premuda la tecla Alt i feu clic al trackpad.
O bé, podeu fer servir dos dits per fer clic al trackpad. Això és similar a com es desplaça al Chromebook, però ara premeu el trackpad.
El Chromebook té una eina de retall?
Sí. Si voleu retallar una imatge i enganxar-la en un altre lloc, el Chromebook també ho fa molt senzill. Mitjançant la drecera de teclat Ctrl + Maj + tecla de commutació de la finestra. El cursor es convertirà en una petita creu i us permetrà retallar una imatge del contingut que voleu enganxar en un altre lloc o desar-la com a imatge al núvol.

Com puc accedir al porta-retalls d'un Chromebook?
Altres sistemes operatius tenen el que s’anomena Portapapers. Sempre que copieu alguna cosa, s’emmagatzema al porta-retalls del sistema durant un temps perquè pugueu recuperar-la.
com estalviar inventari a Minecraft
Malauradament, un Chromebook no té portapapers. Podeu copiar i enganxar només una cosa a la vegada. El sistema operatiu Chrome és un sistema operatiu increïblement lleuger i bàsic i realment es mostra quan no hi ha funcions com aquesta.
Finalitzant
Ara teniu el coneixement per copiar i enganxar text de tres maneres diferents mentre feu servir el Chromebook. Per fer-ho, podeu utilitzar les tecles d'accés ràpid, el navegador Chrome i el trackpad del vostre Chromebook.
L’altra cosa que heu après és que també podeu copiar i enganxar imatges amb el Chromebook de la mateixa manera. Per tant, teniu tota la informació que necessiteu per copiar i enganxar mestre al vostre Chromebook.