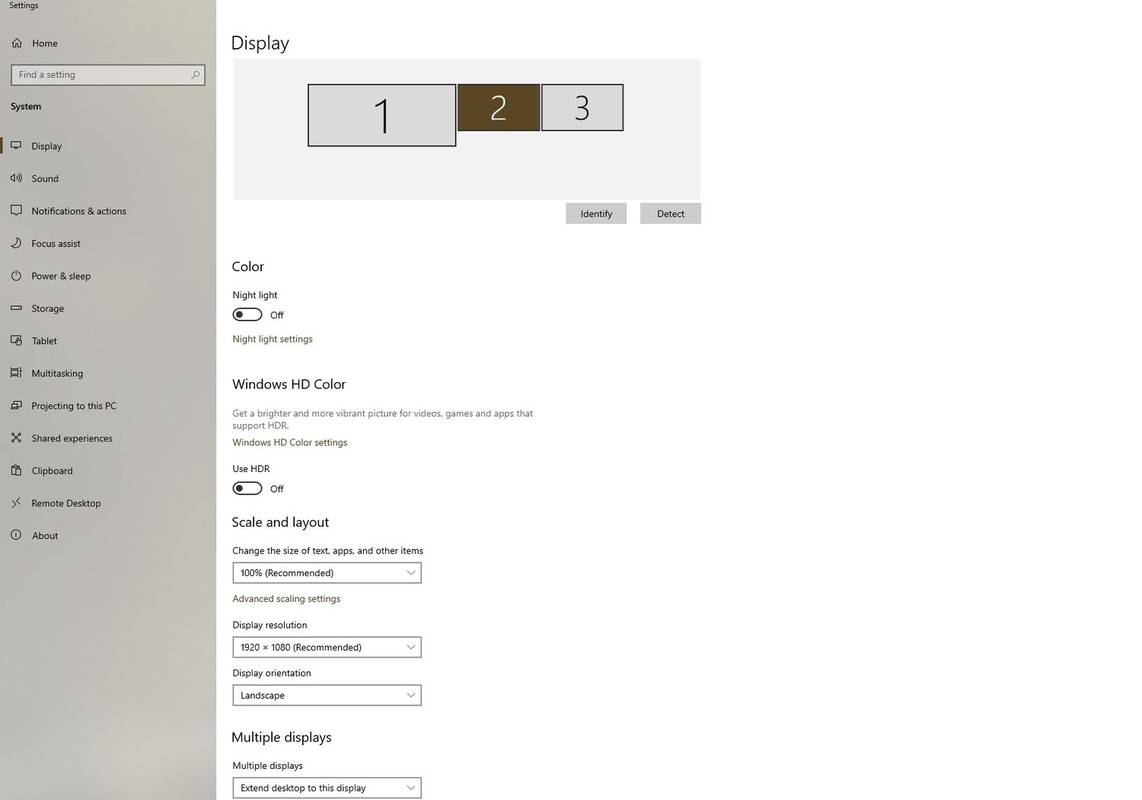Què saber
- Necessitareu el vostre PSVR, Trinus PSVR, un cable HDMI i un cable USB 3.0 per connectar-lo al vostre ordinador.
- Connecteu l'USB a un port USB 3.0 del vostre PC i connecteu el cable HDMI al vostre PC.
- Podeu utilitzar un adaptador HDMI a DisplayPort si cal.
Aquest article explica com connectar un PSVR a un ordinador. A diferència dels auriculars de realitat virtual per a PC, com ara Oculus Rift o Valve Index, no podeu simplement connectar el vostre PSVR a un PC i començar a jugar. Un cop hàgiu seguit els nostres passos a continuació, podreu fer-ho.
Com connectar PSVR a l'ordinador
Per connectar PSVR a l'ordinador, necessitareu els vostres auriculars, un cable USB 3.0 i un cable HDMI. Haureu de connectar els auriculars directament al vostre ordinador. Si no teniu una connexió HDMI oberta, podeu agafar un cable o adaptador HDMI a DisplayPort i utilitzar-lo sense problemes.
com enganxar sense formatar Google Docs
-
Per connectar un PSVR a un ordinador, haureu d'instal·lar almenys un programari. Anem a utilitzar Triple PSVR per aquest article.
Aquesta aplicació inclou els controladors necessaris per assegurar-se que Windows reconeix els auriculars correctament. Només cal que baixeu l'aplicació i seguiu les instruccions que apareixen a la pantalla.

-
Un cop instal·lat Trinus PSVR, connecteu el vostre cable HDMI al PS4 HDMI port a la unitat de processament PSVR.
-
Connecteu l'altre extrem del cable HDMI directament al vostre ordinador.
quin és el meu ip minecraft lan
La majoria dels ordinadors admeten HDMI, de manera que probablement tingueu un port HDMI. A més, és fàcil canviar una pantalla de HDMI a DisplayPort per alliberar una ranura si ho necessiteu.
-
Connecteu un extrem del cable USB 3.0 a la unitat de processament.
-
Connecteu l'altre extrem del cable USB 3.0 a un port USB 3.0 de l'ordinador. No ha de ser USB 3.0, tot i que això us donarà el millor rendiment possible.
Els ports USB 3.0 solen identificar-se pel color blau del port en lloc dels ports USB negres normals.
-
Premeu el botó d'engegada dels auriculars. Windows hauria de reconèixer els auriculars com a pantalla nova connectada al vostre ordinador.
-
Des del Menú d'inici , cap a Configuració > Sistema > Mostra > Múltiples pantalles . Assegureu-vos que els auriculars estiguin configurats Amplieu aquestes visualitzacions i la seva resolució s'estableix a 1920 x 1080 .
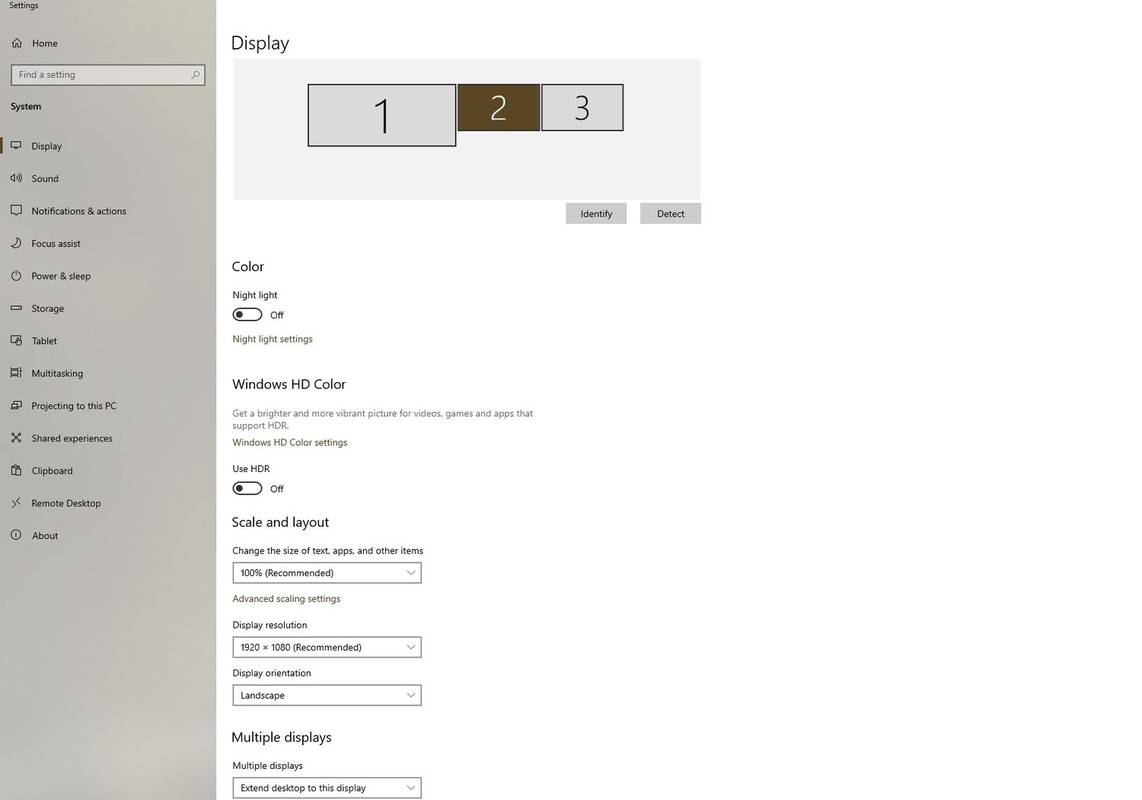
-
Un cop feta la configuració de Windows, els vostres auriculars PSVR ja estan completament connectats al vostre ordinador.
desactiva arrossegar i deixar anar
És millor la realitat virtual a PC o PlayStation?
En una PS4, les experiències de realitat virtual no són molt diferents de les seves contraparts de PC, però PSVR executa jocs amb resolucions més baixes i amb velocitats de fotogrames més baixes que les que es troben tradicionalment a PC. Amb el llançament de la PS5, molts jocs de realitat virtual s'han actualitzat per suportar velocitats de fotogrames i resolucions més altes que les que originalment es suportava a PS4.
Tot i que encara és possible tècnicament executar jocs a PSVR a PC millor que a PlayStation, les limitacions de la pantalla limitaran l'experiència en comparació amb altres auriculars per a PC, com el Rift, que admeten velocitats de fotogrames més altes i resolucions que PSVR.