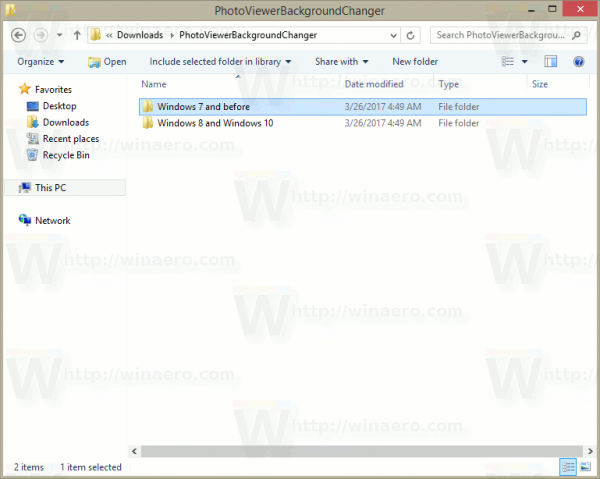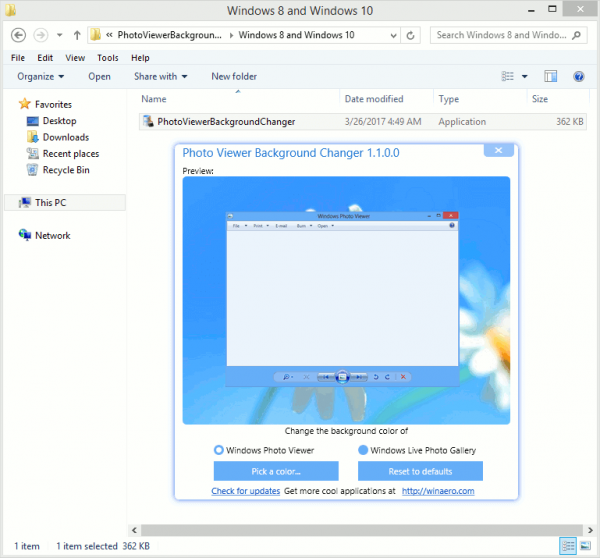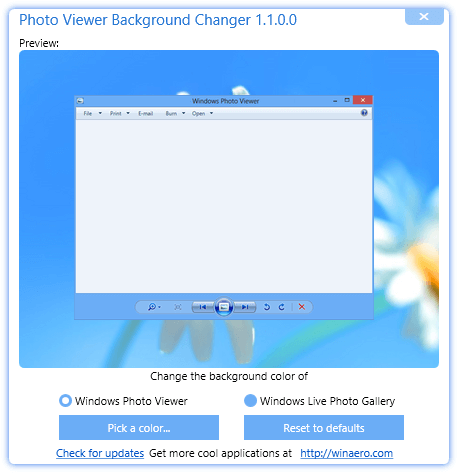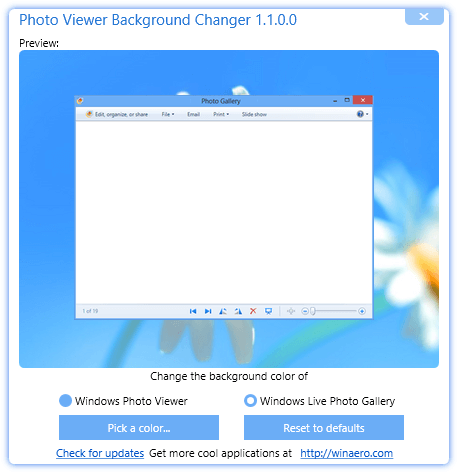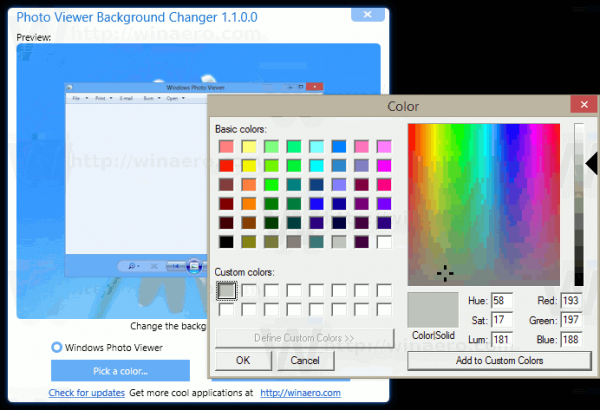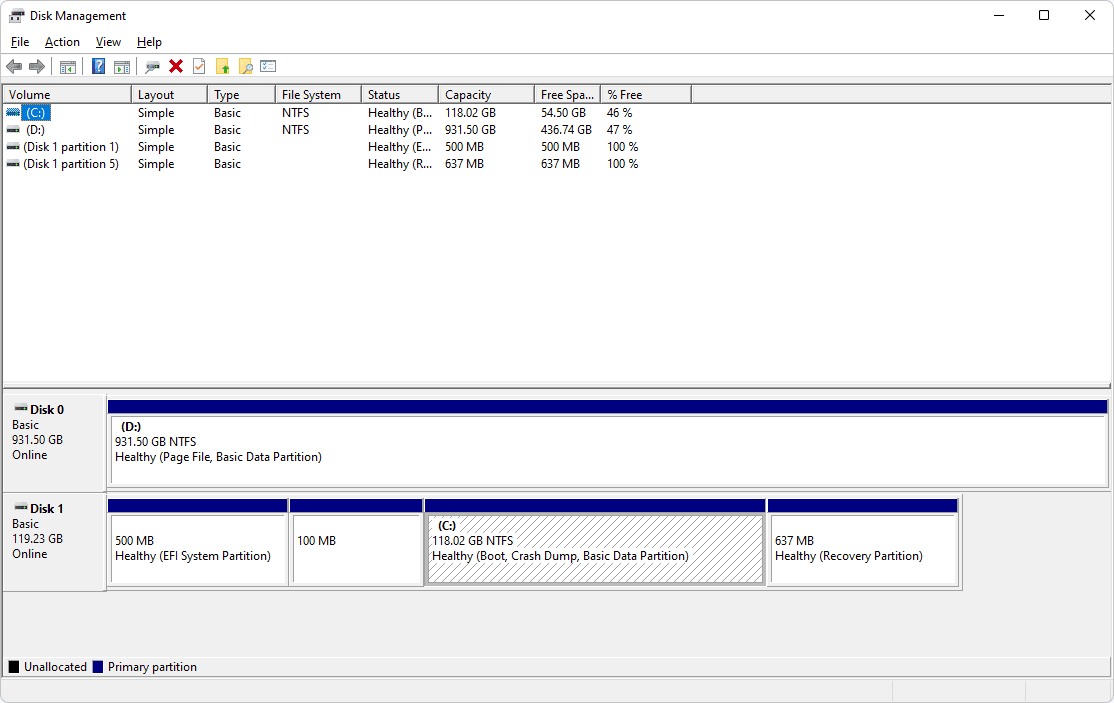A partir del Windows Vista, és possible canviar el color de fons del Windows Photo Viewer del blanc al color que vulgueu. Hi ha dues maneres de fer-ho. Aquí és com.
Anunci publicitari

Windows Photo Viewer és una aplicació d'escriptori clàssica que s'inclou amb totes les versions modernes de Windows. Fins i tot el Windows 10 el té, però no està habilitat per defecte i vosaltres cal desbloquejar-lo i activar-lo . El Windows Photo Viewer és senzill però eficaç per visualitzar i imprimir ràpidament les vostres fotos digitals, fons d’escriptori i altres imatges emmagatzemades al vostre PC. També inclou la possibilitat de jugar a presentació d'imatges .
Si voleu canviar el color de fons predeterminat del Windows Photo Viewer, hi ha dos mètodes per fer-ho. El primer consisteix a utilitzar la meva aplicació portàtil gratuïta, Photo Viewer Background Changer. El mètode alternatiu és mitjançant una modificació del registre. Vegem com es pot fer.
Per canviar el color de fons del visualitzador de fotos del Windows , Us recomano que utilitzeu Photo Viewer Background Changer.
- Descarregueu l'aplicació des d'aquí: Descarregueu el canviador de fons de Photo Viewer
- Desempaqueteu el contingut de l'arxiu a la carpeta que vulgueu. Hi trobareu dues carpetes a l’interior. Un és per a 'Windows 7 i anteriors', l'altre es diu 'Windows 8 i Windows 10'.
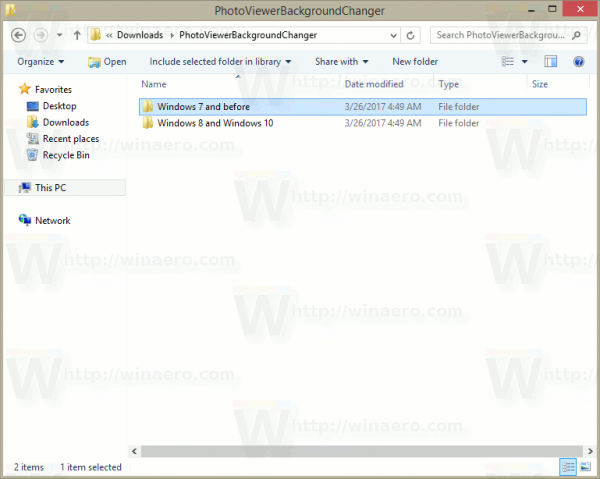
- Si utilitzeu Windows Vista o Windows 7, inicieu el fitxer des de la carpeta 'Windows 7 anomenada' PhotoViewerBackgroundChanger.exe '. Si esteu executant Windows XP, instal·leu .NET 3.5 i utilitzeu el mateix fitxer executable per canviar el color de fons de la Galeria viva.
Si utilitzeu Windows 8, Windows 8.1 o Windows 10, inicieu el fitxer 'Windows 8 i Windows 10 PhotoViewerBackgroundChanger.exe'.
L'aplicació té la interfície d'usuari següent: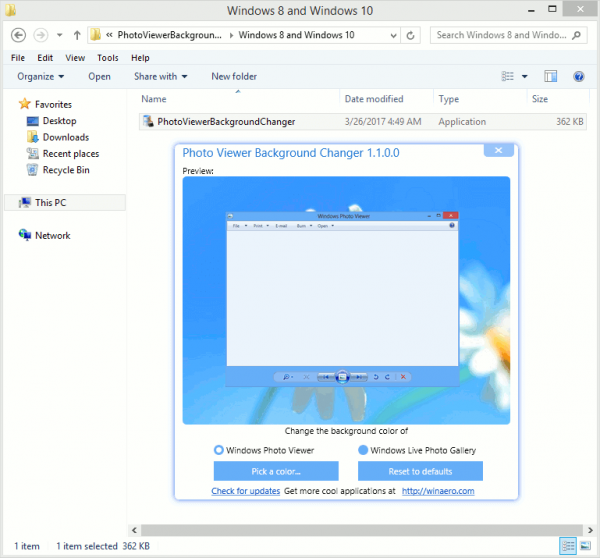
- L'aplicació admet canviar el color de fons per:
Galeria de fotos de Windows al Windows Vista
Windows Photo Viewer al Windows 7
Windows Photo Viewer al Windows 8
Windows Photo Viewer al Windows 8.1
Windows Photo Viewer al Windows 10
Galeria de fotos del Windows Live al Windows XP
Galeria de fotos del Windows Live al Windows Vista
Galeria de fotos de Windows Live al Windows 7
Galeria de fotos del Windows Live al Windows 8
Galeria de fotos del Windows Live al Windows 8.1
Galeria de fotos de Windows Live a Windows 10Heu de triar quina aplicació personalitzareu: Windows Photo Viewer o Windows Live Photo Gallery. Per defecte, se selecciona el Visor de fotos del Windows.
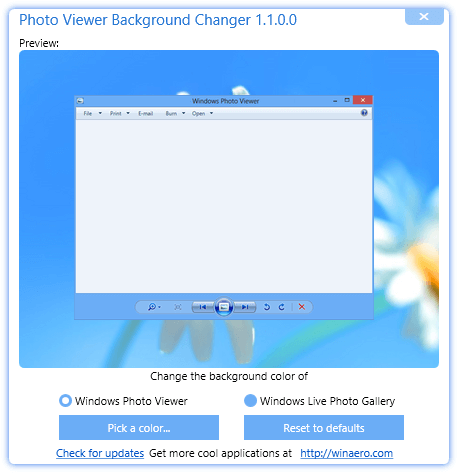
L'aplicació mostra una finestra de miniatures per a l'aplicació seleccionada i també mostra una previsualització en directe quan canvieu el color de fons.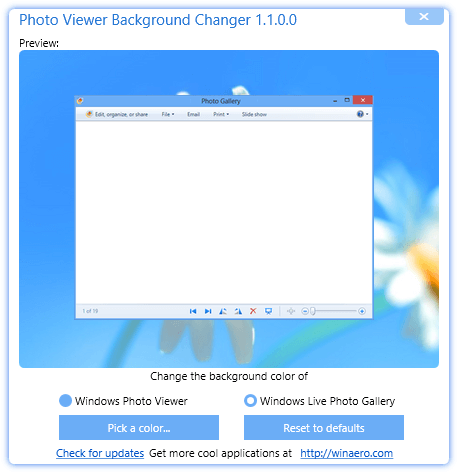
- Ara, feu clic o toqueu el botó 'Canvia un color ...'. S'obrirà un quadre de diàleg per escollir el color, on podeu seleccionar el color de fons desitjat per a l'aplicació que heu escollit. En el meu cas, es tracta de Windows Photo Viewer a Windows 8.1.
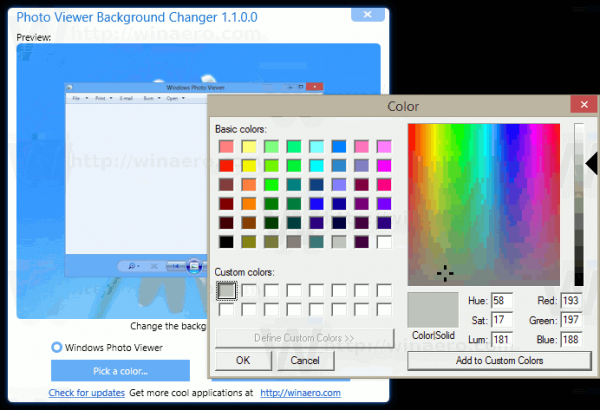
- Els canvis s'aplicaran a l'instant. Torneu a obrir el Windows Photo Viewer si el teníeu obert i ja heu acabat.
Aquesta és l'aparença predeterminada del Windows Photo Viewer: I aquí teniu el Windows Photo Viewer amb un color de fons personalitzat que he definit:
I aquí teniu el Windows Photo Viewer amb un color de fons personalitzat que he definit:
windows 10 mico àudio
El vídeo següent mostra l'aplicació en acció:
Si preferiu modificar el Windows Photo Viewer manualment, podeu aplicar un ajust del registre de la manera següent.
Obert Editor del registre i aneu a la següent clau de registre:
HKEY_CURRENT_USER Programari Microsoft Windows Photo Viewer Viewer
Consell: Podeu accediu a qualsevol clau de registre desitjada amb un sol clic .

Al tauler dret, creeu un valor DWORD de 32 bits nou Color de fons . Si ja teniu aquest valor DWORD, haureu de modificar-ne les dades de valor.
Nota: fins i tot si ho és amb Windows de 64 bits , encara heu d'utilitzar un DWORD de 32 bits com a tipus de valor.
Establiu les dades del valor BackgroundColor al color desitjat segons la llista proporcionada a MSDN .
Els valors que s'indiquen aquí estan en format RGB (vermell - verd - blau).
Les dades del valor BackgroundColor estan en format ARGB (alfa - vermell - verd - blau).
El canal de transparència alfa s’ha d’establir a FF (significa 255, opac). Per tant, el valor de color final del paràmetre DWORD BackgroundColor s’hauria d’establir en hexadèmics com a FF<un valor segons la documentació de MSDN>.
Per exemple, per establir-lo en color morat, que és '# 800080' a la pàgina MSDN, cal que introduïu el següent: FF800080.
Torneu a obrir el Windows Photo Viewer per veure els canvis que heu fet.

Això és.