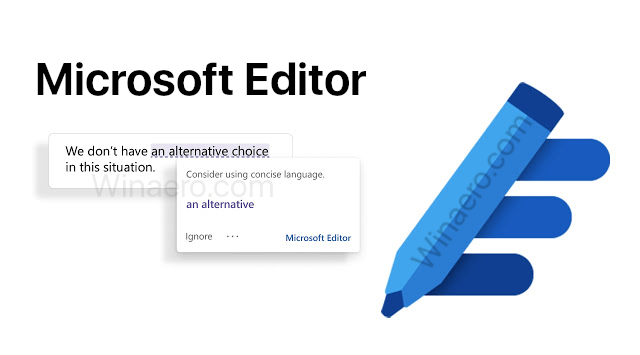Visual Studio Code converteix l'edició i l'escriptura de codi nou en una experiència divertida i sense problemes. El tema fosc per defecte de VS Code va ser dissenyat per ser més fàcil als ulls que un fons blanc i dur que pot causar fatiga després de llargues hores de treball. Però, i si realment no us agraden els colors foscos de la pantalla mentre treballeu?

L’avantatge del disseny modular de VS Code és que teniu una llibertat enorme per canviar el tema fosc original amb moltes opcions de personalització diferents que abasten la gamma de colors de la pantalla, tipus de lletra i fins i tot l’aspecte del propi terminal integrat de VS Code.
Aquest article us explicarà tot el que heu de saber sobre el canvi de temes al codi VS.
Com canviar el tema al codi VS
Canviar el tema general a VS Code és fàcil i ràpid. Això és el que heu de fer:
- Obriu el codi VS.

- Seleccioneu Fitxer (Codi a macOS), seleccioneu Preferències i seleccioneu Tema de color.

- VS Code us mostrarà una selecció de temes predefinits per triar en un menú desplegable.

- Utilitzeu les tecles del cursor per previsualitzar l’aspecte de cada tema directament a la pantalla.

- Premeu Retorn mentre seleccioneu per triar el tema que voleu utilitzar.

Canviar el tema per un altre preconfigurat pot ser el primer que feu quan obriu VS Code per primera vegada. La codificació pot trigar molt de temps, de manera que és beneficiós utilitzar un tema amb què us sentiu còmode i que no us faci mal als ulls mentre treballeu.
com obtenir una puntuació instantània alta
Com canviar el tema del terminal al codi VS
Si voleu seguir les diverses opcions preconfigurades per al color i el tema del terminal, el procés és el mateix que canviar el tema general. Tots els temes integrats inclouen opcions per canviar l’aspecte del terminal, però no el podeu separar de la resta de parts del tema del menú principal.
Abans d’utilitzar els passos esmentats per canviar el tema, obriu la consola del terminal (Ctrl + Maj + P) per previsualitzar els canvis realitzats al terminal. Alguns temes no fan cap canvi al terminal, mentre que altres poden canviar-lo dràsticament. A més, fer servir un tema que us agradi de manera moderada tampoc no és bo, ja que és possible que us trobeu amb el terminal més del que pensàveu inicialment.
Tot i això, hi ha algunes solucions que us permetran canviar el tema del terminal, que tractarem a les seccions següents.
Com canviar el tema del material al codi VS
La característica principal de VS Code és la sobreabundància d’extensions interessants per personalitzar la vostra experiència de codificació i aportar més funcionalitats a l’editor de text. Una d'aquestes extensions és la Tema material , un dels més populars d'aquest tipus al mercat de codis VS.

El tema del material té molts avantatges respecte als dissenys personalitzats, però és possible que alguns usuaris els trobin a faltar. El manual d'usuari d'aquesta extensió inclou alguns consells sobre com fer canvis addicionals segons les vostres necessitats. A continuació s’explica com es canvia el tema general del tema material:
- Obriu el menú ràpid (Ctrl + Maj + P).

- Escriviu el tema a la sol·licitud.

- Trieu Preferències: Tema de color.

- Seleccioneu una de les configuracions predeterminades del tema material.

Establir un color d’accent farà que aparegui una part del codi, cosa que pot ser útil si es tracta d’una línia especialment important o problemàtica per diagnosticar. Per establir un color d’accent, seguiu els passos següents:
- Obriu el menú ràpid (Ctrl + Maj + P).

- Escriviu el tema del material a la sol·licitud.

- Trieu el tema del material: definiu el color de l'accent.

- Trieu el color que vulgueu de la llista.
Amb un tema de material canviat, podeu obtenir una personalització superior a la norma i us mostrarem com fer-ho.
Com personalitzar manualment un tema en codi VS
El codi VS permet una personalització molt més gran que canviar entre uns quants preajustats. Aquí teniu dues maneres de personalitzar el tema segons el vostre gust.
Mètode 1: descarregueu un tema personalitzat
Quan parlem de personalització, no podem deixar de mencionar l’expansiu Mercat VS Code . Existeixen diverses extensions que només canvien l’aspecte del codi VS sense interferir en la seva funcionalitat. A continuació s’explica com podeu baixar un tema.
- Obriu el fitxer Mercat VS Code . També podeu utilitzar el menú Extensions integrat a l'esquerra de la pantalla.

- Escriviu el tema a la barra de cerca per examinar només els elements que canvien el tema. Una de les nostres recomanacions principals és el tema material esmentat anteriorment, però estem segurs que en podreu trobar el que més us convingui.

- Descarregueu l'extensió (si utilitzeu un navegador) i, a continuació, instal·leu el fitxer .VSIX anant a Extensions> icona de punts suspensius> Instal·la des de VSIX. Com a alternativa, quan trobeu el tema que us agrada al codi VS, feu-hi clic i seleccioneu el botó Instal·la al menú de detalls (dreta).

- Un cop instal·lat i habilitat el tema, seleccioneu-lo amb l'ordre Preferències: Tema de color.

Mètode 2: edició del tema
Tots els temes i configuracions s’emmagatzemen al codi VS mitjançant text pla. Seguiu els passos per accedir a aquesta configuració i fer els canvis que vulgueu:
- Creeu un banc de treball o un fitxer de configuració de l'usuari. El primer només canviarà l’aspecte del projecte actual, però el segon es mantindrà en projectes nous.
- Escriviu Preferències: obriu l'ordre Configuració al menú principal.

- Seleccioneu la pestanya que hi ha a la part superior esquerra per triar entre la configuració de l'usuari i del banc de treball.

- Premeu Edita a settings.json per obrir el fitxer que conté la configuració que heu de canviar.

- Cerqueu el paràmetre anomenat workbench.colorCustomizations.

- Centreu-vos en canviar el tema que vulgueu introduint
[Theme_name]: { }
El nom_tema és el nom del tema que voleu canviar. Conserveu les cometes.
- Es faran canvis addicionals al tema als nous claudàtors. Escriviu el nom del paràmetre que voleu canviar (entre cometes), escriviu ‘:’ i trieu la configuració adequada que necessiteu.
- Ús aquesta guia per trobar els paràmetres que voleu canviar.
- Els colors s’emmagatzemen en codi hexadecimal. Utilitzeu a guia hexadecimal de color per precisar el color que desitgeu.

- Quan hàgiu acabat els canvis, deseu el fitxer.

Aquest mètode es pot utilitzar per canviar la major part de la interfície d’usuari i l’aspecte del codi, inclosos el color del tema base, els fons, l’aspecte del terminal, els colors dels botons i els estils de tipus de lletra.
Si us pregunteu com canviar el tipus de lletra al codi VS, utilitzeu el mètode 2 que es descriu més amunt. Probablement necessiteu un guia .
Preguntes freqüents addicionals
On s’emmagatzemen els temes del codi VS?
Els temes que provenen de les extensions s’emmagatzemen a la carpeta d’extensions de VS Code. Aquesta ubicació es troba al directori d'instal·lació (per exemple, C :) i normalment es pot trobar aquí:
~/.vscode/extensions
Aquí, ~ és el directori d'instal·lació del codi VS.
Els temes bàsics s’emmagatzemen a: Microsoft VS Code resources app extensions theme-defaults themes
Tot i això, no cal que passeu temps buscant fitxers per canviar. Canviar la configuració de l’usuari mitjançant el fitxer settings.json obtindrà resultats molt més ràpids.
Com puc canviar el color del comentari al codi VS?
Per canviar els colors dels comentaris, obriu el fitxer settings.json (utilitzeu el mètode 2 que es descriu més amunt), seleccioneu el tema que vulgueu canviar i introduïu-lo (entre cometes):
substituir el disc dur d'iPod per SSD
comments : #hexcode
Aquí, el codi hexadecimal és el codi del color desitjat. Utilitzeu un selector de colors per triar un color adequat.
Quin és el millor tema del codi VS?
El millor tema del codi VS és el que trobeu més agradable i útil per als vostres esforços de programació. Els diferents usuaris poden tenir preferències de color i tema diferents. Afortunadament, hi ha moltes opcions per triar, ja sigui en temes preconfigurats, descàrregues d’extensions o en la possibilitat de personalitzar un tema exactament al vostre gust.
Trieu el vostre tema
Amb aquestes instruccions, podeu personalitzar completament un tema com vulgueu. Amb la seva gran quantitat d’opcions, VS Code continua sent un dels editors de text més populars i la seva capacitat d’obtenir noves funcions amb extensions el fan molt similar a un IDE.
Quins temes utilitzeu a VS Code? Heu fet canvis al tema que preferiu? Feu-nos-ho saber a la secció de comentaris a continuació.