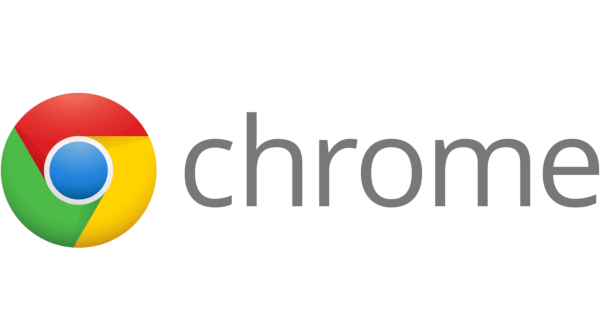Tenir la brillantor de la pantalla correcta és molt important. Si esteu treballant molt davant de l’ordinador, un nivell de lluminositat de la pantalla incorrecte pot provocar tensions oculars i esgotar la bateria del dispositiu si no funciona amb una font d’alimentació de CA. Canviar la brillantor també és important si canvieu el vostre entorn d'una habitació de l'oficina a l'aire lliure en un dia assolellat. Hi ha diverses maneres de canviar la brillantor de la pantalla al Windows 10. Revisem-les.
Anunci publicitari
Nota: Tot i que la majoria de dispositius portàtils, com ara ordinadors portàtils o tauletes, permeten canviar la brillantor de la pantalla, la majoria d’ordinadors de taula no tenen aquesta capacitat perquè el maquinari de la pantalla té el seu propi control de brillantor. Perquè el mètode descrit a continuació funcioni, heu de tenir una pantalla amb el suport de maquinari adequat. A més, és possible que hàgiu d'actualitzar els controladors de pantalla. Per exemple, la configuració de la brillantor del programari que altera directament la llum de fons de la pantalla pot no funcionar si teniu un monitor CRT antic.
Canvieu la brillantor de la pantalla a Windows 10 a Configuració
Configuració és un recanvi modern del tauler de control disponible al Windows 10. Ve amb un fitxer nombre de paràmetres de visualització incloent la brillantor.
Per canviar la brillantor de la pantalla al Windows 10 , feu el següent.
es pot emetre a chromecast sense wifi
- Obre Configuració .

- Aneu a Sistema - Visualització.

- Allà, ajusteu la posició del control lliscant Canvia la brillantor per configurar el nivell de brillantor de la pantalla desitjat.

Estàs acabat.
Aquí hi ha maneres alternatives d’ajustar la brillantor de la pantalla a Windows 10.
Canvieu la brillantor de la pantalla al Windows 10 amb les tecles d'accés directe
Alguns dispositius inclouen tecles de drecera especials que permeten a l'usuari ajustar la brillantor de la pantalla amb una combinació d'una o més pulsacions de teclat. Per exemple, si utilitzeu un ordinador portàtil, pot venir amb una tecla Fn que, juntament amb una tecla de funció (F1 / F2), es pot utilitzar per ajustar la brillantor de la pantalla.
Canvieu la brillantor de la pantalla al Windows 10 amb la funció Flyout de la bateria
Als dispositius compatibles, podeu utilitzar el desplegable Bateria per canviar la brillantor de la pantalla.
- Feu clic a la icona de la bateria a l'àrea de notificació de la barra de tasques per obrir el menú desplegable Bateria. Té el següent aspecte.

- Allà podeu veure el botó de brillantor. Feu-hi clic per canviar el nivell de brillantor al valor desitjat.
Canvieu la brillantor de la pantalla al Windows 10 mitjançant Action Center
El Tauler del centre d’acció a Windows 10 inclou el mateix botó de brillantor que el del menú desplegable Bateria. Aquí hi ha com accedir-hi.
- Feu clic a la icona del Centre d’acció a la safata del sistema.
- S'obrirà el tauler del Centre d'accions. Cerqueu el botó Lluminositat Accions ràpides . Si no el podeu veure, feu clic a l'enllaç Expandir per veure botons d'acció més ràpids com Projecte, Tots els paràmetres, Connectar, Llum nocturna, Ubicació, Nota, Hores de silenci, Mode de tauleta, VPN, etc.
- Feu clic al botó d'acció ràpida Brillantor per alternar entre diversos nivells de brillantor.

Canvieu la brillantor de la pantalla a les opcions d’alimentació
- Obriu el tauler de control .
- Aneu a Tauler de control Maquinari i so Opcions d'energia.

- A la part inferior dreta, ajusteu la posició del control lliscant de brillantor de la pantalla i ja haureu acabat.
- Si feu clic al botóCanvieu la configuració del plaenllaç, podreu personalitzar el nivell de brillantor tant per a modes amb bateria com connectats de forma individual.
 Vegeu la captura de pantalla següent:
Vegeu la captura de pantalla següent:
A més, podeu obriu directament la configuració avançada d’un pla d’alimentació . Al quadre de diàleg Opcions d’alimentació, definiu el nivell de brillantor desitjat tant per a la bateria com per als valors connectats en percentatges.
Canvia la brillantor de la pantalla a PowerShell
Podeu utilitzar PowerShell per canviar el nivell de brillantor de la pantalla al Windows 10. A continuació us expliquem com fer-ho.
- Obriu PowerShell .
- Escriviu o copieu-enganxeu l'ordre següent:
(Get-WmiObject -Namespace root / WMI -Class WmiMonitorBrightnessMethods) .WmiSetBrightness (1, DESIRED_BRIGHTNESS_LEVEL)
A l'ordre anterior, substituïu la porció DESIRED_BRIGHTNESS_LEVEL pel percentatge de 0 a 100. Per exemple, aquesta ordre establirà la brillantor de la pantalla al 50%:
(Get-WmiObject -Namespace root / WMI -Class WmiMonitorBrightnessMethods) .WmiSetBrightness (1,50)
- Premeu la tecla Retorn i ja haureu acabat.
Això és.







 Vegeu la captura de pantalla següent:
Vegeu la captura de pantalla següent: