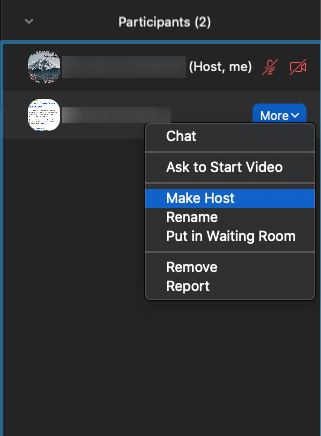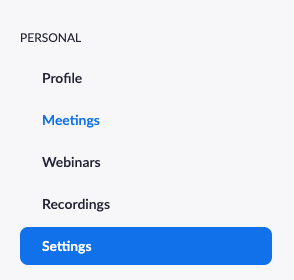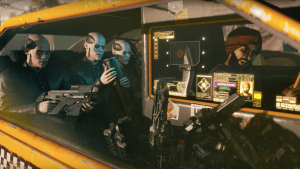Com a regla general, les reunions, ja siguin en línia o en una sala de conferències, són programades i allotjades per la mateixa persona. No obstant això, a Zoom, el paper de l'amfitrió és molt més versàtil, ja que els usuaris poden compartir o delegar algunes de les seves funcions.
com es fa un bumerang
De fet, aquesta útil aplicació permet subministrar un amfitrió compartit, o almenys un amfitrió alternatiu, en cas que no pugueu arribar a la reunió. Però també podeu passar els controls de l'amfitrió si heu de sortir de la reunió de cop. Això garanteix que tot continuï funcionant sense problemes. Però, com canvieu exactament les tasques d’allotjament a Zoom?
Com passar els controls de l’amfitrió
Probablement us heu assegut en una reunió on les coses van durar massa temps. Una situació no estranya quan un equip intenta resoldre un problema. Sovint, Zoom facilita aquestes reunions i els participants poden ser de tot el món.
Però, què passa si l’amfitrió que supervisa la sessió ha de marxar? Podria ser que la reunió fos massa llarga i tinguessin un compromís previ. O que de sobte va sorgir alguna cosa.
Afortunadament, Zoom us permet passar els controls de l’amfitrió a una altra persona de la reunió. Així ho feu:
- Seleccioneu Gestiona els participants a la barra de control de l'amfitrió.

- Obriu la llista dels participants, passeu el cursor per sobre del participant que serà el següent amfitrió i seleccioneu Més.

- Ara seleccioneu Crea amfitrió.
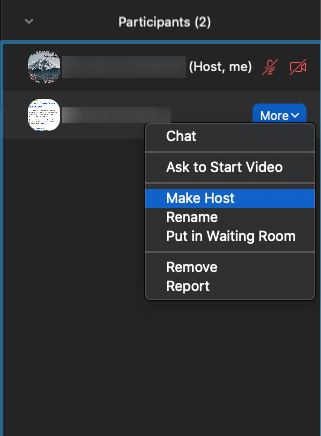
- Confirmeu la selecció fent clic a Sí a la finestra emergent.
És tan senzill, només uns quants clics i algú altre pot fer-se càrrec de la reunió Zoom. Però aquí teniu algunes coses que cal recordar quan es tracta de com funciona aquest procés per a usuaris lliures i amb llicència.
- Els amfitrions que tinguin llicència d’usuaris poden passar els controls de l’amfitrió a un usuari gratuït i la reunió continuarà durant un temps il·limitat.
- Els amfitrions que són usuaris gratuïts poden passar els controls de l’amfitrió a qualsevol usuari, inclosa la llicenciada, durant un temps limitat de 40 minuts.

Afegir un coamfitrió
Si una reunió Zoom acull un gran nombre de participants, com és el cas d'alguns seminaris web, la presència d'un co-amfitrió pot ser immensament útil. Si la feina de l’amfitrió principal és oferir una conferència, és bo tenir un amfitrió addicional per assegurar-se que no s’interrompin per tasques, com ara iniciar i aturar una gravació o interactuar amb els participants.
En poques paraules, algú que tractarà una part més administrativa de la reunió. L’amfitrió pot assignar tasques de cost cost durant una reunió i és important assenyalar que el co-amfitrió no pot iniciar la reunió per si mateix.
Nota: Aquesta funció només està disponible amb una subscripció de pagament per a Zoom. Si no veieu l’opció és perquè heu de pagar una de les subscripcions premium de Zoom.
En primer lloc, haureu d’activar la funció a la configuració del zoom (només disponible al lloc web).
- Inicieu sessió al vostre compte al portal web Zoom. L'aplicació d'escriptori no ens proporciona aquesta opció.
- Feu clic a 'Configuració' al costat esquerre.
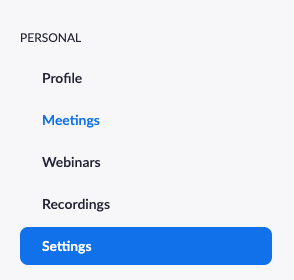
- A la pestanya Reunions, desplaceu-vos fins a 'A la reunió (bàsic)'.

- Activeu l'opció 'Co-host' (consell útil: utilitzeu ctrl + F o cmd + F per trobar ràpidament la configuració de co-host).
Ara podeu afegir un co-amfitrió a la vostra reunió:
- Toqueu la pestanya 'Participants'.

- Feu clic a 'Més' al costat de l'usuari.

- Feu clic a l’opció per fer-lo co-amfitrió.
Recordeu que també podeu utilitzar aquests passos per revocar els privilegis de convivència dels usuaris.
Si proveu de fer-ho i veieu que l’opció per a l’amfitrió compartit no apareix, probablement vol dir que no sou l’administrador de Zoom, sinó només un membre. Haureu de contactar amb l’administrador de Zoom.

Funció alternativa d’amfitrió
Sovint, fins i tot quan ho planifiqueu tot perfectament, les coses no sempre surten de la manera que vulgueu. Això passa tot el temps i pot ser increïble. Però per això és bo tenir un pla de contingència. Si hi ha una reunió important per a tot l’equip o una lliçó important per als estudiants, voleu assegurar-vos que no es perdin.
En aquest sentit, la funció d’amfitrió alternatiu de Zoom pot salvar la vida. Un usuari amb llicència de Zoom pot seleccionar un altre usuari amb llicència per convertir-se en l'amfitrió alternatiu, per qualsevol motiu. L’amfitrió alternatiu rebrà una notificació per correu electrònic i rebrà totes les instruccions sobre com iniciar la reunió.
L'amfitrió alternatiu també pot rebre privilegis de programació, en cas que hagi de fer més cites en absència de l'amfitrió original. A continuació s’explica com podeu designar un amfitrió alternatiu a Zoom:
- Inicieu sessió al zoom de l’ordinador.
- Seleccioneu la programació (icona del calendari).
- Seleccioneu Opcions avançades.
- Escriviu el nom o l'adreça de correu electrònic al quadre Amfitrió alternatiu.
- Feu clic a Programació per acabar el procés.
- Ara l'amfitrió alternatiu rebrà una notificació per correu electrònic que indica que són els substituts designats.
Consell Pro : si utilitzeu aquesta funció per a un seminari web, assegureu-vos que l'amfitrió original tingui un complement de seminari web Zoom.

Preguntes freqüents
Les reunions Zoom s’han convertit en una part tan important de les nostres vides durant el darrer any. És per això que hem de ser experts en la plataforma. Aquí teniu algunes respostes més a les vostres preguntes més freqüents.
Puc tenir més d’un amfitrió?
Podeu afegir co-amfitrions a la vostra reunió. Malauradament, aquesta és una característica premium. Tu pots reviseu els preus de Zoom aquí . Si formeu part d’una administració, assegureu-vos d’haver iniciat la sessió amb les credencials adequades per habilitar la funció de convivència.
Què passa quan l’amfitrió està desconnectat?
Si l'amfitrió té un problema d'Internet i perd la connexió, la reunió continuarà. En situacions en què hi hagi un amfitrió compartit, aquesta persona es convertirà automàticament en l'amfitrió. Però, si no hi ha cap amfitrió disponible, la reunió continuarà sense l'amfitrió.
Quan l'amfitrió es torni a unir, els seus privilegis es restauraran automàticament a l'usuari.
El zoom fa que l’allotjament sigui més eficient
No hi ha certeses al món de les reunions en línia. Les coses es mouen constantment, es cancel·len i es produeixen problemes tècnics. Amb Zoom, la interrupció es redueix al mínim. Això inclou assegurar-se que els amfitrions puguin fer una feina millor a les reunions i als seminaris web.
Si necessiteu transmetre el mantell a un altre destinatari i marxar, no hi ha cap problema. Si necessiteu un amfitrió o un amfitrió de còpia de seguretat, Zoom també l’esquena. Tot és qüestió d’uns quants clics i podeu respirar una mica més fàcilment.
Heu organitzat alguna vegada una reunió o un seminari web amb Zoom? Feu-nos-ho saber a la secció de comentaris a continuació.