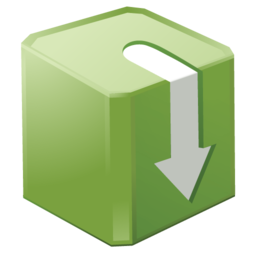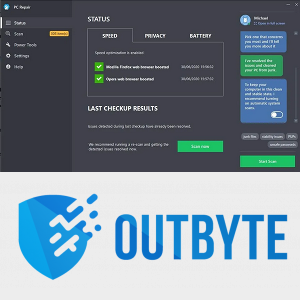Si sou un usuari de Mac i voleu personalitzar el vostre escriptori, heu arribat al lloc correcte. El Mac us permet personalitzar les icones de les vostres carpetes substituint-les per imatges, icones que heu baixat o icones d'altres carpetes de fitxers. Fins i tot podeu canviar el color de les icones de les vostres carpetes.
En aquesta guia, us mostrarem diferents maneres de personalitzar les icones de carpetes en un Mac. També respondrem algunes preguntes més freqüents relacionades amb el tema.
Com canviar la icona de carpeta en un Mac a una imatge
Sempre que creeu una carpeta nova al vostre Mac, és automàticament una icona de carpeta de fitxers blava. Si el vostre escriptori està ple de carpetes de fitxers genèriques, pot ser que trigueu molt de temps a trobar el que esteu buscant. Això pot ser frustrant, sobretot si tens pressa.
Un cop organitzeu tot l'escriptori canviant les icones de les carpetes, millorarà la vostra productivitat. També us ajudarà a classificar les vostres carpetes en diferents grups. No hi ha límit per personalitzar l'escriptori del Mac, i només us portarà uns minuts.
Hi ha un parell de maneres de canviar la icona de la carpeta al Mac. Tècnicament, podeu utilitzar una imatge per a la icona de la vostra carpeta. Pot ser qualsevol imatge que vulguis, tant si l'has baixat del navegador com si l'has fet amb la càmera.
Per canviar la icona de la carpeta en un Mac a una imatge, seguiu els passos següents:
- Localitzeu la imatge que voleu utilitzar per a la icona de la carpeta.

- Feu doble clic a la imatge per obrir-la a l'aplicació Vista prèvia.
- Premeu les tecles Ordre i A per seleccionar la imatge.
- Feu clic a la pestanya Edita a la barra de menú superior.

- Trieu Copia al menú desplegable.

Nota : També podeu prémer les tecles Command i C del mateix tipus per copiar la imatge. - Localitzeu la carpeta que voleu personalitzar.

- Feu clic amb el botó dret a la carpeta i trieu Obteniu informació al menú desplegable. Això obrirà una nova finestra.

- Seleccioneu la icona a l'extrem superior esquerre de la finestra.

- Aneu a la pestanya Edita a la barra de menús.

- Trieu Enganxa.

- Seleccioneu el semàfor vermell a la cantonada superior esquerra per sortir de la finestra.

Nota : Per accelerar aquest procés, premeu les tecles Command i V alhora per enganxar la imatge a la finestra d'informació de la carpeta.
La imatge que heu copiat substituirà automàticament la icona de la carpeta. Si no ha canviat res, assegureu-vos que heu seleccionat la icona de la carpeta abans de prémer l'ordre d'enganxar.
A part d'utilitzar les vostres pròpies imatges, també podeu utilitzar les icones de carpetes que hàgiu baixat del vostre navegador. Si busqueu icones de carpetes personalitzades, Pinterest és el millor lloc per cercar-les. Tingueu en compte que la imatge ha de tenir un .jpeg'center' id='alphr_article_mobile_incontent_3' class='mobile-content-ads' data-freestar-ad='__336x280' >
Com utilitzar una icona d'una altra carpeta
Si no voleu passar per la molèstia de cercar i descarregar icones del web, podeu utilitzar una icona d'una altra carpeta o fitxer. Això es fa de manera similar:
- Cerqueu la carpeta o fitxer que tingui una icona que vulgueu utilitzar.
- Feu-hi clic amb el botó dret del ratolí i seleccioneu Obtén informació al menú desplegable.

Nota : Una altra manera ràpida d'obrir el quadre d'informació és fent clic amb el botó dret a la carpeta. A continuació, premeu les tecles Ordre i I alhora. - Feu clic a la icona de la carpeta a l'extrem superior esquerre de la finestra.

- Aneu a Edita i després Copia. També podeu seleccionar la icona de la carpeta i prémer les tecles Command i V alhora per copiar la icona de la carpeta.

- Tancar la finestra.

- Localitzeu la carpeta que voleu personalitzar.

- Feu-hi clic amb el botó dret i seleccioneu Obtenir informació.

- Seleccioneu la icona de la carpeta a la nova finestra.

- Aneu a Edita una vegada més i seleccioneu Enganxa al menú desplegable.

Això és tot el que hi ha. Un cop tanqueu la finestra d'informació de la carpeta, notareu que s'ha canviat la icona de la carpeta. Aquest mètode és molt més ràpid que els altres, ja que no haureu de personalitzar ni ajustar la icona de cap manera per fer-la compatible amb la vostra carpeta.
Com canviar el color de la carpeta en un Mac
Una altra opció que teniu és canviar el color de la icona de la carpeta al vostre Mac. El canvi de color d'una icona de carpeta es fa amb l'aplicació Vista prèvia. Per fer-ho al vostre Mac, seguiu els passos següents:
- Localitzeu i feu clic amb el botó dret a la carpeta que voleu personalitzar.
- Seleccioneu Obteniu informació al menú desplegable.

- Feu clic a la icona de la carpeta a l'extrem superior esquerre de la pantalla.

- Aneu a Edita a la barra d'eines superior.

- Trieu l'opció Copia del menú desplegable.

- Tanqueu la finestra d'informació de la carpeta.

Ara és el moment d'utilitzar l'aplicació Vista prèvia per canviar el color de la icona de la carpeta. Així és com es fa:
- Inicieu l'aplicació Vista prèvia al vostre Mac.
- Aneu a Fitxer a la barra de menú superior.

- Seleccioneu Nou al porta-retalls a la part superior del menú desplegable. Això obrirà la icona de la carpeta que heu copiat.

- Aneu a la pestanya Eines de la barra de menú superior.

- Feu clic a l'opció Ajustar el color...

- Per canviar el color, aneu a Tint a la finestra nova.

- Feu clic al control lliscant i arrossegueu-lo cap al costat esquerre o dret de l'escala per ajustar el color. També podeu ajustar la saturació, l'exposició, el contrast, la temperatura i altres paràmetres de color per canviar la vostra icona a un color específic.

- Tanqueu aquesta finestra un cop hàgiu acabat.

- Aneu a Edita a la barra de menú superior i seleccioneu Copia.

- Tanqueu l'aplicació Vista prèvia.

- Torneu a la finestra d'informació de la carpeta que voleu personalitzar.

- Passeu a Edita i després Enganxa.

- Tanqueu el quadre d'informació.

El color de la icona de la carpeta es canviarà a l'instant. Tot i que aquest procés pot ser una mica llarg, podeu crear literalment qualsevol color que vulgueu per a les carpetes de fitxers del vostre Mac. És una manera fantàstica d'organitzar totes les carpetes de fitxers a l'escriptori. No només seran més accessibles, sinó que tot l'escriptori també serà visualment agradable.
Preguntes freqüents addicionals
Com puc restaurar la icona de la carpeta original en un Mac?
Si canvieu d'opinió sobre una icona de carpeta concreta, sempre podeu restaurar la icona predeterminada. Això només us portarà uns instants. Aquí teniu el que heu de fer:
1. Localitzeu la carpeta que voleu personalitzar.
2. Feu clic amb el botó dret a la carpeta i trieu Obteniu informació al menú desplegable.
3. Feu clic a la icona de l'extrem superior dret de la finestra.
4. Aneu a la pestanya Edita de la barra de menús.
5. Trieu Retallar a la llista desplegable.
Això revertirà automàticament la carpeta a la seva icona predeterminada, que és la carpeta de fitxers blava.
Com puc crear una icona de carpeta personalitzada en un Mac?
Si voleu ser més creatiu, podeu crear les vostres pròpies icones personalitzades per a qualsevol carpeta de fitxers del vostre Mac. Tingueu en compte que necessitareu una aplicació de tercers per fer-ho. Pots fer servir Il·lustrador , Procrear , Photoshop , i diverses altres aplicacions d'edició de fotos.
Independentment de l'aplicació de tercers que trieu, podeu seleccionar les dimensions per a cada icona personalitzada. Les imatges quadrades solen ser la millor opció per crear icones de carpetes. També pots crear el teu propi disseny. Intenta que sigui bastant senzill, ja que afegir massa detalls farà que sembli borrós un cop s'hagi minimitzat.
Un cop hàgiu fet el vostre disseny en una d'aquestes aplicacions, tot el que heu de fer és exportar-lo al vostre dispositiu. Això és el que podeu fer a continuació:
com canviar de compte al roku
1. Obriu la vostra icona personalitzada.
2. Premeu Ordre i A alhora per seleccionar-lo.
3. Premeu Command i C al mateix temps per copiar-lo.
4. Cerqueu la carpeta per a la qual voleu utilitzar la icona personalitzada.
5. Feu-hi clic amb el botó dret del ratolí i trieu Obteniu informació a la llista desplegable d'opcions.
6. Feu clic a la carpeta de l'extrem superior dret de la pantalla.
7. Aneu a Edita i després Enganxa.
8. Tanqueu la finestra d'informació.
La vostra carpeta ara tindrà una icona personalitzada. Podeu fer-ho per a totes les carpetes del vostre Mac.
Personalitzeu l'escriptori del vostre Mac
Canviar les icones de carpetes al vostre Mac us permetrà crear un escriptori visualment agradable, així com organitzar totes les vostres carpetes i fitxers. A més de convertir la icona de la carpeta en una imatge, també podeu canviar el color de la icona de la carpeta. Per anar un pas més enllà, podeu crear les vostres pròpies icones de carpetes personalitzades. No hi ha límit al que podeu fer per personalitzar l'escriptori del vostre Mac.
Alguna vegada has canviat la icona d'una carpeta al teu Mac? Heu utilitzat algun dels mètodes tractats en aquest article? Feu-nos-ho saber a la secció de comentaris a continuació.

![iPad vs iPad Pro: quin és el millor per a vosaltres? [Gener 2021]](https://www.macspots.com/img/smartphones/30/ipad-vs-ipad-pro-which-is-right.jpg)