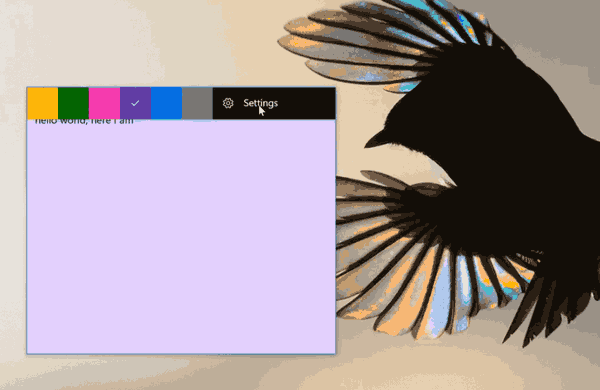Tots els jugadors saben la importància de mantenir el seu equipament, i això inclou assegurar-se que els controladors estiguin en perfecte estat. Alguns problemes sovint poden alterar el vostre objectiu o fins i tot el vostre moviment, ja que els tiradors competitius requereixen les accions més precises. Afortunadament, hi ha maneres de restablir els eixos del controlador a Windows 10.

Si voleu aprendre a calibrar un controlador a Windows 10, aquest article us ajudarà. Hi ha moltes opcions a seguir. També respondrem algunes preguntes candents que puguis tenir.
Com calibrar el vostre controlador PS o Xbox a Windows 10
Tots els ordinadors amb Windows 10 inclouen un programa anomenat Eina de calibració. Funciona amb tots els controladors USB, inclosos els controladors de PlayStation i Xbox. Fins i tot el podeu utilitzar per al vostre controlador Nintendo Switch Pro si voleu.
Abans d'entrar als passos, provem una altra cosa.
Restableix la calibració del controlador al valor predeterminat
Aquest mètode és fantàstic per tractar problemes menors. Bàsicament, actualitza la calibració del controlador, de la mateixa manera que actualitzeu una pàgina web que no funciona o que no funciona al vostre navegador. Els passos són extremadament senzills i podeu acabar tot aquest procés en menys d'un minut.
Aquests són els passos per restablir la calibració del controlador:
- Assegureu-vos que el vostre controlador estigui connectat i llegible pel vostre PC amb Windows 10.

- Aneu a la configuració dels vostres dispositius i impressores.

- Trobeu el vostre controlador i feu-hi clic amb el botó dret.
- Seleccioneu Configuració del controlador de joc al menú desplegable.

- Seleccioneu Propietats a la nova finestra.

- A la pestanya Configuració, seleccioneu Restableix els valors predeterminats.

- Quan hagis acabat, selecciona D'acord per finalitzar.

- Feu el mateix per a la finestra del controlador original.

- El vostre controlador hauria d'estar en calibratge de fàbrica ara i podeu tancar Dispositius i impressores si voleu.
Aquesta solució ràpida és eficaç per eliminar la sensibilitat estranya i la configuració de calibratge. Tanmateix, pot ser que de vegades no funcioni. Si el mètode de restabliment ràpid no funciona, podeu provar aquest mètode següent.
Calibreu el vostre controlador de joc amb l'eina de calibratge
L'eina de calibratge és fiable per recuperar el vostre controlador en forma. Aquest procés triga més, ja que haureu de seguir les instruccions. Tanmateix, l'eina us dirà què heu de fer.
A continuació s'explica com s'utilitza l'eina de calibratge per calibrar el controlador de joc manualment:
- Aneu a Dispositius i impressores.

- Localitzeu el vostre controlador des del maquinari.
- Feu clic amb el botó dret al controlador i seleccioneu Configuració del controlador de joc.

- Assegureu-vos que seleccioneu el controlador adequat i, a continuació, trieu Propietats.

- Aneu a la pestanya Configuració a la finestra nova.

- Seleccioneu Calibrar.

- S'executarà l'eina de calibratge i només cal que seleccioneu Següent per començar.

- Deixa el D-pad (Xbox) o el polze esquerre (PS) centrat i prem qualsevol botó.

- Moveu el D-pad (Xbox) o el polze esquerre (PS) a les quatre cantonades i, a continuació, premeu qualsevol botó.

- Repetiu el pas 8.
- Moveu els disparadors cap amunt i cap avall i premeu qualsevol botó.
- Moveu la palanca dreta cap a l'esquerra ia la dreta del controlador i premeu qualsevol botó.
- Feu el mateix amb el polze dret cap amunt i cap avall.
- Quan hagis acabat, selecciona Finalitzar per completar el procés.

- Comprova si tot funciona.
- Seleccioneu Aplicar i D'acord quan hàgiu acabat.

- Seleccioneu D'acord per a la finestra de configuració del controlador original.

- Ara pots començar a jugar.
El calibratge manual pot ser capaç de resoldre els problemes que el restabliment no pot. Normalment, el controlador estarà com a nou després de la sessió de recalibració.
Si voleu aprendre a calibrar amb Steam, consulteu la secció següent.
Calibra el teu controlador de joc amb Steam
Sabíeu que Steam inclou la seva pròpia funció de calibratge del controlador? És més aprofundit i fins i tot us permet ajustar les zones mortes. Fins i tot podeu ajustar la configuració del controlador joc per joc, fins i tot si el joc no admet els controladors USB.
A continuació s'explica com realitzar un calibratge bàsic amb Steam:
- Inicieu el client de Steam.
- Obriu el mode d'imatge gran fent-hi clic a la barra superior.

- Feu clic a l'engranatge de configuració.

- Aneu a Controlador i després Configuració del controlador.

- Seleccioneu el vostre controlador i després seleccioneu Calibrar.

- Primer, activeu Bloquejar la navegació amb joystick.

- Després d'això, seleccioneu Inicia l'autocalibració completa.

- Seguiu les instruccions i moveu els sticks analògics 10 vegades cadascun en direccions diferents.

- Això és l'autocalibració bàsica.
Després d'això, heu de tornar enrere i seguir aquests passos:
- Torneu a seleccionar Calibrar.

- Aquesta vegada, desactiveu Bloquejar la navegació amb joystick.

- Ajusteu les zones mortes dels dos pals fins que us sentiu còmode amb la configuració.

- Quan hàgiu acabat, torneu a la pantalla de configuració del controlador.
Per ajustar la configuració de jocs individuals, seleccioneu Suport de configuració de Xbox o Suport de configuració de PlayStation segons el vostre controlador. Després d'això, seleccioneu el joc per al qual voleu ajustar-vos i, si voleu, desplaceu-vos a la configuració.

Calibra el teu controlador de joc en línia
Alguns llocs web us permeten calibrar el vostre controlador. Un d'ells és Provador de gamepad , i és completament gratuït. És molt dur, però encara funciona bé quan l'utilitzeu per calibrar el controlador.
Gamepad Tester té algunes funcions experimentals, però no són especialment rellevants si no esteu depurant un controlador. El procés senzill hauria de funcionar per a vostè.
Simplement seguiu les instruccions per calibrar el vostre controlador. Hauria de sentir-se millor després de la sessió de calibratge.
Prova la calibració
Abans heu pogut provar el calibratge amb l'eina de calibratge, però no hi ha millor manera de provar-lo que jugar a un joc que requereixi precisió. Per exemple, podeu carregar un joc de trets en primera persona (FPS) o un joc de carreres. Tots dos gèneres requereixen aportacions molt precises per sobresortir en el joc.
Com puc fer una cerca avançada a Facebook
Prova de veure si les teves entrades i el teu moviment se senten més suaus. Normalment, el calibratge pot restaurar la sensació del controlador a les condicions de fàbrica. Per descomptat, això no vol dir que la vostra sensibilitat al joc i la configuració de la zona morta s'esborrin, ja que són específiques del joc.
Alguns videojocs fins i tot tenen l'opció de calibrar el controlador. Això sol ser el mateix en totes les plataformes, de manera que podeu calibrar el vostre controlador en un videojoc tant si jugueu a PC, PS5 o Xbox One.
Preguntes freqüents addicionals
Per què hauria de fer això?
Hi ha moments en què un controlador desenvolupa lectures i configuracions estranyes, sobretot si l'utilitzeu en plataformes que no hauríeu de fer. L'ús d'un controlador PS4 o PS5 en un ordinador pot donar lloc a algunes configuracions i zones mortes subòptimes, per exemple.
Amb el calibratge, ho feu sentir millor a la plataforma que utilitzeu. Per descomptat, ajustar la configuració del joc pot ajudar, però hi ha moments en què el calibratge és millor.
Normalment, els controladors Xbox estan precalibrats per funcionar bé a l'ordinador, però si us sembla estrany, sempre podeu calibrar-lo per assegurar-vos que funcioni bé.
Els controladors més antics també poden ser menys precisos quan els feu servir durant molt de temps. La calibració ajuda a donar-li una nova vida, encara que no soluciona tots els problemes. Si ni tan sols un calibratge intensiu funciona per al vostre controlador, és hora d'aconseguir-ne un de nou.
Què és l'eix Z en un controlador?
L'eix Z és l'eix dels botons d'activació del controlador Xbox. Quan els dos disparadors estan en una posició neutral, el valor hauria d'estar al 50%. El disparador esquerre el redueix al 0% mentre que el disparador dret augmenta el valor fins al 100%.
Quins controladors admet Steam?
Hi ha una varietat de controladors diferents que podeu utilitzar a Steam. Aquests són els més comuns:
• El controlador de vapor
• Tots els controladors Xbox, nous o antics, amb cable o sense fil
• Controlador PS4, amb cable o sense fil
• Controlador PS5, amb cable o sense fil
• Controlador Nintendo Switch Pro per cable
Per obtenir una base de dades molt detallada dels controladors compatibles, visiteu aquesta pàgina pàgina per saber si el teu està a la llista. En general, gairebé tots els controladors USB o sense fil funcionaran amb Steam. És rar trobar alguna cosa que Steam no admet avui dia.
Potser també podeu utilitzar un controlador de GameCube amb un adaptador i algun programari addicional. Pot ser que calgui una mica de joc, però us convidem a provar de trobar una bona configuració.
Per fi se sent bé
Després del calibratge, el vostre controlador segur que es manejarà molt millor que abans. Ara que ja sabeu com fer-ho amb diversos programaris, podeu ajustar la configuració per aconseguir una experiència de joc òptima. Només ets tan bé com et sentis còmode.
Prefereixes zones mortes grans o petites al teu controlador? Quin controlador és el teu preferit? Explica'ns a la secció de comentaris a continuació.