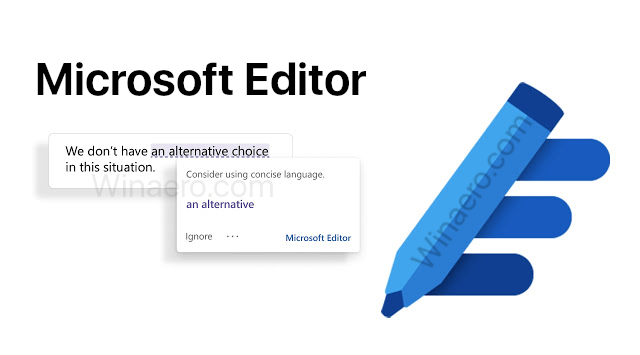Un tallafoc és un dispositiu de seguretat de xarxa important. Controla el trànsit des de i cap a la vostra xarxa. Sense ella, seria vulnerable als atacs de pirates informàtics i programari maliciós.

Si alguna vegada us heu esforçat per bloquejar un programa al tallafoc a Windows o Mac, esteu al lloc adequat.
En aquest article, us proporcionarem instruccions pas a pas sobre com fer-ho. També analitzarem per què heu de bloquejar programes específics, quins programes heu de permetre, com comprovar si un port o un programa està bloquejat i molt més.
Com bloquejar un programa al tallafoc al Windows 10, 8 i 7
El bloqueig d’un programa al tallafoc a Windows 10, 8 i 7 es pot fer mitjançant regles de sortida i de sortida. Si voleu bloquejar la informació que surt del programa, només apliqueu els passos per a les regles de sortida. Si voleu bloquejar la informació que arriba al vostre programa des d'Internet, apliqueu els passos per a les regles d'entrada. Si voleu evitar que un programa accedeixi completament a Internet, apliqueu els dos passos.
- Escriviu el tallafoc de Windows a la barra de cerca i obriu el tallafoc de Windows Defender.

- Feu clic a Configuració avançada a la part esquerra del tauler.

- Allà, veureu les regles d’entrada i sortida. Cal aplicar els passos següents a les dues regles. Feu clic primer a Regles entrants.

- A la part dreta de la finestra, feu clic a Regla nova. Us preguntarà quin tipus de regla voleu crear. Feu clic a Programa i, a continuació, a Següent.

- Cerqueu la ubicació del programa. Assegureu-vos de triar la ubicació on s’ha instal·lat el programa en lloc de la drecera.
Consell : Hauria de ser als fitxers del programa.
- Després d'afegir el programa que voleu bloquejar, feu clic a Següent.

- Trieu Bloqueja connexió i feu clic a Següent.

- Si voleu bloquejar el programa completament, assegureu-vos que totes les caselles estiguin seleccionades (Domini, Privat, Públic). A continuació, feu clic a Següent.

- Al quadre Nom que apareix a continuació, introduïu el nom del programa que bloquegeu i escriviu bloquejat al costat. Si voleu, podeu afegir una breu descripció.

- Obriu les regles de sortida i repetiu els passos (4-9).
Ara heu bloquejat amb èxit l'accés a Internet d'un programa a Windows 10, 8 i 7.
com es pot visualitzar el registre a Snapchat sense que ho sàpiguen 2020
Com bloquejar un programa al vostre tallafoc a MacOS
- Feu clic al botó del logotip d'Apple a la part superior esquerra de la pantalla.

- Aneu a Preferències del sistema.

- Obriu la icona Seguretat (o Seguretat i privadesa).

- Feu clic a la pestanya Tallafoc.

- Feu clic a la icona del cadenat i introduïu el vostre nom d'administrador i la vostra contrasenya per fer canvis.

- Activeu el tallafoc.

- Obriu Opcions del tallafoc.

- Feu clic al botó Suprimeix l'aplicació (-).

- Seleccioneu l'aplicació que vulgueu eliminar.

- Canvieu l'opció Permetre les connexions entrants a Bloquejar les connexions entrants.

- Feu clic a D'acord.
Per permetre un programa, seguiu els mateixos passos, però en lloc d’eliminar (-) feu clic al botó Afegeix aplicació (+), trieu l’aplicació que voleu afegir i feu clic a Permet les connexions entrants.
Com es permeten programes bloquejats per un tallafoc a Windows 10
- Obriu el quadre de cerca i escriviu tallafoc.

- Obriu el tallafoc de Windows Defender i aneu a Configuració avançada.

- Al costat esquerre del tauler, feu clic a Regles entrants.

- Cerqueu el programa que anteriorment heu bloquejat i feu-hi doble clic. Ara s’obrirà la finestra Propietats Takeown.

- A la secció Acció, feu clic a Permet la connexió.

- Torneu a Configuració avançada i feu clic a Regles entrants.

- Repetiu els passos 5 i 6.
Com comprovar si el tallafoc de Windows bloqueja un programa
- Cerqueu Defender Firewall al quadre de cerca.

- Feu clic a Permetre una aplicació o una funció mitjançant el tallafoc de Windows Defender.

- Veureu una llista de programes permesos (marcats) i bloquejats (sense marcar).

Com comprovar si el tallafoc del Windows bloqueja un port
- Escriviu cmd al quadre de cerca.

- Executeu el símbol del sistema com a administrador.

- Escriviu netsh firewall show state a l’indicador d’ordres i premeu Intro.

- Us proporcionarà una llista de ports habilitats i desactivats.

Preguntes freqüents
Per què hauria de bloquejar programes amb un tallafoc?
La majoria de les vegades és desitjable tenir un programa amb accés gratuït a la xarxa. Tanmateix, és possible que hi hagi una aplicació a l'ordinador que us enviï notificacions, anuncis o que continuï actualitzant-se. Aquestes distraccions poden ser frustrants si intenteu centrar-vos en la vostra feina. És possible que vulgueu bloquejar l’accés a Internet en aquest moment. O pot ser que hi hagi un joc que us agradi jugar, però que odieu els elements multijugador en línia. Simplement bloquejar el programa amb un tallafoc facilitarà les coses.
Quins programes he de permetre al meu tallafoc?
Podeu permetre aplicacions mitjançant el tallafoc de Windows Defender afegint-les a la llista d'aplicacions permeses o obrint un port. Tots dos són arriscats, especialment aquest darrer. Quan obriu un port, el trànsit pot entrar i sortir de l’ordinador fàcilment. Això pot suposar un enorme problema de seguretat. Els pirates informàtics poden accedir a les vostres dades molt més fàcilment.
Per a seguretat avançada, només permeteu les aplicacions quan no tingueu més remei. A més, no dubteu a bloquejar les aplicacions que no utilitzeu. El millor seria que mai no permeteu la comunicació del tallafoc a una aplicació que no coneixeu.
Com puc desbloquejar la instal·lació d'un programa?
De vegades, Defender pot ser excessivament protector i evitar que instal·leu una aplicació. A més, bloqueja les aplicacions perfectament segures. A continuació s’explica com solucionar el problema:
• Localitzeu el fitxer que voleu desbloquejar.
• Feu-hi clic amb el botó dret.
• Aneu a Propietats.
• A General -> Seguretat, assegureu-vos de marcar la casella Desbloqueja.
• Feu clic a Aplica.
Com puc desactivar el tallafoc al Windows 10 i 8?
No es recomana desactivar un tallafoc. Però si teniu una bona raó per fer-ho, seguiu aquests passos:
• Obriu el quadre de cerca i escriviu el tallafoc Windows Defender.
• Un cop oberta la finestra, feu clic a Activar o desactivar el tallafoc de Windows Defender.

• A la configuració de personalització, assegureu-vos de fer clic als cercles que hi ha al costat de Desactiva el tallafoc de Windows Defender per a xarxes públiques o privades (o ambdues si és necessari).

• Feu clic a D'acord.

Per habilitar el tallafoc Defender, feu clic a Activar el tallafoc Windows Defender per a les xarxes per a les quals l'heu desactivat anteriorment.
Com puc desactivar el tallafoc a MacOS?
• Dirigiu-vos a Preferències del sistema.

• Aneu a Seguretat i privadesa.

• Seleccioneu Tallafoc al menú superior.

• Feu clic al botó del cadenat i introduïu el vostre nom d'administrador i contrasenya.

• Seleccioneu Desactiva el tallafoc.

• Torneu a fer clic al cadenat perquè es torni a bloquejar.
Per tornar a activar el tallafoc, repetiu els passos i feu clic a Activa el tallafoc.
Com puc desactivar el Windows Defender SmartScreen?
No us recomanem que desactiveu el Windows Defender SmartScreen. Si realment ho heu de fer, assegureu-vos de tornar-lo a activar després.
• Cerqueu el Centre de seguretat de Windows Defender al quadre de cerca.
• Aneu a Control d'aplicacions i navegadors.

com copiar fitxers d'un google drive a un altre
• Cerqueu la secció Comprova aplicacions i fitxers i feu clic a Desactivat.

• Cerqueu la secció SmartScreen for Microsoft Edge i feu clic a Desactivat.

• Cerqueu la secció d'aplicacions SmartScreen per a Windows Store i feu clic a Desactivat.
Per habilitar el Windows Defender SmartScreen, repetiu els passos fent clic a Bloqueja en lloc de Desactivar per als passos 3 i 4 i Avisar en lloc de Desactivar per al Pas 5.
Com puc restablir la configuració del tallafoc de Windows?
És possible que hi hagi un problema amb el tallafoc que no resolgui la solució de problemes. Si és així, proveu de restablir-lo a la configuració predeterminada. A continuació s’explica com:
• Cerqueu el tallafoc de Windows Defender al quadre de cerca.
• Feu clic a Restaurar valors predeterminats.
• Quan s'obri una finestra nova, torneu a fer clic a Restaura els valors predeterminats.
• Feu clic a Sí al quadre de diàleg de confirmació. La configuració del tallafoc s'ha restablert a la configuració predeterminada.
Trobant el vostre camí amb el tallafoc
Amb sort, aquest article us ajudà a trobar solucions a alguns dels problemes de tallafocs més comuns. Recordeu que l’ús d’un tallafoc és essencial per a la seguretat de la vostra xarxa. Només l’haureu de desactivar si voleu instal·lar-ne un de nou o si esteu resolent problemes.
El tallafoc ha bloquejat alguns dels vostres programes abans, tot i que eren completament segurs d’utilitzar? Com ho vas fer? Feu-nos-ho saber a la secció de comentaris a continuació.