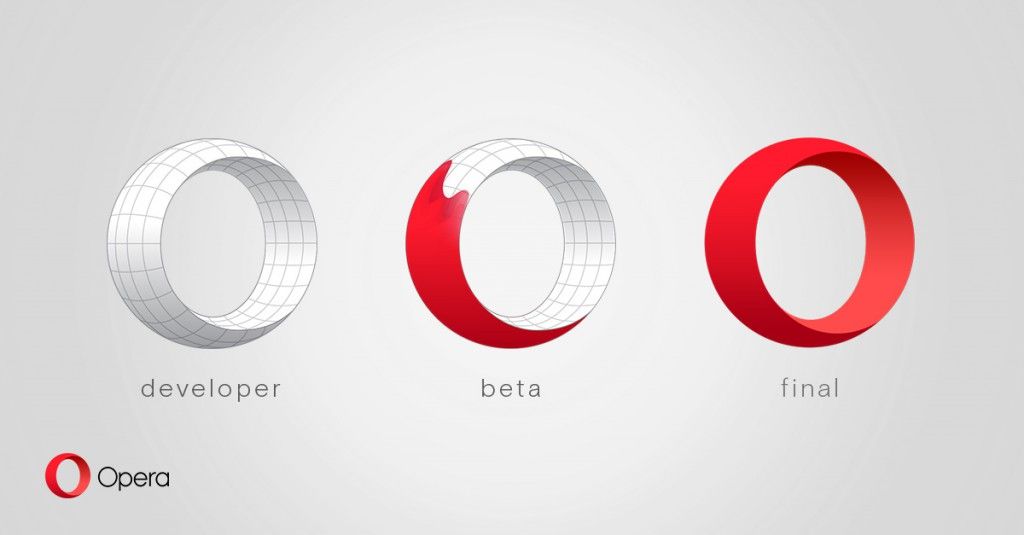Pot ser que hi hagi moltes raons per les quals voldríeu evitar que altres usuaris accedeixin a aplicacions concretes en un ordinador amb Windows 10. Per exemple, saber com restringir l'accés a les aplicacions pot ser especialment útil si compartiu l'ordinador amb familiars o companys de feina.

Tant si voleu restringir els permisos de les aplicacions com si voleu bloquejar completament l'accés a les aplicacions, hi ha algunes maneres de fer-ho. En aquest article, us mostrarem com restringir l'accés a aplicacions a Windows 10. També passarem pel procés de restringir l'accés a Internet a aplicacions específiques a Windows 10.
Com restringir l'accés a aplicacions específiques a Windows 10
No cal que baixeu una aplicació de tercers per limitar l'accés a una aplicació específica a Windows 10. Podeu fer-ho des de la configuració del sistema. Això és el que heu de fer:
- Aneu a Inici a l'extrem inferior esquerre de la pantalla.

- Feu clic a la icona Configuració a la barra lateral esquerra.

- Desplaceu-vos cap avall fins que trobeu Privadesa.

- Aneu a Permisos de l'aplicació a la barra lateral esquerra.

- Desplaceu-vos cap avall fins que trobeu l'aplicació a la qual voleu restringir l'accés. Com a exemple, utilitzarem l'aplicació Càmera.

- A Permetre l'accés a la càmera en aquest dispositiu, feu clic a Canvia.

- Canvia l'interruptor a Desactivat.

- A Permet que les aplicacions accedeixin a la teva càmera, canvia l'interruptor.

Per anar un pas més enllà, podeu optar per impedir que les aplicacions d'escriptori facin servir la vostra càmera i també podeu seleccionar quines aplicacions de Microsoft Store poden tenir accés a la vostra càmera.
A més, tingueu en compte que les aplicacions que tenen permís per utilitzar tots els recursos del sistema no apareixeran a la configuració de privadesa. En canvi, només podeu restringir permisos específics per a les aplicacions que es mostren. Tot i que, notareu que les aplicacions d'escriptori hi són totes a la configuració de privadesa.
Cada aplicació té accés a diferents tipus de fitxers i podeu ajustar-los manualment. Un cop hàgiu acabat, desactiveu la finestra de privadesa. La propera vegada que intenteu iniciar l'aplicació a la qual heu restringit l'accés, notareu que el vostre accés ha estat limitat.
quan faig clic al botó d'inici no passa res
Restringeix l'accés a les aplicacions mitjançant l'Editor de polítiques de grup
Una altra manera de restringir l'accés a les aplicacions és amb l'Editor de polítiques de grup. Tanmateix, aquest mètode només és possible si teniu Windows 10 Pro o Enterprise. Així és com es fa:
- Aneu a la icona de la lupa a la cantonada inferior esquerra de la pantalla.
- Escriviu |_+_| per obrir l'aplicació Run.
- Al quadre de cerca, escriviu |_+_| i seleccioneu D'acord.
- Feu clic a Configuració d'usuari a la barra lateral esquerra.
- Aneu a la carpeta Plantilles administratives.
- Aneu a la carpeta Sistema.
- Localitzeu el fitxer No executeu aplicacions de Windows especificades al panell dret.
- Fes-hi doble clic. Això obrirà una nova finestra.
- A la part esquerra de la finestra, marqueu el cercle Habilitat.
- A Opcions, aneu a Mostra.
- Escriviu el nom de l'aplicació a la qual voleu restringir l'accés. No oblideu afegir |_+_| extensió després del nom de l'aplicació.
- Aneu al botó Aplicar.
- Trieu D'acord.
Un cop tanqueu l'Editor de polítiques de grup, l'accés a aquesta aplicació ja hauria d'estar limitat. Si no, reinicieu l'ordinador.
Si canvieu d'opinió, podeu eliminar les limitacions repetint els mateixos passos fins al pas nou. En lloc d'Activat, feu clic a No configurat.
Restringeix l'accés a les aplicacions editant el registre
Editar el registre és una altra manera de restringir l'accés a les vostres aplicacions. Quan utilitzeu el Registre, sempre heu de tenir cura de no perdre cap dada en el procés. És per això que sempre és una bona idea fer una còpia de seguretat de tots els fitxers i guardar-ne una còpia en un lloc segur. La còpia de seguretat també us serà útil si canvieu d'opinió i voleu restaurar l'accés a les vostres aplicacions.
com moure un joc d'una unitat a una altra
Per restringir l'accés a una aplicació mitjançant l'Editor del Registre, seguiu els passos següents:
- Cerqueu l'aplicació Executar o premeu la tecla Windows i la tecla R alhora.
- Escriviu |_+_| a la barra de cerca i feu clic a D'acord. Això obrirà l'editor del registre.

- Copia aquesta clau:
|_+_| - Enganxeu-lo al Registre. Això us portarà a la carpeta Polítiques.

- Feu-hi clic amb el botó dret i aneu a Nou i, a continuació, a Clau.

- Escriviu |_+_| per la nova clau.

- Feu clic amb el botó dret a la carpeta Explorador i seleccioneu Nou al menú desplegable.

- Seleccioneu DWORD (32 bits).

- Aquest valor hauria de ser anomenat DisallowRun.

- Feu doble clic al valor. Això us portarà a la finestra de Propietats.

- A Dades del valor, escriviu 1.

- Seleccioneu D'acord.

- Torneu a la finestra principal de l'Editor del Registre.
- Feu clic amb el botó dret a la carpeta Explorador i seleccioneu Nou.

- Seleccioneu Clau.

- Escriviu |_+_| com el nom de la subclau.

- Feu clic amb el botó dret a la tecla DisallowRun i seleccioneu Nou al menú desplegable.

- Trieu el valor de cadena.

- Introduïu |_+_| per a aquest valor de cadena al quadre Dades del valor. Seleccioneu D'acord.

- Feu doble clic al valor d'1 cadena.

- A Dades del valor a la finestra Propietats, escriviu el nom de l'aplicació a la qual voleu restringir l'accés.

- Després del nom de l'aplicació, afegiu el fitxer .exe i feu clic a D'acord quan hàgiu acabat.

Si voleu restringir l'accés a diverses aplicacions, haureu de repetir els passos del 17 al 22 per a cadascuna d'elles. Per a cada aplicació, feu clic amb el botó dret a la clau DisallowRun, trieu Nou i, a continuació, Valor de cadena. Anomena el valor de cadena per a la segona aplicació 2, per a la tercera 3, i així successivament.
Aquest mètode pot ocupar part del vostre temps, però si ho feu correctament, valdrà la pena. Quan hàgiu acabat, haureu de reiniciar el dispositiu. La propera vegada que intenteu accedir a una d'aquestes aplicacions, rebreu un missatge de restricció que us informarà que us ha denegat l'accés.
com puc canviar el meu compte de Google principal
Tingueu en compte que si teniu més d'un compte d'usuari i voleu restringir l'accés a les aplicacions a totes elles, haureu de repetir tot el procés de registre per a totes.
Si canvieu d'opinió, hi ha una manera de restaurar les aplicacions que heu bloquejat. Podeu fer-ho simplement suprimint la clau de l'Explorador a la carpeta Polítiques. Tanmateix, feu-ho només si voleu permetre l'accés a totes les aplicacions que heu bloquejat. Per fer-ho per a una aplicació individual, haureu de canviar les dades del valor d'1 a 0 al diàleg de propietats.
Com restringir l'accés a Internet a aplicacions específiques a Windows 10
Hi ha una manera senzilla de restringir l'accés a Internet a aplicacions específiques a Windows 10, i és amb el tallafocs de Windows Defender. Saber com fer-ho pot ser especialment útil quan no voleu que certes aplicacions s'actualitzin automàticament o si no voleu que una aplicació faci un ús excessiu de les vostres dades. Tanmateix, només hauríeu de restringir l'accés a Internet a les aplicacions que no necessiten Internet per funcionar correctament. A continuació es mostra com es fa:
- Aneu a la icona de la lupa a la cantonada inferior esquerra de la pantalla.

- Escriviu |_+_| i obre-lo.

- Aneu a la configuració avançada a la barra lateral esquerra. Això obrirà una nova finestra.

- Seleccioneu Regles de sortida a la barra lateral esquerra.

- Aneu a Nova regla al costat dret de la finestra.

- Trieu Programa a la nova finestra i feu clic a Següent.

- Al costat d'aquesta ruta del programa, feu clic al botó Navega.

- Cerqueu l'aplicació per a la qual voleu restringir l'accés a Internet.
- Feu clic a Següent de nou.

- Feu clic al cercle Bloqueja la connexió i, a continuació, a Següent.

- Marqueu les caselles Domini, Privat i Públic.

- Vés a Següent.

- Escriviu el nom de la regla, així com una descripció.

- Seleccioneu Finalitzar.

Això és tot. Aquest mètode és ràpid i fàcil, i us permetrà restringir l'accés a Internet des de qualsevol aplicació que vulgueu.
Controla qui té accés a totes les teves aplicacions
Un cop hàgiu esbrinat com restringir l'accés a les aplicacions a Windows 10, podeu assegurar-vos que ningú més que vosaltres tingui accés a determinades aplicacions. També teniu l'opció de restringir l'accés a Internet per a algunes aplicacions, cosa que pot ser molt útil.
Alguna vegada has restringit l'accés a una aplicació a Windows 10 abans? Heu provat algun dels mètodes explicats en aquesta guia? Feu-nos-ho saber a la secció de comentaris a continuació.