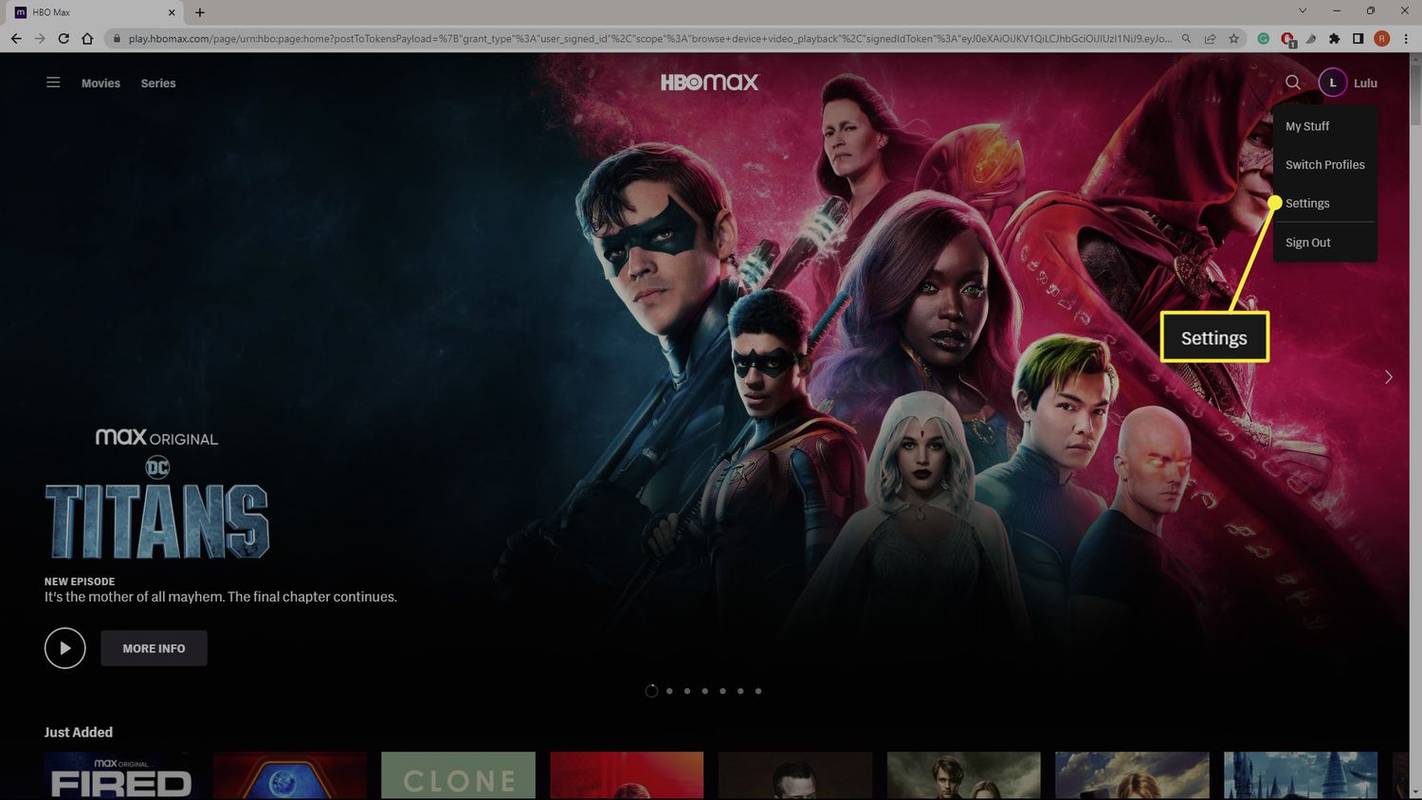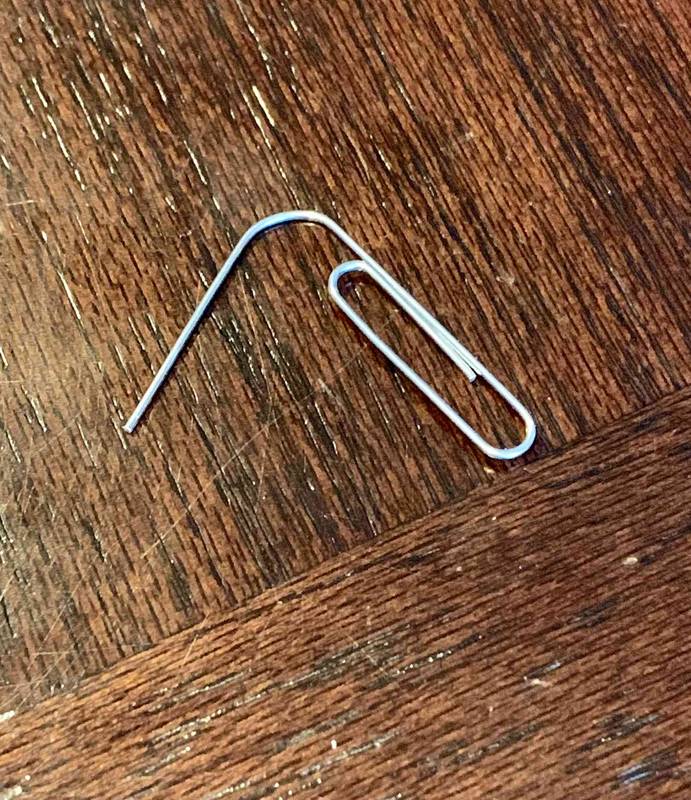Al Windows 8 i al Windows 8.1, la pantalla d’inici està dissenyada per substituir el menú d’inici de manera senzilla amb pantalla tàctil. Permet personalitzar el seu disseny com vulgueu. Podeu fixar i deixar de fixar les vostres aplicacions i documents preferits com a mosaics allà, en l'ordre que vulgueu. Un cop hàgiu organitzat el disseny de la pantalla d’inici d’acord amb les vostres preferències personals, és possible que vulgueu fer una còpia de seguretat del disseny per a un ús posterior, p. Ex. per tornar-lo a utilitzar després de tornar a instal·lar Windows. A continuació s’explica com podeu fer una còpia de seguretat del disseny personalitzat que teniu.
Anunci publicitari
Al Windows 8 RTM, cada aplicació EXE instal·lada es fixava automàticament a la pantalla d'inici, creant un veritable embolic d'icones aleatòries esquitxades a tota la pantalla d'inici sense cap ordre ni grup lògic. Afortunadament, a Windows 8.1, Microsoft ha canviat aquest comportament. Windows 8.1 no fixa res automàticament, de manera que podeu mantenir la pantalla inicial ben organitzada.
La pantalla d'inici guarda gairebé totes les dades relacionades amb aplicacions i mosaics fixats al fitxer següent:
% LocalAppData% Microsoft Windows appsFolder.itemdata-ms
Heu de fer una còpia de seguretat d’aquest fitxer. Per fer-ho,
1. Cerqueu el fitxer appsFolder.itemdata-ms
Per localitzar el fitxer appsFolder.itemdata-ms, també podeu utilitzar el següent truc:
- Premeu les tecles Win + R al vostre teclat. El quadre de diàleg 'Executa' es mostrarà a la pantalla.
- Escriviu el següent:
intèrpret d'ordres: Local AppData
Consell: Podeu obtenir la llista completa d'ordres de l'intèrpret d'ordres des d'aquí: La llista completa d'ordres de l'intèrpret d'ordres a Windows 8 .
2. Sortiu de l'Explorador:
Abans de sortir de l'intèrpret d'ordres Explorer, obriu un fitxer indicador d'ordres elevat i escriviu:
cd / d% LocalAppData% Microsoft Windows
 No tanqueu aquesta finestra, deixeu-la oberta perquè pugueu utilitzar-la més tard després de sortir d'Explorer.exe.
No tanqueu aquesta finestra, deixeu-la oberta perquè pugueu utilitzar-la més tard després de sortir d'Explorer.exe.
Per sortir de l'intèrpret d'ordres de l'Explorer, utilitzeu l'element de menú secret 'Exit Explorer' (feu clic amb el botó dret) a la barra de tasques o al menú Inici, que es descriu bé al meu article següent: ' Com reiniciar correctament el shell de l'Explorer al Windows '.
 El fons de pantalla de l'escriptori i la barra de tasques desapareixeran:
El fons de pantalla de l'escriptori i la barra de tasques desapareixeran:

3. Creeu una còpia de seguretat del disseny de la pantalla d'inici
Introduïu l'ordre següent a la finestra d'indicadors de comandes elevats:
com afegir una cançó al tiktok
copieu appsFolder.itemdata-ms c: backup *. *
Substituïu el camí d'accés (c: backup) pel camí real del vostre PC. Si el vostre camí conté espais, incloeu-lo entre cometes, és a dir:
copia appsFolder.itemdata-ms 'c: la meva còpia de seguretat *. *'
Això és. Ara teniu una còpia de seguretat del disseny de la pantalla d'inici.
Torneu a executar Explorer. Premeu Ctrl + Maj + Esc tecles juntes al teclat. Obrirà el Gestor de tasques. Trieu Fitxer -> Executa una nova tasca i escriviu explorador al quadre de diàleg 'Crea una nova tasca':
 La barra de tasques tornarà a aparèixer.
La barra de tasques tornarà a aparèixer.
4. Restaureu la còpia de seguretat del disseny de la pantalla d'inici
Després de tornar a instal·lar el sistema operatiu, podreu restaurar el disseny de la pantalla d'inici ràpidament. Heu de realitzar aquests senzills passos:
- Obriu un indicador d'ordres elevat.
- Surt de l'explorador.
- Introduïu l'ordre següent:
copy / y c: backup appsFolder.itemdata-ms '% LocalAppData% Microsoft Windows appsFolder.itemdata-ms'
- Torneu a iniciar Explorer.
Ara, quan obriu la pantalla d'inici, veureu el disseny personalitzat de la pantalla d'inici anterior. També és possible transferir-lo entre diversos ordinadors.