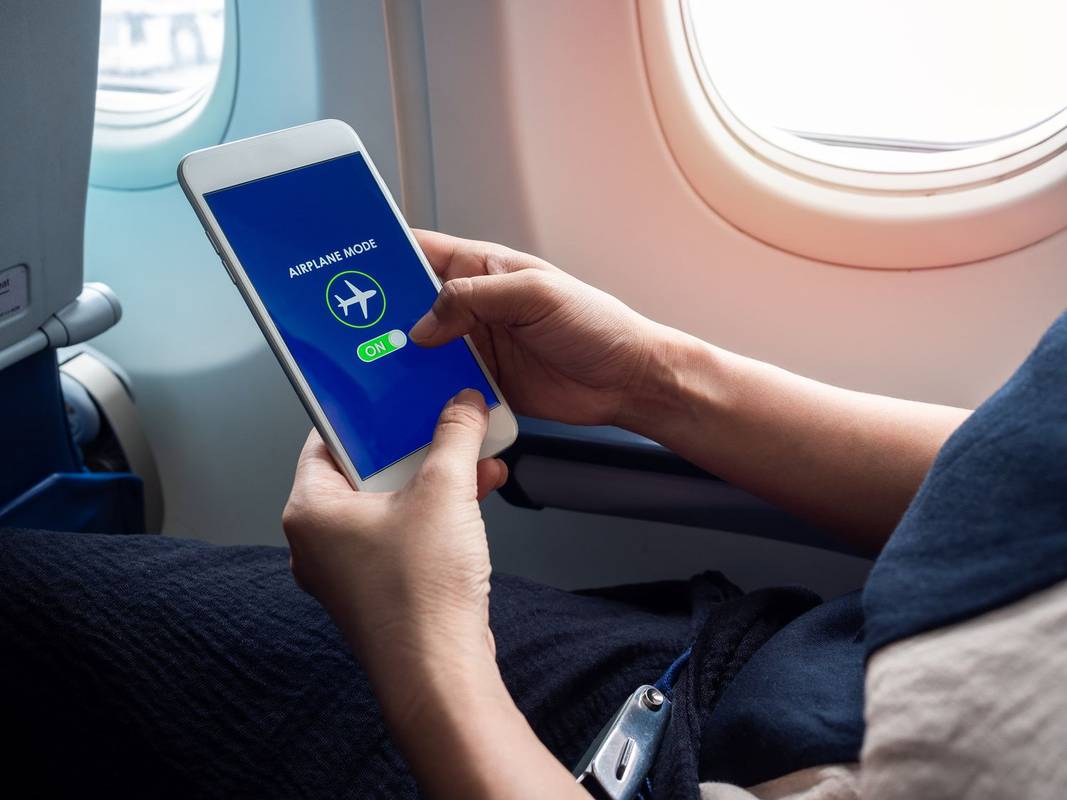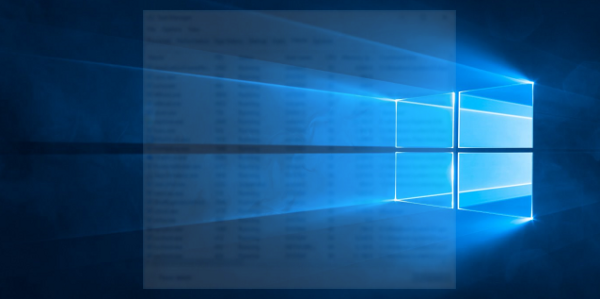L’historial de navegació a Safari és aquí per ajudar-vos a navegar ràpidament a una pàgina específica. A més, Safari pot recordar les pàgines que visiteu amb freqüència i mostrar-les a la finestra principal com a llocs principals. No obstant això, hi ha un desavantatge en l'historial de navegació.
Com més pàgines visiteu, més dades es guardaran a la memòria cau al navegador. Això pot frenar el rendiment general del navegador i afectar la vostra experiència d'usuari. D’altra banda, l’historial de navegació és fàcilment accessible per a tothom que faci servir el vostre Mac. Per tant, és possible que vulgueu configurar el navegador perquè suprimeixi automàticament l'historial al cap de temps.
Sigui quin sigui el motiu, és bastant senzill de fer, fins i tot si no sou expert en tecnologia. Consulteu els mètodes següents.
Supressió de l'historial de navegació
Inicieu Safari i premeu Cmd + Coma per accedir a Preferències. També podeu fer-ho seleccionant Safari i, a continuació, Preferències a la barra de menú.
sense transformar com construir una base

Feu clic o toqueu el botó General i seleccioneu el menú emergent situat al costat de Suprimeix els elements de l'historial. Per defecte, l'historial s'elimina automàticament al cap d'un any. Podeu canviar la configuració a un dia, una setmana, dues setmanes o un mes. Per descomptat, també hi ha una opció per fer-ho manualment.
Com eliminar manualment l’historial de Safari

Seleccioneu Historial a la barra de menú i feu clic a Esborra historial a la part inferior de la finestra desplegable. Apareix una finestra emergent a Safari i, de nou, podeu triar el període de temps: l'última hora, avui, avui i ahir, o tot l'historial. Un cop feta la selecció, premeu Esborra historial per confirmar.
Consells i trucs sobre les preferències de Safari
A part de l'eliminació automàtica de l'historial, podeu personalitzar el comportament de la finestra nova i canviar la pàgina d'inici. Per canviar la pàgina d'inici, feu clic a la barra i inseriu un enllaç http://www.techjunkie.com/ , per exemple. A continuació, confirmeu tocant / fent clic a Estableix a la pàgina actual.
Per defecte, els fitxers que baixeu van a la carpeta Descàrregues, però podeu canviar-lo a qualsevol destinació que vulgueu. Els fitxers descarregats s'eliminen automàticament després del dia, però també podeu canviar-los manualment, després de deixar de fer-ho o després de la baixada.
El botó Tabuladors mostra un menú amb algunes opcions per ajustar el rendiment de la pestanya Safari. També hi ha algunes dreceres útils que poden fer que la vostra experiència de navegació sigui més ràpida. Si voleu bloquejar totes les cookies, feu clic o toqueu el botó Privadesa i marqueu la casella que hi ha al costat de Cookies i dades del lloc web.
com capturar un xat a Snapchat
Ho podeu fer al vostre iPhone?
Segur que podeu, i el mateix mètode s'aplica al vostre iPad i iPod Touch. Dit això, iOS en dispositius mòbils no inclou programació automàtica i no hi ha cap opció per seleccionar el període de temps. En altres paraules, heu de fer-ho manualment i l'acció elimina tota la història i les dades del lloc web.
Toqueu l'aplicació Configuració, llisqueu cap amunt i seleccioneu Safari. Un cop al menú Safari, aneu a Esborra l'historial i les dades del lloc web i toqueu-hi.

Toqueu Esborra l’historial i les dades a la finestra emergent per confirmar-ho i ja podreu començar.
Nota: La supressió de l’historial de Safari mitjançant un dispositiu mòbil afecta tots els altres dispositius connectats al mateix compte d’iCloud. D'altra banda, aquesta acció no afecta les dades d'emplenament automàtic, de manera que podreu iniciar la sessió fàcilment als llocs web que utilitzeu amb freqüència.
Es pot suprimir automàticament l'historial a Chrome?
Malauradament, encara no hi ha cap manera d’eliminar automàticament l’historial de navegació i la memòria cau a Chrome. No obstant això, podeu eliminar les cookies automàticament. Agafeu el camí següent per accedir a l'opció:
Chrome> Configuració> Avançat> Configuració del contingut (a Privadesa i seguretat)> Cookies
Activeu el botó situat al costat de Conserva només les dades locals fins que deixeu el navegador. Si realment us molesten les cookies, també podeu canviar el botó que hi ha al costat de Bloqueja les cookies de tercers.

Com esborra l'historial a Chrome
Per accedir al vostre historial de navegació, premeu Cmd + Y al teclat i seleccioneu l’opció Esborra les dades de navegació. La finestra emergent us permet seleccionar el període de temps i el tipus de dades. És recomanable que les contrasenyes, l'emplenament automàtic, les aplicacions allotjades i les llicències multimèdia no estiguin marcades.

Un cop hàgiu acabat la selecció, feu clic / toqueu el botó Esborra les dades de navegació per confirmar que aquest procés és molt similar al vostre iPhone.
Inicieu Chrome i toqueu els tres punts per accedir al menú Més. Seleccioneu Historial i toqueu Esborra dades de navegació a la part inferior de la finestra. Podeu triar el tipus de dades que voleu suprimir; si feu clic a Edita, podeu triar els llocs web que vulgueu suprimir o conservar.
Allibera el monstre de les galetes
A hores d’ara, ja sabeu el fàcil que és establir l’eliminació automàtica de l’historial a Safari al vostre Mac o PC. La supressió automàtica no és possible al vostre iPhone / iPad. Tanmateix, no hauríeu de trigar més de 10 segons a accedir a la secció Esborra l’historial i les dades del lloc web.
Sigui quin sigui el mètode que preferiu, és aconsellable desfer-se de l'historial de navegació almenys un cop a la setmana per assegurar-vos que el navegador funciona correctament.
Windows 10 reinicia el menú d'inici