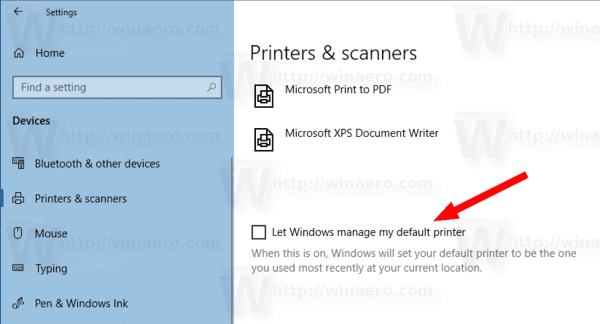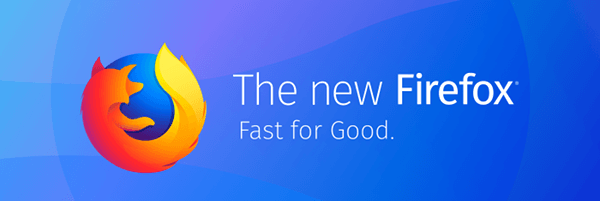Per als amants de les pel·lícules, els programes de televisió i els documentals, simplement no hi ha cap substitut de Netflix. Originalment, un servei de lloguer de DVD en línia, Netflix va ajudar a iniciar l’era de l’entreteniment en streaming. A mesura que la guerra entre empreses de mitjans de comunicació continua augmentant-se, la companyia continua sent l’aplicació de transmissió imprescindible per a la majoria de la gent.
Una de les maneres en què Netflix contribueix a canviar la forma en què la gent consumeix contingut multimèdia és facilitar la visualització d’un vídeo de més qualitat. El vídeo d'alta definició s'ha convertit en l'estàndard des de mitjans de la dècada de 2000, però amb contingut 4K i Ultra-HD, els nostres programes preferits i les pel·lícules són cada vegada més nítids.
Comprensió de les vostres opcions
El concepte d’emissions i imatges en HD prové de la resolució del vídeo que mireu. Com més alta sigui la resolució, millor serà la qualitat del vídeo, donant-li més detalls en cada presa. Les imatges de definició estàndard es mostren normalment a 480p o a una resolució de 640 × 480. El primer conjunt de números mesura els píxels horitzontals i el següent conjunt descriu els píxels verticals. A 720p, el vídeo es converteix en pantalla panoràmica per defecte, amb una resolució de 1280x720p.
La resolució 4K suposa una important millora respecte a 1080p. És el primer progrés real que han vist els televisors a casa des de fa quinze anys i, si esteu disposat a destinar diners a actualitzar el vostre contingut, realment podeu obtenir una experiència increïble de teatre a casa vostra.

Com us podríeu imaginar, el servei de transmissió líder a tot el món, Netflix pren la resolució de vídeo bastant seriosament. Ofereixen una àmplia gamma d’opcions, des de fluxos de definició estàndard fins a fluxos Ultra HD de resolució més alta, cosa que facilita la visualització de vídeos a la resolució que més desitgi.
Malauradament, Netflix no fa una gran feina anunciant aquests canvis de resolució a la configuració. A diferència de YouTube, per exemple, no hi ha cap opció al reproductor de vídeo que faciliti la selecció de la resolució de vídeo. Hi ha moltes coses que no s’anuncien poc ho podeu fer amb Netflix.

Tot i això, si voleu controlar personalment la vostra configuració, no tindreu sort. Netflix ofereix una certa quantitat de control al tauler de configuració del menú, però és possible que no es vegi immediatament quan es mira al voltant.Si voleu controlar la qualitat dels vostres fluxos, ja sigui per millorar la qualitat tant com pugueu o per reduir la qualitat dels serveis de dades amb limitació, podeu fer-ho. A continuació s’explica com canviar la qualitat del vídeo a Netflix.
Netflix al vostre PC, Smart TV o Set-Top Box
Tot i que la transmissió de Netflix al vostre ordinador portàtil s’ha convertit en una cosa que fan sobretot estudiants universitaris i usuaris generalment més joves, continua sent increïblement popular tant als descodificadors com als televisors intel·ligents.
Carregueu Netflix al navegador de l’ordinador i seleccioneu el vostre perfil. Les opcions de reproducció en temps real es sincronitzaran només amb el vostre perfil, ja que es troben a les opcions del perfil dins de la configuració. Així que assegureu-vos d’escollir (o canviar) al perfil correcte abans de submergir-vos.

Dins de la configuració del compte, podeu veure les vostres opcions de pagament, la vostra adreça de correu electrònic de Netflix, modificar el vostre pla i el vostre pagament, i molt més.
Per modificar les opcions de reproducció:
- Quan hàgiu iniciat la sessió al perfil adequat, feu clic a la icona de l'extrem superior dret.

- Feu clic a 'Compte' al menú desplegable.

- Desplaceu-vos cap avall a la secció Perfil i controls parentals

- Feu clic al perfil del qual voleu canviar la configuració.

- Cerqueu 'Configuració de reproducció' i toqueu 'Canvia' que es troba a la dreta immediata.

- Seleccioneu les opcions que vulgueu i feu clic a 'Desa'

Hi ha una opció per habilitar o desactivar la reproducció automàtica dins de Netflix; la part principal de la pantalla està ocupada per opcions per controlar la resolució amb què es reproduiran els vostres originals i pel·lícules preferides de Netflix.
De manera predeterminada, Netflix ho defineix com a Automàtic a tots els perfils, cosa que significa que el vídeo canviarà automàticament en funció de la qualitat del dispositiu d'Internet. Si no podeu donar suport a una connexió prou ràpida, no podeu reproduir vídeo en HD i Netflix baixarà automàticament de resolució. Per a la majoria de la gent, es tracta d’un compromís sòlid, que mostra qualitat HD la major part del temps i garanteix que podeu veure la biblioteca de contingut de Netflix en definició estàndard en connexions d’Internet més lentes.

Per a aquells que vulguin que la seva qualitat de vídeo sigui sempre la més alta possible, seleccioneu l'opció Alta. Això es reprodueix en 720p / 1080p o 4K Ultra-HD, depenent del vostre pla i consumeix una bona quantitat de dades per hora (3 GB per hora de reproducció en temps real per a vídeo 1080p, 7 GB per hora per a vídeo 4K).
com inserir el formulari de Google al correu electrònic
Si voleu estalviar en l'ús de les vostres dades, us recomanem que reduïu la qualitat del vostre flux. L'opció mitjana transmet en qualitat de vídeo estàndard, que estimem que ronda els 480p i només consumeix uns 700 MB per hora.
No és recomanable canviar a Baixa, ja que és una baixada de qualitat MAJOR (fins a 240 p a les connexions més lentes), però si realment necessiteu estalviar tantes dades com sigui possible, és una bona manera de fer-ho. La baixa qualitat només costa als streamers uns 300 MB per hora.
Nota si canvieu aquestes opcions a la pàgina web només afecta el vostre ordinador o els vostres fluxos de televisió, no canviarà els vostres fluxos en dispositius mòbils. Per fer-ho, haureu de canviar la configuració del telèfon o de la tauleta. De la mateixa manera, val a dir que aquestes opcions només afectenel vostrePerfil. Si voleu estalviar dades per acadadel vostre compte, haureu de canviar-lo manualment, un per un, per a cada compte.
Actualització a 4K
Tot i que Netflix admet la reproducció en HD en tots els comptes, no es pot transmetre 4K al pla més bàsic ofert per Netflix. Tot i que gairebé tots els originals de Netflix es roden i es reprodueixen en 4K, i a moltes pel·lícules se’ls dóna l’opció de reproduir-les també en 4K, heu d’actualitzar el vostre compte de Netflix per transmetre els fitxers de resolució més alta.
com aconseguir molts punts Snapchat
Per actualitzar el compte, torneu a les opcions del compte i cerqueu l'opció Detalls del pla al centre de la pàgina. Aquí trobareu tant els vostres plans de transmissió com els vostres plans de DVD.
Si utilitzeu el pla de transmissió estàndard, per exemple, veureu una petita icona HD al costat del vostre pla, però no una opció 4K. Això significa que només estareu reproduint en HD, no en 4K Ultra-HD. Seleccioneu Canvia pla des d'aquesta opció per obrir el menú per seleccionar el pla. A partir de maig de 2020, Netflix ofereix actualment 3 nivells diferents:
- Bàsic: permet la transmissió de definició estàndard en una pantalla per 8,99 dòlars al mes.
- Estàndard: el pla més popular, que permet la transmissió de 1080p i dos fluxos simultanis. Actualment, aquest pla us generarà 12,99 USD al mes.
- Premium: inclou suport per a Ultra-HD i la possibilitat de transmetre en quatre pantalles simultàniament per 15,99 dòlars al mes.

Si busqueu la millor qualitat que Netflix us pot oferir, haureu de pagar aquests 15,99 USD al mes. És car, però això és el que demana Netflix quan es tracta de fluxos d’alta resolució. Com a alternativa, mantenir-vos al pla 1080p us estalvieu 36 dòlars a l’any i, si no teniu una pantalla 4K, segur que estareu millor guardant aquest canvi a la butxaca.
Netflix al vostre telèfon intel·ligent
D’acord, per tant, heu canviat les opcions de l’escriptori i del quadre de reproducció en temps real perquè la vostra imatge sigui neta i neta. Mentrestant, teniu un problema totalment diferent al telèfon intel·ligent: els límits de dades.
Fins i tot els plans il·limitats a través d’operadors als Estats Units tenen un límit suau que restringeix la velocitat de les vostres dades després d’una certa quantitat de transmissió en moviment. Si voleu aprofitar al màxim les vostres dades (o voleu canviar la manera com el vostre telèfon descarrega contingut de Netflix per a la reproducció fora de línia), també en tenim una guia. Vegem de prop cada opció.
Opcions de reproducció en temps real
Obriu l'aplicació al dispositiu Android o iOS i cerqueu la barra de menú a la part inferior de la pantalla. A l'extrem dret de la pantalla, veureu una opció per Més. Feu clic en aquest i busqueu Configuració de l'aplicació cap a la part inferior de la llista i toqueu aquesta opció. Aplicació Configuració us permet seleccionar exactament el que voleu dins de l'aplicació i la primera opció disponible és probablement la que més gent busca: la reproducció de resolució de vídeo.

Les opcions aquí són molt diferents de les que normalment ofereix Netflix. A diferència de la selecció estàndard per a les opcions de reproducció en temps real a la configuració de reproducció normal que es mostra a dalt, Netflix a les plataformes mòbils se centra a canviar la reproducció del dispositiu al voltant de les dades.
Quan seleccioneu l'opció de reproducció de vídeo, veureu un menú amb l'etiqueta Ús de dades mòbils. Per defecte, aquesta opció s'estableix amb Activat automàtic. Tanmateix, si ho desitgeu, podeu canviar-lo simplement desactivant la selecció i triant una de les tres opcions de la llista següent:
- Només Wi-Fi: atura completament la possibilitat de transmetre en xarxes mòbils.
- Desa dades: redueix la qualitat del flux per estalviar dades durant el procés.
- Dades màximes: transmet la màxima qualitat de vídeo permesa pel vostre proveïdor de serveis.

El motiu pel qual aquesta opció no us permet canviar la qualitat de vídeo real de les vostres reproduccions al mòbil és gràcies als mateixos plans il·limitats que hem esmentat anteriorment. Ara, tots els operadors dels Estats Units restringeixen la transmissió de vídeo a les seves xarxes, cosa que significa que haureu de fer front a les limitacions de la transmissió de vídeo al mòbil.
Pel que sabem, cap proveïdor de serveis mòbils permet la transmissió de més de 1080p a la seva xarxa; molts el limiten a fluxos de vídeo de només 480p o 720p, segons el proveïdor i el pla. Voleu consultar amb el vostre operador de telefonia mòbil i el vostre pla específic per veure si això prové d'alguna cosa que té a veure amb la vostra pròpia xarxa i si podeu actualitzar el vostre pla per obtenir una millor qualitat.
Opcions de descàrrega
La llista d’opcions del dispositiu mòbil no només conté la possibilitat de canviar les opcions de reproducció en temps real per a la reproducció, sinó també la possibilitat de canviar la qualitat de les baixades que deseu al dispositiu.
- Inicieu la sessió a l’aplicació Netflix i trieu el vostre perfil

- Localitzeu les tres línies horitzontals a l'extrem inferior dret i toqueu-les

- Toqueu 'Configuració de l'aplicació'

- Toqueu 'Dades mòbils'

- Alternar entre una de les quatre opcions de baixada adequades

A diferència de les opcions de reproducció en temps real, el motiu pel qual voldreu canviar les opcions de descàrrega a Netflix és la possibilitat d’estalviar espai al dispositiu. Si teniu previst anar de viatge en avió o unes llargues vacances, voldreu treure el màxim profit de l’emmagatzematge limitat al telèfon.
Hi ha dues opcions que podeu triar al menú Configuració de l'aplicació per seleccionar el nivell de qualitat del vostre contingut:
- Estàndard: una descàrrega de definició estàndard. Si mireu vídeos en un telèfon, és probable que estigueu bé si seleccioneu aquesta opció. Com que no mireu una pantalla de més de sis polzades, la diferència de qualitat és, en el millor dels casos, insignificant. Tanmateix, per a aquells que mireu des d’un iPad o una altra tauleta, és possible que aquest nivell de qualitat sigui una mica decebedor.
- Alt: aquest paràmetre utilitza més emmagatzematge i es triga més a baixar-se, però es veu molt millor a la pantalla. La resolució és aproximadament de 720p o superior, tot i que pot no semblar tan nítida com una descàrrega estàndard d’iTunes o d’un altre mercat en línia.

En definitiva, és millor que deixeu el telèfon en mode estàndard i la tauleta en mode alt. Aquestes opcions són la millor manera de maximitzar la vostra experiència en streaming.