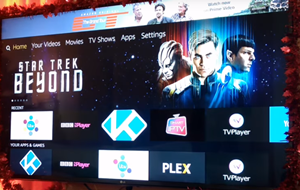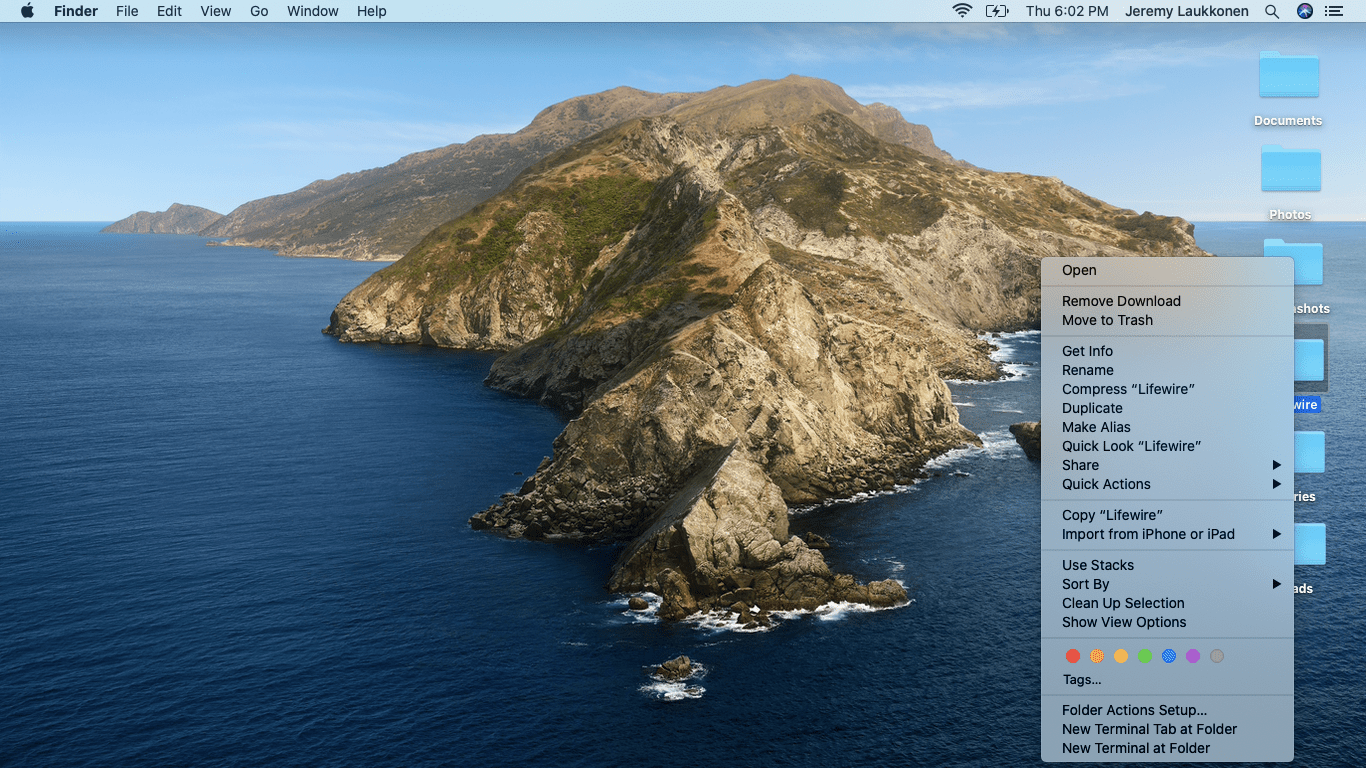Molta gent té curiositat per saber si es poden utilitzar comandaments a distància Harmony per controlar Amazon Firestick i Amazon Fire TV. La resposta éssí. En una declaració oficial de l’equip oficial Harmony, van confirmar que els comandaments a distància Harmony Express i els comandaments a distància basats en Harmony Hub funcionen amb Fire OS.

Podeu afegir Firestick a qualsevol d'aquests comandaments a distància Harmony, amb l'excepció dels comandaments a distància d'infrarojos Harmony, que no funcionaran amb Amazon Firestick o Amazon Fire TV.
no es pot llegir des del fitxer o disc d'origen
Aquesta guia us mostrarà com afegir qualsevol dispositiu Fire OS a un comandament a distància compatible Harmony i també com controlar algunes de les aplicacions més populars, com Netflix, YouTube, etc.
Començant
Ben aviat podreu utilitzar el vostre comandament Harmony Remote per controlar Amazon Fire TV o Amazon Firestick. Perquè això funcioni, necessiteu l’aplicació mòbil Harmony, que podeu descarregar des de la descàrrega oficial d’Harmony pàgina .
Si seguiu l’enllaç, veureu que podeu instal·lar aquesta aplicació per a ordinadors, dispositius iOS o dispositius Android. Simplement seleccioneu el dispositiu i obtindreu enllaços de descàrrega directa per a Google Play i App Store oficials.
També haureu de configurar-ho tot al Firestick o a Amazon Fire TV. Assegureu-vos d’instal·lar les aplicacions que voleu controlar amb Harmony Remote, com ara Hulu, YouTube, Netflix, etc.
Quan acabeu els preparatius, podeu passar a afegir Firestick al control remot Harmony.

Afegiu Firestick a qualsevol control remot Harmony (no IR)
Les instruccions següents es prenen de la pàgina oficial d'assistència de Logitech Harmony:
com es guarden els gifs a twitter
- Inicieu l'aplicació Harmony al dispositiu preferit i connecteu-vos al concentrador Harmony.
- Feu clic al botó Menú, seguit de Harmony Setup, després trieu Afegeix / Edita dispositius i activitats i, finalment, seleccioneu Dispositius.
- Toqueu l'opció Afegeix un dispositiu situada a la part inferior de la pantalla. A continuació, trieu el dispositiu d’entreteniment.
- A continuació, haureu d’escriure el fabricant i el número de model del dispositiu. A continuació, feu clic a Afegeix.
- En cas que tingueu més d'un Fireestick o Fire TV, trieu el que vulgueu afegir al comandament Harmony.
- Quan l’afegiu, Harmony us demanarà que creeu una activitat. Confirmeu amb Sí.
- Us farem una sèrie de preguntes que heu de respondre abans de crear l’activitat. El suport Harmony suggereix desactivar CEC després de la configuració si utilitzeu Amazon Fire TV Cube.
Creeu una activitat Amazon Fireestick o Amazon Fire TV
Podeu afegir activitats addicionals al vostre comandament Harmony amb molta facilitat. Seguiu aquests passos:
- Feu clic a l'opció Activitats situada a l'esquerra a la pantalla.
- Trieu l'opció Afegeix activitat.
- Trieu el tipus d'activitat Firestick i continueu amb Següent.
- Una vegada més, heu de passar moltes preguntes fins que no hàgiu creat l'activitat.
- Un cop fet això, haureu de sincronitzar el comandament a distància Harmony. Cal seguir les instruccions.
L'activitat Watch Amazon Firestick s'ha de llançar amb l'aplicació Harmony per primera vegada.
Sincronització remota Harmony
Sincronitzar un control remot Harmony no és gens difícil. Podeu fer-ho mitjançant una connexió de xarxa Wi-Fi als comandaments a distància Harmony amb un concentrador. Si utilitzeu l’aplicació Harmony de l’escriptori, haureu de sincronitzar els canvis manualment.
Els canvis que feu a les aplicacions remotes o per a telèfons intel·ligents es faran un seguiment automàtic mitjançant Harmony Cloud. Per sincronitzar els canvis amb el comandament a distància Harmony, seleccioneu el menú, seguit de Configuració i, finalment, sincronitzeu el comandament a distància.
Per sincronitzar els canvis amb l'aplicació per a telèfons intel·ligents Harmony, aneu a Menú, seleccioneu Configuració d'harmonia i, finalment, seleccioneu l'opció Sincronitza.
Com llançar l'activitat Amazon Firestick
El llançament de l’activitat Firestick també és senzill, només cal que seguiu aquests passos:
com eliminar la protecció contra escriptura usb
- Connecteu-vos al concentrador Harmony mitjançant l’aplicació per a telèfons intel·ligents Harmony.
- Inicieu l'activitat Watch Firestick. Rebràs una notificació d’Harmony per indicar-te que comencis a emparellar Bluetooth.
- Accediu a la pantalla d’inici de Firestick mitjançant el comandament Firestick.
- Hi ha una lleugera diferència entre la primera i la segona generació de Firestick. Al Firestick de primera generació heu de triar Configuració, després Controladors, a continuació els comandaments a distància Firestick i, finalment, Afegiu un control remot nou. Al Firestick de segona generació, heu de triar Configuració, seguit de Controladors i dispositius Bluetooth, després Altres dispositius Bluetooth i Afegeix dispositius Bluetooth.
- El vostre comandament Firestick i Harmony hauria d’aparellar-se en qüestió de segons. No us preocupeu si l’aparellament no funciona a l’instant, només cal que repetiu els passos fins que tingueu aparells aparellats.
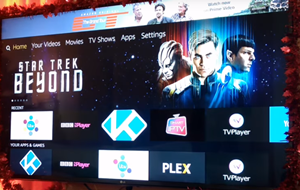
Missió complerta
Això és. Ara podeu utilitzar el comandament a distància Harmony per controlar tot tipus d’aplicacions al vostre Amazon Firestick o Amazon Fire TV. Amb el temps, veureu com de pràctic i útil pot ser. El comandament a distància també hauria de funcionar bé, fins i tot amb alguns obstacles.
T'agrada utilitzar els productes Logitech Harmony? Expliqueu-nos les vostres experiències o qualsevol altra cosa que vulgueu comentar a la secció de comentaris següent.