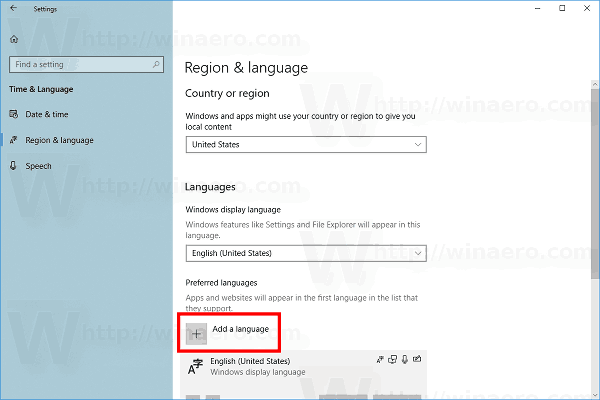En crear una presentació de PowerPoint, la narració de veu pot ajudar a engrescar el vostre contingut i a fer-lo més atractiu. Això és especialment cert si envieu la vostra presentació per correu electrònic o quan el vostre públic no es troba a la mateixa ubicació que vosaltres.
En aquest article, us mostrarem com afegir narració de veu a la presentació de PowerPoint.
Què és la narració de veu de PowerPoint?
La narració de veu de PowerPoint és una característica que us permet gravar i incrustar clips d’àudio a la barra de diapositives. A continuació, podeu adjuntar una icona de narració a la diapositiva, que es reprodueix quan es commuta. També podeu configurar l'àudio perquè es reprodueixi automàticament a mesura que es projecta la resta del contingut.
Preparació
Tots els aficionats a PowerPoint amb èxit i experiència us diran que el secret per crear contingut atractiu i informatiu rau en una preparació adequada. Per assegurar-vos que la vostra presentació destaca, aquí teniu alguns consells:
Munteu acuradament la coberta de diapositives
Haureu d’obtenir una presentació coherent, on el contingut es presenti en ordre cronològic. No voleu acabar amb una presentació desorganitzada perquè això dificultarà el seguiment del vostre públic. Haureu d’assegurar-vos que els clips d’àudio que inseriu a la diapositiva no només estiguin sincronitzats amb la resta del contingut, sinó que també formin una seqüència d’idees clara i lògica en la ment del públic.
La preparació mental és clau
Després de reunir tots els recursos necessaris, assegureu-vos que estigueu familiaritzat amb el contingut. Només així podreu projectar confiança en la vostra narració de veu. Una bona manera de preparar-se és escrivir amb antelació les coses que voleu incloure a la vostra narració. Això us ajudarà a elaborar un mapa mental dels punts clau de la vostra presentació.
Posa a prova el micròfon
Viouslybviament, necessiteu un micròfon per gravar clips d’àudio. Per sort, la majoria d’ordinadors moderns inclouen un micròfon incorporat que necessita una preparació mínima. Tot i això, voldreu assegurar-vos que sou prou audible. Podeu ajustar coses com el volum obrint la configuració de l’ordinador i fent clic a So al menú de l’esquerra de la pantalla.
Entorn tranquil
Els sons no ambientals poden arruïnar fins i tot la millor presentació. Assegureu-vos que la vostra habitació sigui gairebé insonoritzada abans que comenci la gravació. Heu d’apagar coses com ara els ventiladors i els aparells d’aire condicionat.
Com afegir narració de veu a una presentació de PowerPoint
Si utilitzeu qualsevol paquet de Microsoft que no sigui Office 365, a continuació us expliquem com podeu afegir narració de veu a la vostra presentació:
- Obriu el fitxer de Microsoft PowerPoint i feu clic a Presentació de diapositives a la barra de menú. A continuació, seleccioneu Grava presentació de diapositives. Tindreu l'opció de començar a gravar des del principi o des de la diapositiva actual.

- Apareixerà un quadre de presentació de diapositives que us permetrà seleccionar el que voleu gravar abans que comenci el procés. Marqueu les caselles si voleu enregistrar temporitzacions de diapositives i animacions, així com narracions, tinta i un punter làser. En aquest moment, Microsoft iniciarà automàticament el mode de presentació de diapositives.

- A l'extrem superior dret, veureu la barra d'eines de gravació. Això us permet anar a la diapositiva següent, aturar la gravació o tornar a gravar la diapositiva actual.

- Si voleu utilitzar el punter làser, el llapis, el ressaltador o la goma d'esborrar, feu clic amb el botó dret del ratolí a la diapositiva actual, seleccioneu Opcions de punter i, a continuació, seleccioneu l'eina que vulgueu.

- Un cop hàgiu acabat de gravar, feu clic amb el botó dret a la darrera diapositiva i seleccioneu Finalitza la visualització.

PowerPoint col·loca automàticament una icona de so a sota de cada diapositiva que tingui una narració de veu. També notareu que també s’inclou el temps de gravació de la diapositiva.
Un cop hàgiu acabat de gravar, sempre és una bona idea previsualitzar la presentació de diapositives. Per fer-ho, feu clic a Presentació de diapositives a la pestanya Inici de la barra de menú. Per escoltar l'àudio que heu gravat per a una diapositiva en concret, només cal que aneu a Visualització normal i feu clic a la icona de so.
Com afegir narració de veu a les diapositives de PowerPoint
La narració per veu pot ser la diferència entre una presentació que impressiona i una que realment destaca. La narració de veu converteix la vostra presentació en una utilitat autònoma i proporciona al vostre públic un actiu complet i autodidacta.
Aquests són els passos que heu de fer per afegir la narració de veu a les diapositives de PowerPoint:
reproductor multimèdia wav a mp3 windows
- Muntar les eines necessàries. Inclouen un micròfon extern si en necessiteu una i una targeta de so.

- Abans de començar, pot ser que sigui important desar el fitxer PowerPoint nou que esteu a punt de crear amb un nom diferent en una carpeta diferent. Afegir una narració de veu implica que es generaran clips d’àudio com a part de la presentació i el millor seria tenir-los tots en una carpeta organitzada.

- Obriu el fitxer PowerPoint i feu clic a Presentació de diapositives a la barra de menú.

- Se us demanarà que decidiu si voleu començar a gravar des de la diapositiva actual o des del principi. Després, PowerPoint iniciarà automàticament el mode de presentació de diapositives.

- Feu clic al botó vermell de l'extrem superior dret per començar a gravar. Per defecte, PowerPoint us proporcionarà un compte enrere de tres segons per ajudar-vos a preparar-vos per a la tasca futura.

- Per començar a gravar una nova diapositiva, només cal canviar la fletxa que hi ha a la part dreta de la finestra. Per tornar a la diapositiva anterior, canvieu la fletxa de l'esquerra.

- Quan hàgiu acabat de gravar, feu clic al botó central en forma de quadrat a l'extrem superior esquerre.

Com inserir efectes de so a PowerPoint
Els efectes de so són una bona manera de fer que les diapositives siguin més interessants per al públic. PowerPoint us permet afegir una àmplia gamma de sons a les animacions. A més, teniu l’opció de reproduir sons cada vegada que obriu una nova diapositiva durant la presentació.
Abans d’afegir un so, primer heu de crear l’efecte d’animació. A continuació s’explica com podeu afegir un efecte de so a una animació:
- Obriu la diapositiva que conté l’efecte d’animació.

- Feu clic a la pestanya Animacions al menú de la barra superior i, a continuació, feu clic a Panell Animacions a la secció Animació avançada.

- Seleccioneu l’efecte que voleu al tauler d’animació.

- Feu clic a la fletxa cap avall que hi ha al costat de l'efecte i seleccioneu Opcions d'efecte. Això llançarà un nou menú.

- Al menú resultant, seleccioneu l'efecte de so que vulgueu inserir. Com a alternativa, podeu importar els vostres propis sons fent clic a Altres sons.

- Feu clic a Ok.

Com inserir música al PowerPoint
Difícilment pot haver-hi una manera millor de condimentar la presentació que afegir música. Per reproduir música en diapositives, això és el que heu de fer:
- Feu clic a la pestanya Insereix a la barra de menú.

- Feu clic a Àudio i seleccioneu Àudio al meu PC.

- Cerqueu el fitxer de música que voleu inserir i feu clic a Insereix.

- Seleccioneu la icona d'àudio.

- Seleccioneu Reproducció.

- Feu clic a Reprodueix en segon pla.

I així, la vostra música començarà a reproduir-se tan bon punt s’obri la diapositiva.
Com afegir narració de veu a PowerPoint en un Mac
Si teniu un Mac, afegir una narració de veu a la presentació de PowerPoint és senzill.
- Feu clic a Presentació de diapositives al menú superior.
- Seleccioneu Registra narració. Això obrirà una nova finestra.
- A la nova finestra, especifiqueu el dispositiu d’entrada de so i la font d’entrada.
- Feu clic a Grava per començar a gravar. S'inicia el mode de presentació de pantalla completa.
- En acabar, premeu la tecla d'escapament.
- Feu clic a Sí quan se us demani si voleu desar els temps de diapositiva.
- PowerPoint afegeix automàticament la icona de l’altaveu a sota de cada diapositiva. Per reproduir la narració automàticament cada vegada que s'obre la diapositiva, feu clic amb el botó dret a l'altaveu i seleccioneu Inicia automàticament.
Com afegir narració de veu a PowerPoint en un iPad
Podeu afegir narració de veu a una presentació de PowerPoint a l'iPad. A continuació s’explica com:
- Obriu la primera diapositiva de la vostra presentació.
- Toqueu Reprodueix.
- Feu lliscar el dit cap avall des de l'extrem superior dret de la pantalla. Això llança el Centre de control. Podreu veure totes les opcions de gravació si manteniu premut el botó Grava.
- Toqueu el botó del micròfon per activar-lo.
- Seleccioneu Inicia la gravació. Ara tindreu tres segons per preparar-vos.
- Torneu al centre de control tocant Fons.
- Per tornar a la presentació, toqueu el fons del Centre de control.
- Seguiu navegant per la barra de diapositives mentre afegiu narració de veu.
- Quan hàgiu acabat, feu lliscar el dit cap avall des de l'extrem superior dret de la pantalla per iniciar el Centre de control. A continuació, toqueu el botó Grava.
La gravació apareixerà a l'aplicació Fotos.
Preguntes freqüents addicionals
Com puc afegir narració al PowerPoint 365?
• Seleccioneu Presentació de diapositives.

• Se us demanarà que decidiu si voleu començar a gravar des de la diapositiva actual o des del principi. Per obtenir millors resultats, comenceu sempre des del principi. En aquest moment, PowerPoint hauria d'iniciar automàticament el mode de presentació de diapositives.

• Al mode de presentació de diapositives, notareu una sèrie de botons a l'extrem superior dret. El primer, que apareix en vermell, us permet gravar. El segon atura la gravació, mentre que el tercer us permet reproduir l'àudio gravat.

• La diapositiva que implica la gravació es troba sempre al tauler principal de la finestra. Per començar a gravar una nova diapositiva, només cal canviar la fletxa que hi ha a la part dreta de la finestra. Per tornar a la diapositiva anterior, canvieu la fletxa de l'esquerra. És important tenir en compte que PowerPoint registra automàticament el temps dedicat a cada diapositiva.

• Utilitzeu els botons de l'extrem inferior dret per canviar el micròfon i la càmera. Si per algun motiu voleu repetir una part de la gravació o la totalitat, PowerPoint suprimirà automàticament la gravació anterior i us iniciarà en una pissarra neta. Quan hàgiu acabat de gravar, feu clic al botó central de forma quadrada a l'extrem superior esquerre.

com deixar la discòrdia del xat de veu
Com puc fer veu per sobre d’un PowerPoint?
• Obriu la presentació i feu clic a la pestanya Presentació de diapositives.

• Feu clic a Grava presentació de diapositives.

• Apareixerà un menú desplegable que us demanarà que escolliu entre iniciar la gravació des del principi o des de la diapositiva actual.

Creeu contingut atractiu amb la narració de veu
És possible que la narració per veu no sigui l'eina més popular de PowerPoint, però ofereix una manera segura d'afegir una capa addicional de qualitat a les vostres presentacions per fer-les més interessants i atractives. Quina és la vostra experiència amb la funció de narració de veu?
Feu-nos-ho saber a la secció de comentaris.