El més probable és que, com la majoria d’usuaris, hàgiu estat utilitzant Skype per a xats o videotrucades individuals. Però, què passa quan voleu afegir una altra persona a una trucada habitual? Si heu estat buscant una resposta a aquesta endevinalla, tenim bones notícies per a vosaltres. Afegir una persona nova a una trucada per Skype és molt fàcil i tothom ho pot fer.

En aquesta guia pas a pas, us oferirem instruccions detallades sobre com afegir algú a una trucada de Skype entre diversos dispositius. Avui marxareu sense haver de preocupar-vos de reprogramar una altra reunió a causa de problemes tècnics.
Afegiu algú a una trucada per Skype a l'ordinador
Afegir una tercera persona (o més) a una trucada de Skype a l'ordinador és un procés relativament senzill. Seguiu els passos següents per treure el màxim profit de la funció gratuïta de Skype:
1. Inicieu una conversa per Skype
- Inicieu Skype al vostre PC. Si l'aplicació no us inicia la sessió automàticament, introduïu el vostre correu electrònic, número de telèfon o el vostre nom de Skype seguit de la vostra contrasenya.

- Un cop accediu a l'aplicació, feu clic a la pestanya Contactes. El trobareu a la part superior de la barra lateral esquerra. Veureu una llista de tots els vostres contactes de Skype. També podeu seleccionar la pestanya Xat al costat de Contactes i trobar-hi la connexió recent.

- Feu clic al contacte amb el qual voleu iniciar una trucada.

- Per iniciar una trucada amb aquesta persona, feu clic a la icona del telèfon (trucada d'àudio) o a la càmera (videotrucada) a l'extrem superior dret de la finestra de conversa.

- (Si cal) Feu clic a Truca a Skype al menú desplegable. Aquesta opció mostrarà si el vostre contacte també utilitza Skype amb el seu número de telèfon.
2. Afegiu una persona a la trucada
Un cop la primera persona hagi acceptat la vostra trucada, podeu afegir-ne una de nova a la mateixa conversa. Això és el que heu de fer:
- Premeu el signe més a l'extrem superior dret de la finestra del xat.

- Seleccioneu l'opció Afegeix persones o Afegeix persones a aquesta trucada a la finestra emergent. Ara veureu la vostra llista de contactes de Skype.

- Aneu a la llista de contactes i seleccioneu els que vulgueu afegir. Si voleu afegir més persones, només cal que les seleccioneu de la llista. Podeu desseleccionar un contacte desmarcant la casella que hi ha al costat del seu nom.

- Feu clic al botó Afegeix o Afegeix a una trucada de la part inferior de la finestra.

Els vostres contactes rebran ara la invitació per unir-vos a la trucada. S’afegiran un cop acceptin la invitació.
Consell : Si voleu iniciar una trucada amb més d'una persona en una conversa nova, podeu crear un grup nou fent clic a Xat nou a la barra lateral esquerra i seleccionant Xat de grup nou.
Afegiu algú a una trucada per Skype al Mac
Afegir una tercera persona a una trucada Skype en curs a Mac és molt fàcil. En primer lloc, haureu d’iniciar una conversa habitual amb un dels vostres contactes i després afegir-ne un altre. Aquí teniu les instruccions detallades sobre com fer-ho:
1. Inicieu una conversa per Skype
- Obriu l'aplicació Skype al vostre Mac.
- Inicieu la sessió introduint la vostra adreça de correu electrònic, telèfon o nom d’Skype i la vostra contrasenya.

- Aneu a la barra lateral esquerra i feu clic a la pestanya Contactes per veure una llista dels vostres contactes de Skype.

- Feu clic al nom de la persona amb qui voleu iniciar una conversa.

- Inicieu una videotrucada fent clic a la icona de la càmera o una trucada d'àudio seleccionant la icona del telèfon.

- Si hi ha un menú desplegable que us demana que trieu com voleu fer una trucada, seleccioneu Truca a Skype.

- Espereu que la persona accepti la vostra trucada.

2. Afegiu una persona a la trucada
Un cop esteu a la trucada amb la primera persona, podeu afegir un contacte nou al mateix xat.
- Feu clic al signe més a l'extrem superior dret de la finestra.

- Feu clic a Afegeix persones o Afegeix persones a aquesta trucada. Això obrirà la vostra llista de contactes de Skype.

- Seleccioneu un contacte (o més) que vulgueu afegir a la conversa. Podeu seleccionar i desseleccionar els contactes desmarcant la casella que hi ha al costat del nom.

- Premeu el botó Afegeix persones o Afegeix a una trucada que apareix a la part inferior d'aquesta finestra.
La persona que heu convidat rebrà una invitació de trucada. Un cop ho acceptin, Skype els afegirà a la vostra conversa.
Consell : Si voleu iniciar una conversa nova amb almenys dues persones, podeu crear un grup nou fent clic a Xat nou a la barra lateral esquerra i seleccionant Xat de grup nou.
Afegiu algú a una trucada per Skype a Android
Afegir una tercera persona a la vostra trucada Skype en un dispositiu Android només trigarà uns segons:
- Inicieu Skype al vostre dispositiu Android.

- Inicieu la sessió si l'aplicació no ho fa automàticament. Introduïu el vostre correu electrònic, número de telèfon o nom de Skype i la vostra contrasenya.

- Veureu una llista dels contactes amb els quals heu estat en contacte recentment. Desplaceu-vos per la llista i toqueu el nom de la persona amb qui vulgueu iniciar una conversa.

- Toqueu la icona de vídeo per iniciar una videotrucada o la icona del telèfon per fer una trucada d'àudio.

- Espereu que la persona accepti la trucada.

- Feu clic als tres punts horitzontals a l'extrem inferior dret de la pantalla.

- Toqueu el botó Afegeix persones.

- Seleccioneu un contacte de la llista que vulgueu afegir a la trucada. Si no apareix a la llista, cerqueu el contacte tocant la línia Persones, grups i missatges de la part superior de la finestra.

- Premeu Afegeix per acabar.

- Ara el tercer contacte rebrà una notificació i s’unirà a la conversa un cop accepti la invitació.
Consell: Podeu iniciar una trucada de grup en una conversa nova tocant la icona de llapis a la part inferior dreta de la finestra del xat i seleccionant Xat de grup nou.
Afegiu algú a una trucada per Skype a iOS
Seguiu els passos següents per afegir una altra persona a una trucada de Skype en dispositius iOS:
- Inicieu l'aplicació Skype al vostre iPhone o iPad.

- Inicieu sessió al vostre compte de Skype si l'aplicació no ho fa automàticament. Introduïu el vostre nom, correu electrònic o telèfon d’Skype i la vostra contrasenya.

- Veureu una llista dels xats recents de Skype. Toqueu el que vulgueu fer una trucada. Si no veieu el nom del vostre contacte a la llista, cerqueu-lo a Contactes o toqueu la icona de llapis per iniciar una conversa nova.

- Un cop dins del xat, toqueu la icona del telèfon per iniciar una trucada d'àudio o la icona de la càmera de vídeo per fer una trucada de vídeo.

- Quan la persona accepti la trucada, toqueu els tres punts a la part inferior de la finestra del xat.

- Toqueu l'opció Afegeix persones i seleccioneu un contacte que vulgueu afegir a la llista de contactes.

El contacte acabat d'afegir rebrà una notificació de trucada i s'afegirà al xat un cop acceptin la invitació.
Consell: És possible que sigui convenient iniciar un xat de grup nou amb dues persones i programar-hi una trucada. Per fer-ho, toqueu la icona del signe més a la part superior de la finestra Xats i seleccioneu Xat de grup nou.
Preguntes freqüents
Aquí teniu algunes preguntes més sobre Skype Group Call que us poden resultar útils.
Quantes persones puc tenir en una trucada de grup?
Recentment, a causa de l’augment de la demanda de plataformes de videoconferència, Skype ha elevat el nombre màxim de participants de trucades de grup de 50 a 100. Això vol dir que podeu convidar fins a 99 persones en una trucada de grup. Aquesta funció és gratuïta per a tots els dispositius (ordinadors, tauletes i telèfons mòbils).
Puc afegir persones a la meva trucada per Skype en qualsevol moment?
Sí, podeu afegir persones (fins a 99 d'elles) a una trucada per Skype en qualsevol moment i en qualsevol dispositiu mentre estigueu en la trucada. A més, l’enllaç d’invitació que envieu als vostres contactes no caduca i també es pot unir a la trucada en qualsevol moment.
Com puc crear una trucada de conferència?
Voleu programar una reunió de negocis amb Skype? Podeu fer-ho iniciant una trucada de conferència a Skype for Business. Tanmateix, abans de fer-ho, heu d'assegurar-vos que tots els contactes tinguin l'estat definit a Disponible. Quan tot sembli bé, seguiu aquests passos:
1. Mantingueu premuda la tecla '' Ctrl '' i seleccioneu els contactes de la llista de contactes de Skype for Business que vulgueu afegir a la reunió.
2. Feu clic amb el botó dret a la selecció de contacte i seleccioneu Inicia una conferència.
3. Trieu trucada per Skype.
Si necessiteu convidar més persones a la trucada, només cal que arrossegueu i deixeu anar els seus noms de la llista de contactes a la reunió o seguiu els passos següents:
1. Aneu al tauler Participants de la finestra de la reunió.
2. Seleccioneu Convidar més persones.
com afegir bot de discòrdia al servidor
3. Feu clic als noms que vulgueu afegir a la reunió.
4. Premeu D'acord.
5. Ara l'aplicació trucarà a aquest contacte i els afegirà a la conferència.
Inicieu trucades de grup Skype amb facilitat
Les trucades de grup s’han convertit en una part essencial de l’estil de vida sempre en marxa. Tant si voleu posar-vos al dia amb vells amics, compartir notícies sobre grans famílies o organitzar reunions de negocis, Skype us té cobert. Gràcies a aquesta guia, ja no us haureu de preocupar d’organitzar trucades de grup. Heu après a afegir algú a una trucada de Skype a través de dispositius i també podeu iniciar una trucada de conferència de Skype for Business.
Heu tingut problemes per afegir una tercera persona a una trucada per Skype? Prefereixes les trucades de grup d'àudio o de vídeo? Comparteix les teves experiències a la secció de comentaris a continuació.

































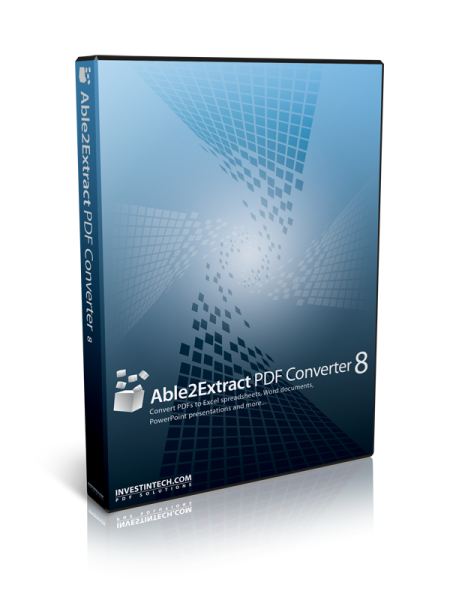

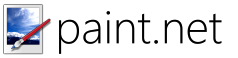



![Quin és l'iPhone més recent en aquest moment? [Març 2021]](https://www.macspots.com/img/smartphones/58/what-is-newest-iphone-out-right-now.jpg)

