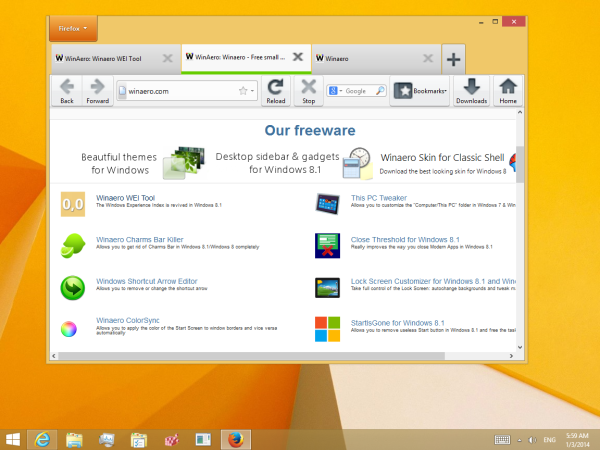Enllaços de dispositiu
La potent eina d'edició de vídeo iMovie s'utilitza sovint per millorar les millors pel·lícules de taquilla. Un dels seus efectes notables és la funció Picture-in-Picture. Quan s'utilitza una imatge o un altre clip de vídeo per superposar un vídeo, és útil marcar un clip o marcar-lo.

Continueu llegint per saber com afegir una imatge al vostre vídeo a iMovie amb diversos dispositius.
com trobar duplicats a Google Photos
Com afegir imatges sobre vídeos a iMovie en un iPad
Per afegir una imatge al vostre vídeo d'iMovie amb l'iPad, seguiu aquests passos:
com veieu el vostre perfil de Facebook com una altra persona?
- Inicieu l'aplicació iMovie, toqueu el botó Crea un projecte i, a continuació, seleccioneu Pel·lícula.

- A l'extrem superior esquerre, premeu Multimèdia.

- Cerqueu el vídeo que voleu utilitzar com a fons. Seleccioneu-lo i, a continuació, toqueu el petit cercle marcat que hi ha a sota. Premeu Crea pel·lícula a la part inferior de la pantalla per importar el vostre clip al projecte.

- Col·loca el capçal de reproducció (la línia vertical blanca) on vulguis que aparegui la imatge al vídeo. A continuació, toqueu el botó del signe més (+) sota la vista prèvia del vídeo.

- Premeu Fotos per trobar la imatge que voleu utilitzar com a superposició. Trieu la imatge i, a continuació, toqueu la icona de menú de tres punts que hi ha a sota. Seleccioneu l'opció Imatge en imatge al menú emergent. La vostra imatge començarà a reproduir-se automàticament al vostre vídeo des del principi.

- Per canviar la posició de la imatge, toqueu-la per seleccionar-la, manteniu-la premuda per arrossegar-la al llarg de la línia de temps de l'esdeveniment.

- Per canviar la durada del clip d'imatge, seleccioneu-lo i, a continuació, manteniu premut per arrossegar qualsevol de les vores de la imatge per escurçar-la o allargar-la.

- Per canviar la posició de la imatge al marc, seleccioneu-la a la línia de temps de l'esdeveniment i, a continuació, toqueu la icona de quatre fletxes del mig a la part superior dreta de la previsualització del vídeo. Arrossegueu la vostra imatge a la vista prèvia per reposicionar-la al marc.

- Per canviar la mida de la imatge, toqueu la icona Zoom a la dreta de la vista prèvia i, a continuació, feu servir el gest de pessigar per canviar la mida.

- Quan estigueu satisfet amb la configuració, toqueu Fet per desar el projecte.

Com afegir imatges sobre vídeos a iMovie en un Mac
Per superposar el vostre vídeo amb una imatge a iMovie al vostre Mac, seguiu aquests passos:
- Obriu iMovie. Des del menú del programa, aneu a la pestanya iMovie i feu clic a Preferències.

- A la finestra de programació, marqueu l'opció Mostra les eines avançades i tanqueu la finestra. A la pestanya Fitxer, trieu Importa pel·lícules.

- A la finestra de selecció de fitxers, cerqueu el vídeo que voleu superposar. S'ha de desar en format MOV, MP4 o DV. Seleccioneu el vostre vídeo i feu clic a Tria per importar-lo a l'aplicació. Apareixerà a la línia de temps de l'esdeveniment.

- Arrossegueu i deixeu anar el vídeo des de la línia de temps de l'esdeveniment a la finestra de la biblioteca del projecte.

- Cerqueu la imatge amb la qual voleu superposar el vostre vídeo. Arrossegueu-lo i deixeu-lo anar sobre el vostre vídeo a la finestra de la biblioteca de projectes.
- Al menú emergent, trieu l'opció Imatge en imatge. La superposició d'imatge s'aplicarà al vostre vídeo.

- Per ajustar la longitud de la superposició de la imatge, arrossegueu els extrems del clip fins al temps d'execució preferit.

- Ara, moveu la superposició de la imatge a la posició desitjada al vídeo. Arrossegueu les cantonades per canviar la mida de les dimensions.

- Aneu a Compartir mitjançant el menú del programa i trieu una opció de codificació per exportar el vostre vídeo.

- Completeu les instruccions a la pantalla per desar el fitxer a la ubicació preferida.

Com afegir imatges sobre vídeos a iMovie en un iPhone
A continuació s'explica com afegir una imatge al clip d'iMovie amb el vostre iPhone:
- Obriu iMovie, premeu el botó Crea un projecte i, a continuació, trieu Pel·lícula.

- Premeu Multimèdia a l'extrem superior esquerre i, a continuació, cerqueu el vídeo que voleu com a fons. Seleccioneu-lo i, a continuació, premeu el petit cercle marcat que hi ha a sota.

- Trieu Crea pel·lícula a la part inferior de la pantalla per importar el vostre clip al projecte.

- Col·loca la línia vertical blanca (capçal de reproducció) on vulguis que aparegui la imatge al vídeo. A continuació, toqueu la icona del signe més (+) sota la vista prèvia del vídeo.

- Toqueu Fotos per trobar la imatge que voleu utilitzar com a superposició. Seleccioneu la imatge i, a continuació, premeu la icona del menú de tres punts. Trieu l'opció Imatge en imatge al menú emergent. La vostra imatge s'iniciarà automàticament a l'inici del clip.

- Per reposicionar la imatge, toqueu-la per seleccionar-la i, a continuació, premeu-la i manteniu-la premuda per arrossegar-la i moure-la al llarg de la línia de temps de l'esdeveniment.

- Per canviar la durada del clip d'imatge, seleccioneu-lo i, a continuació, manteniu premut per arrossegar qualsevol de les vores per escurçar o allargar la durada.

- Per canviar la posició de la imatge al marc, seleccioneu-la a la línia de temps i, a continuació, toqueu la icona de quatre fletxes a la part superior dreta de la previsualització del vídeo. A continuació, arrossegueu la vostra imatge a la finestra de vista prèvia per reposicionar-la.

- Per canviar la mida de la imatge, toqueu la icona Zoom a la dreta de la vista prèvia i, a continuació, feu servir el gest de pessigar per canviar la mida.

- Quan estigueu satisfet amb la vostra configuració, premeu Fet per desar-lo.

Fem una pel·lícula amb iMovie
L'iMovie d'Apple és una potent aplicació que s'utilitza per crear efectes cinematogràfics d'alta qualitat. Està dissenyat per a cineastes de nivell inicial, així com per a professionals experimentats.
dayz com fer un foc
Un efecte particular que podeu crear tant amb la versió d'escriptori com amb l'aplicació mòbil és l'efecte Picture-in-Picture. Podeu utilitzar qualsevol pel·lícula compatible amb iMovie com a fons i després triar una imatge per superposar-la. A continuació, editeu la foto i el vídeo encara més per aconseguir l'efecte desitjat.
Què és el que més t'agrada d'iMovie? Quins són alguns dels projectes que has creat dels quals estàs increïblement orgullós? Explica'ns-ho a la secció de comentaris a continuació.