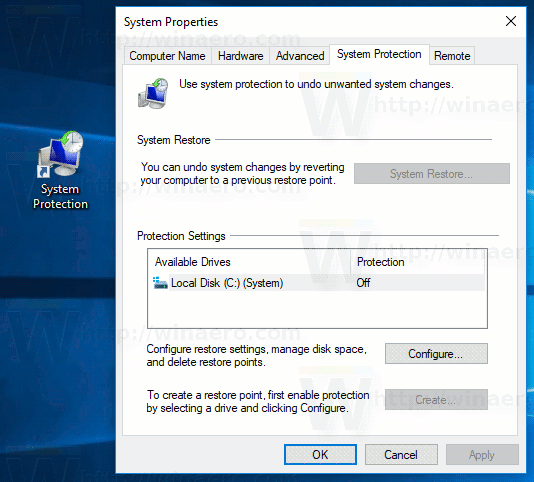Word de Microsoft s’ha convertit en un sinònim d’un processador de textos. Avui en dia us costaria trobar algú que no estigués familiaritzat amb això. Tot i això, si fa temps que utilitzeu Word, és possible que vulgueu condimentar l’escriptura amb un tipus de lletra nou. Si sou un professional de l’escriptura, probablement ja sabeu que els tipus de lletra predeterminats no funcionaran en alguns projectes. Però, com afegiu nous tipus de lletra a Word?
En aquest article, explicarem com instal·lar nous tipus de lletra als sistemes operatius que s’utilitzen amb més freqüència i habilitar-los per utilitzar-los a l’aplicació MS Word i a Word Online.
Afegiu nous tipus de lletra al Mac
L’addició de nous tipus de lletra a Word en un Mac és senzill mitjançant l’aplicació nativa Font Book. Això és el que heu de fer per instal·lar un tipus de lletra nou:
- Un cop hàgiu trobat i baixat el tipus de lletra desitjat, assegureu-vos de descomprimir-lo. Els fitxers comprimits no es poden importar a Word per a Mac.

- Inicieu Font Book, trobant-lo a Aplicacions al Finder o llançant-lo directament des de Spotlight. Per al llançament de Spotlight, premeu Cmd + Space, escriviu Font Book i premeu Retorn.

- Feu clic al botó Més situat a sobre de la llista de tipus de lletra, localitzeu el tipus de lletra nou i premeu Obre.

Això és tot: el vostre nou tipus de lletra estarà llest per utilitzar-lo després de reiniciar l'ordinador. Un cop instal·lada la font al vostre Mac, no cal que feu cap pas addicional per integrar-la a Word. El programari la reconeixerà automàticament la propera vegada que la llanceu.
També podeu descarregar i descomprimir el tipus de lletra i fer doble clic al fitxer. Els fitxers de tipus de lletra admesos al Mac són formats OFT, TTF, DFONT i anteriors, tot i que poques vegades els veureu. Un cop feu doble clic al fitxer, s'obrirà una finestra de previsualització del tipus de lletra. Des d'allà, podeu fer clic al botó Instal·la el tipus de lletra, que us portarà a Font Book.
Afegiu nous tipus de lletra al Windows
Obtenir un nou tipus de lletra en un PC amb Windows és tan senzill com fer-ho en un Mac. Simplement seguiu aquests passos:
- Baixeu-vos el tipus de lletra i extraieu-lo del fitxer ZIP. El millor seria extreure’l a una subcarpeta perquè els fitxers de tipus de lletra no es dispersin a la carpeta de baixades.

- Obriu una nova finestra de l'Explorador de fitxers i aneu a la carpeta C: Windows Fonts. Aquesta és la carpeta per defecte on es troben tots els vostres tipus de lletra.

- Arrossegueu els fitxers de tipus de lletra a la carpeta Tipus de lletra i s’hauria de fer la feina. Windows reconeixerà els tipus de lletra nous i els podreu utilitzar immediatament.

Si per alguna raó, el reconeixement automàtic no s’inicia, també podeu fer clic amb el botó dret al fitxer de tipus de lletra i triar Instal·la. També podeu fer doble clic al fitxer de tipus de lletra per obrir la finestra de previsualització del tipus de lletra des de la qual podeu veure l’aspecte de la font i prémer Instal·la a l’extrem superior esquerre.
La instal·lació d’un nou tipus de lletra al Windows farà que estigui disponible a Word i a altres editors de text. Si voleu previsualitzar tots els tipus de lletra actuals a l’ordinador, podeu fer-ho anant a ControlPanel. A partir d’aquí, tindreu l’opció d’anar directament a tipus de lletra o trobar-los a Aspecte i personalització, segons el vostre Windowslayout.
La interfície de tipus de lletra a ControlPanel pot ser útil per instal·lar fàcilment els tipus de lletra, així com per eliminar-los. Per instal·lar un tipus de lletra d'aquesta manera, simplement arrossegueu-lo i deixeu-lo anar a la finestra Tipus de lletra. Podeu utilitzar aquest mètode fins i tot per instal·lar diversos tipus de lletra nous alhora. Esborrar afont serà tan senzill com fer-hi clic amb el botó dret i escollir Suprimeix.
com esborrar el perfil a Netflix
Afegiu tipus de lletra nous a Word Online
Per als usuaris de l’Office 365, el procés d’afegir nous tipus de lletra serà igual de fàcil, encara que menys complicat. Un cop hàgiu instal·lat el nou tipus de lletra, inicieu Word Online i el trobareu a la barra d’eines Inici. A la pestanya Tipus de lletra de la barra d’eines, feu clic al quadre que mostra el tipus de lletra actualment actiu i escriviu el nom del tipus de lletra nou. Premeu Retorn i s’aplicarà al document o a la selecció de text actual. També podeu fer clic a la fletxa cap avall i desplaçar-vos per la llista desplegable, però no cal que us en preocupeu si coneixeu el nom de la font desitjada.
Tingueu en compte que si Word Online ja està actiu mentre instal·leu el tipus de lletra, és possible que els canvis no s'apliquin i és possible que no vegeu el tipus de lletra nou a la llista. Si aquest és el cas, reinicieu Word Online i veureu el nou tipus de lletra afegit a la selecció.
Una altra cosa a tenir en compte és que canviar el tipus de lletra només s'aplicarà al document actual. Un cop inicieu un document nou, el tipus de lletra tornarà a ser predeterminat.
Afegiu nous tipus de lletra als dispositius mòbils
En comparació amb Windows PC o Mac, afegir fonts a Word en dispositius mòbils requerirà una mica més d’esforç. A continuació s’explica com fer tot això.
Per afegir un tipus de lletra nou a Android, primer haureu d’arrelar el dispositiu. L’arrelament d’un telèfon intel·ligent o d’un altre Android us proporciona accés a totes les configuracions i permet instal·lar qualsevol aplicació. És un procés relativament senzill i hi ha moltes guies sobre com arrencar el vostre dispositiu Android en línia.
Un cop tingueu el dispositiu arrelat, configurat i funcionat, seguiu aquests passos per afegir un tipus de lletra nou:
- Obteniu el fitxer de tipus de lletra al vostre dispositiu descarregant-lo directament al telèfon o transferint-lo des de l’ordinador.
- Localitzeu el fitxer. Per a aquest pas, podeu utilitzar l'explorador de fitxers integrat o instal·lar una aplicació diferent. Com que el vostre telèfon està ara arrelat, pot ser una bona idea trobar un explorador adequat per a dispositius arrelats. Manteniu premut el fitxer fins que aparegui l'opció Copia; un cop ho faci, toqueu-lo i el fitxer es copiarà al porta-retalls.
- Tanqueu l'explorador i cerqueu l'aplicació Word. Mantén premut fins que aparegui el menú. Als dispositius arrelats, hi hauria d’haver una opció Explorar dades. Seleccioneu això i us portarà al directori de l'aplicació Word.
- Al directori, aneu a Fitxers, després a Dades i, finalment, a Tipus de lletra. A la carpeta Tipus de lletra oberta, enganxeu el fitxer de tipus de lletra. Tanqueu-ho tot i inicieu Word. Ara cal seleccionar el nou tipus de lletra.
Heu de tenir en compte que l’arrelament del dispositiu Android obre una gran quantitat de noves possibilitats. Per descomptat, hi ha problemes de seguretat en sortir de la bombolla de Google Play Store, però amb les precaucions adequades, un dispositiu arrelat resultarà bastant versàtil i útil.
Per a un iPhone, iPad o un altre dispositiu iOS, necessitareu accés al vostre iCloud i a una aplicació especialitzada per instal·lar un nou tipus de lletra. A continuació s’explica:
fulls de google copiar el valor no la fórmula
- Aneu a l’App Store per descarregar una aplicació d’instal·lació de tipus de lletra. Hi ha una gran selecció i qualsevol aplicació farà el truc.
- Transfereix el fitxer de lletra al teu iCloud.
- Aneu a iCloud i localitzeu el fitxer. Toqueu-hi i, a continuació, toqueu la icona de tres punts per obrir el menú desplegable. Seleccioneu Exporta.
- Apareixerà un menú nou. Seleccioneu Obre dins i hauríeu de veure l’opció d’importar el fitxer de tipus de lletra amb l’aplicació d’instal·lació de fonts que heu descarregat anteriorment. Toqueu aquesta opció.
- Quan s’obre l’instal·lador de tipus de lletra, toqueu el fitxer de tipus de lletra per començar la instal·lació. Com a alternativa, trieu Instal·la en un menú. Seguiu totes les instruccions que us doni l'instal·lador.
Això acabarà el procés i, igual que amb altres mètodes, el nou tipus de lletra hauria d'aparèixer al menú adequat i la propera vegada que s'iniciï Word.
Afegiu nous tipus de lletra a Linux
Depenent de l’entorn de l’escriptori de la vostra distribució Linux, alguns detalls i aplicacions poden ser diferents del que es descriu. Tot i així, el procés general funcionarà igual per a la majoria d’usuaris. A continuació s’explica com afegir nous tipus de lletra a Word a Linux:
- Descarregueu i descomprimiu thefont. Si teniu un Linux basat en GNOME, feu doble clic al fitxer de tipus de lletra obrirà el visualitzador de tipus de lletra. Allà hi trobareu l’opció Instal·la: feu-hi clic i s’instal·larà el nou tipus de lletra.
- Per instal·lar manualment un o diversos tipus de lletra, activeu la visualització de fitxers ocults i obriu el directori inicial. Arrossegueu els tipus de lletra desitjats al subdirectori .fonts. Si .fonts no existeix, creeu una carpeta nova amb aquest nom i col·loqueu-hi els tipus de lletra.
- Per fer que el vostre nou tipus de lletra es registri amb el sistema, executeu l'ordre fc-cache des d'un terminal. Després d'això, els nous tipus de lletra s'afegiran i estaran disponibles per al seu ús.
Tingueu en compte que, si voleu eliminar alguns tipus de lletra antics, haureu d’executar fc-cache després d’eliminar-los. Els tipus de lletra suprimits no es registraran del sistema i no causaran cap problema.
Comptar la vostra paraula
Depenent del vostre dispositiu, afegir nous tipus de lletra a Word serà un problema o serà més complicat. Ara bé, ara que ja sabeu com afegir nous tipus de lletra a Word, tant si sou en un PC amb Windows, com en un Mac o en un dispositiu mòbil, podeu aportar més varietat als vostres documents. Amb moltes opcions, diferents tipus de lletra aportaran un toc nou als vostres Worddocuments.
Heu aconseguit afegir nous tipus de lletra a Word al vostre dispositiu amb èxit? En quin sistema operatiu heu fet això? Digueu-nos-ho a la secció de comentaris a continuació.







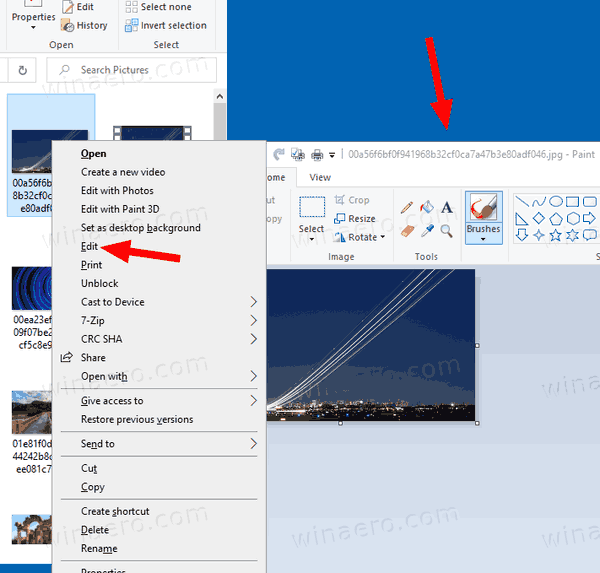

![Com es pot verificar a Instagram [gener 2021]](https://www.macspots.com/img/instagram/88/how-get-verified-instagram.jpg)