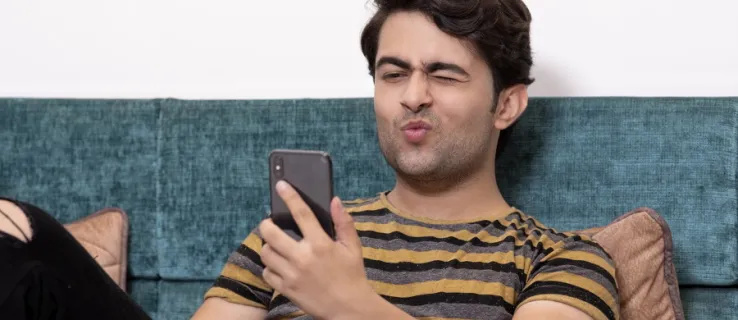Google Slides ofereix als usuaris una eina gratuïta i molt versàtil per crear presentacions atractives. Tot i així, per captar completament l’atenció del vostre públic, és possible que les diapositives simples no siguin suficients. Difondre la presentació de Presentacions de Google amb l’addició d’àudio definitivament ajudarà a fer-la més memorable per als vostres espectadors. A continuació, us mostrarem com afegir música a Presentacions de Google per afavorir les vostres presentacions.
Abans de començar
Per utilitzar Presentacions de Google, necessitareu un compte de Google actiu. Si actualment no en teniu cap, podeu crear-ne una de forma gratuïta anant a la seva pàgina pàgina d’inscripció .
A continuació, també necessitareu un compte de Google Drive per emmagatzemar tant la presentació de Google Slides com els fitxers d'àudio que faràs servir als mètodes que s'indiquen a continuació. El registre a Drive també és gratuït i es pot fer mitjançant el seu Pàgina d’inscripció a Google Drive. Assegureu-vos de tenir els dos comptes configurats abans de continuar.
Com afegir música a Presentacions de Google
Hi ha diverses maneres en què un usuari pot afegir música a la presentació de Presentacions de Google. A mesura que Google ha desenvolupat encara més el servei, s’ha tornat més fàcil de fer. Aquí enumerarem tots els mètodes possibles i podeu triar quin us funcioni bé.
Insereix àudio
La possibilitat d'inserir àudio és una addició més recent a les opcions de la funció Presentacions de Google. Actualment, aquest és el mètode més senzill per afegir música a la vostra presentació mitjançant Presentacions de Google. Per fer-ho, seguiu aquests passos:
La icona de Windows 10 de Windows no funciona
- Actualment, Google Slides només accepta fitxers d'àudio .mp4 i .wav. Si ja teniu un fitxer que voleu utilitzar, pengeu-lo al vostre compte de Google Drive.

- Obert Presentacions de Google .

- Cerqueu i obriu la presentació a la qual voleu afegir àudio. Si voleu crear-ne una des de zero, feu clic a la imatge + En blanc a la pestanya Nova presentació.

- Feu clic a Insereix al menú superior.

- Feu clic a Àudio a la llista desplegable.

- Se us mostrarà una finestra que conté tots els fitxers d'àudio que es poden utilitzar actualment al vostre Google Drive. Desplaceu-vos cap avall per trobar l'àudio que voleu utilitzar. També podeu escriure el nom del fitxer a la barra de cerca i fer clic a la icona de la lupa. Un cop trobeu el fitxer, feu-hi clic.

- Feu clic al botó Selecciona de l'extrem inferior esquerre de la finestra.

- Ara l’àudio hauria d’estar incrustat a la presentació. Podeu fer clic i arrossegar la icona d'àudio per col·locar-la on vulgueu.

Opcions de reproducció d'àudio
Quan afegiu música mitjançant el mètode Insert Audio, se us ofereixen diverses opcions útils que podeu utilitzar per determinar com es reproduirà la música. Es pot accedir a aquestes opcions al menú de la dreta quan feu clic a la icona d’àudio inserida a la pròpia diapositiva. Aquestes opcions són:
- Comenceu a reproduir en fer clic: significa que la música només començarà a reproduir-se un cop feu clic al ratolí quan la presentació estigui oberta. Aquesta és una bona idea si no voleu reproduir música immediatament i voleu
uns quants moments per aconseguir alguns punts abans que l’àudio comenci a reproduir-se.
- Comença a reproduir automàticament: això significa que la música començarà a reproduir-se immediatament quan obriu la presentació.

- Control lliscant de volum: permet controlar el volum de la música.

- Amaga la icona quan es presenta: aquesta opció permet als usuaris amagar la icona d'àudio sempre que es reprodueixi la presentació. Útil quan heu configurat l'àudio perquè es reprodueixi automàticament quan s'iniciï la diapositiva.

- Loop Audio: permet la reproducció contínua de l'àudio inserit mentre es reprodueix la presentació.

- Atura el canvi de diapositiva: si ho activeu, s'aturarà immediatament la música quan canvieu a una altra diapositiva.

- Eines d’edició del format d’icones: altres opcions disponibles poden canviar la mida, el color, la forma i la transparència de la icona d’àudio. Els canvis d’edició tenen una naturalesa principalment visual i afecten només la icona i no l’àudio.

Vídeo de YouTube
Abans d’implementar l’opció Insereix àudio, un mètode per inserir música en una diapositiva era vincular-lo a un vídeo de YouTube. Aquest segueix sent un mètode viable per a aquells que tenen un vídeo en ment i no volen tenir problemes per crear un fitxer d'àudio per penjar-lo a Google Drive. El mètode per fer-ho és el següent:
- Cerqueu un vídeo de YouTube que vulgueu utilitzar. Mantingueu-lo obert al navegador.

- Obriu el fitxer Google Slide al qual vulgueu afegir l'àudio o creeu-lo des de zero fent clic a + En blanc.

- Feu clic a Insereix al menú superior.

- Feu clic a Vídeo a la llista desplegable.

- Obriu la pestanya amb el vídeo de YouTube i copieu l'URL del vídeo. Això es trobaria al quadre d’adreces de la part superior de la pantalla.

- Torneu a la pestanya Presentacions de Google i feu clic a Per URL a la finestra.

- Enganxeu l'adreça URL.

- Com a alternativa, podeu utilitzar la barra de cerca a la dreta de la icona de YouTube a Cerca per trobar un vídeo que vulgueu utilitzar. A més, si teniu un vídeo al vostre Google Drive que voleu utilitzar, feu clic a l'opció Google Drive.

- Feu clic a Selecciona a l'extrem inferior esquerre.

- Podeu canviar la mida del vídeo fent clic i arrossegant les cantonades. Podeu canviar la seva posició fent clic i arrossegant quan el ratolí es converteixi en punt de mira de fletxa blanca.

- Tingueu en compte que el vídeo es reproduirà durant la presentació. Si només voleu l'àudio i no el vídeo, proveu de fer-lo el més petit possible per amagar la reproducció.
Opcions d'enllaç de vídeo
Igual que la reproducció d'àudio, hi ha diverses opcions disponibles quan s'utilitza el vídeo com a música de fons. Podeu accedir-hi des del menú de la dreta fent clic al vídeo inserit.
- Reprodueix en fer clic: significa que el vídeo començarà a reproduir-se quan feu clic al ratolí quan es reprodueix la presentació.

- Reprodueix automàticament: significa que el vídeo començarà a reproduir-se automàticament quan s'obre la presentació.

- Reprodueix manualment: vol dir que haureu de fer clic al vídeo per començar a reproduir la música.

- Comença a / Finalitza a: permet determinar els punts en què començarà o deixarà de reproduir-se el vídeo.

- Silencia l'àudio: reproduirà el vídeo, però no reproduirà cap àudio.

- Eines de posició del vídeo: us permet editar la mida i la posició del vídeo. No hi ha cap opció per fer el vídeo transparent com passa amb les eines d'edició d'àudio.

Tingueu en compte que, a diferència d’utilitzar Insereix àudio, no hi ha cap opció per fer un bucle del vídeo, de manera que caldrà que torneu a fer clic al vídeo per reproduir-lo o bé incrustar el vídeo en una altra diapositiva. Podeu solucionar aquest problema mitjançant un vídeo més llarg.
Enllaços compartibles
Abans de l'arribada de la funció Insereix àudio, aquesta era l'única manera d'afegir música a Presentacions de Google sense recórrer a l'ús de vídeo. Actualment no s’utilitza molt, ja que la utilitat Insereix àudio la fa obsoleta, però encara funciona. Aquest mètode es detalla a continuació:
- Assegureu-vos que l'àudio que vulgueu utilitzar es trobi al vostre Google Drive.

- Obriu la presentació de Presentacions de Google.

- Feu clic a Insereix al menú superior.

- Feu clic a la imatge o al quadre de text.

- Inseriu el quadre Imatge o text a la presentació.

- Feu clic amb el botó dret a l'objecte inserit i feu clic a Enllaç.

- Obriu el Google Drive i, a continuació, cerqueu el fitxer d'àudio. Feu-hi clic amb el botó dret.

- Feu clic a Obtén enllaç al menú emergent.

- Feu clic a Copia l'enllaç des de la finestra emergent.

- Torneu a Presentacions de Google i enganxeu l'enllaç al quadre d'enllaç.

- Feu clic a Aplica.

- Quan es reprodueixi la presentació, feu clic a l'enllaç de la imatge o del quadre de text. Per defecte, s'obrirà un navegador que reproduirà el fitxer d'àudio enllaçat.

Com afegir música a les diapositives de Google mentre es presenta
Els fitxers d'àudio i altres objectes multimèdia només es poden afegir a la presentació durant l'edició. Quan s’està reproduint el fitxer Presentacions, només hi haurà opcions de reproducció disponibles i no es poden afegir elements multimèdia directament.
Si voleu tenir l'opció de reproduir diversos fitxers multimèdia mentre la presentació està en curs, creeu una altra presentació de Presentacions amb tots els fitxers que vulgueu utilitzar i feu que es reprodueixin en una altra pestanya del navegador. A continuació, podeu canviar entre els dos fitxers quan sigui necessari.
Com afegir música a Presentacions de Google per a totes les diapositives
Si voleu que només es reprodueixi una peça d’àudio durant tota la presentació, assegureu-vos que el commutador Atura el canvi de diapositiva no estigui marcat quan utilitzeu la funció Insereix àudio. Si teniu l’àudio inicial en bucle, continuarà reproduint-se fins que arribeu al final de la presentació. Tingueu en compte, però, que si teniu un altre fitxer d'àudio incrustat en una altra diapositiva, tots dos fitxers es reproduiran simultàniament.
Com afegir música a Presentacions de Google a Windows, Mac i Chromebook
Independentment de si el sistema operatiu és Windows o Mac OS, estarà disponible tots els mètodes enumerats anteriorment. El mateix passa amb l’ús d’un Chromebook. Google Slides no depèn del sistema i no requereix cap instal·lació per executar-se. Funciona completament en línia i no canviarà de funcionalitat independentment del sistema que utilitzeu. Consulteu els mètodes indicats anteriorment per incrustar àudio a la presentació de Google Slide quan feu servir un ordinador.
com canviar el compte per defecte de google
Com afegir música a Presentacions de Google a Android
Tot i que Google Slides també està disponible per a dispositius mòbils, les eines d’edició d’aquests dispositius són molt limitades. No hi ha cap opció Insereix àudio ni Insereix vídeo si feu una diapositiva en un dispositiu Android. Però si ho desitgeu, podeu utilitzar l'opció Enllaços compartibles. Fer això:
- Obriu l'aplicació Presentacions de Google i obriu o creeu una presentació de presentacions de diapositives.

- Toqueu el botó + a l'extrem superior dret de la pantalla.

- Toqueu Text o Forma i, a continuació, col·loqueu-lo a la diapositiva.

- Minimitzeu l'aplicació i obriu Google Drive. Cerqueu el fitxer d'àudio que vulgueu utilitzar.

- Toqueu la icona de tres punts a la dreta del fitxer d'àudio i toqueu Copia l'enllaç al menú emergent.

- Torneu a Presentacions de Google i, a continuació, manteniu premut el quadre o la forma de text inserits.

- Toqueu la icona de tres punts a la dreta del menú emergent i toqueu Insereix enllaç.

- Mantén premut el quadre de text.

- Toqueu Enganxa.

- Toqueu la icona Comprova a l'extrem superior dret de la pantalla.

- Ara l’enllaç d’àudio hauria d’estar incrustat a la diapositiva.

Tingueu en compte que no hi ha opcions d'edició per a l'àudio al mòbil. Per reproduir el fitxer, toqueu la forma o el quadre de text per obrir l'enllaç. Per defecte, es reproduirà en una altra pestanya del navegador.
Com afegir música a Presentacions de Google a l'iPhone
Com que l'aplicació mòbil Google Slides no depèn del sistema, el mètode utilitzat per Android anterior també és aplicable a l'iPhone.
Una eina molt útil
L'actualització d'inserció d'àudio ha facilitat que els usuaris puguin condimentar les seves presentacions d'una altra manera suaus. Augmentar l’interès i la interacció del públic és la millor manera d’assegurar-se que tot el que es presenta a la presentació es recordi després. Saber afegir música a Presentacions de Google és una eina molt útil per promoure la retenció de dades.
Tens altres consells i trucs per utilitzar l'àudio per a Presentacions de Google? Comparteix els teus pensaments a la secció de comentaris de sota.