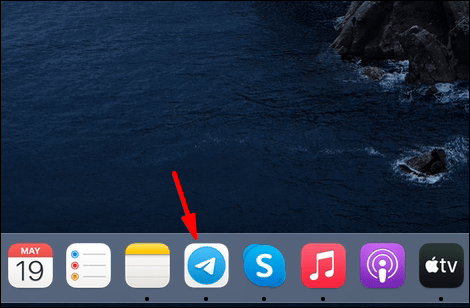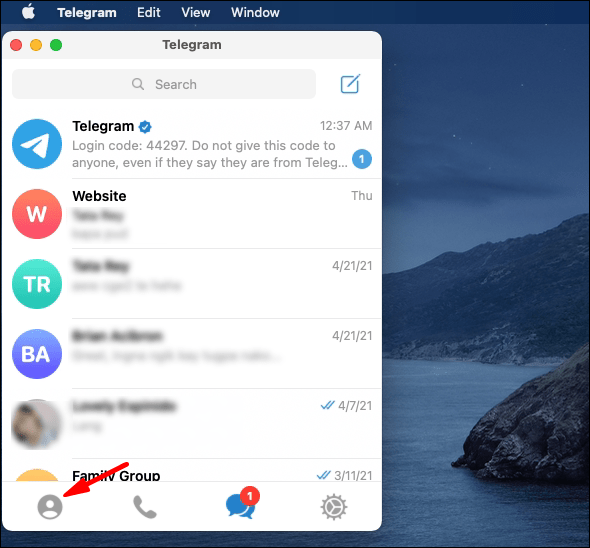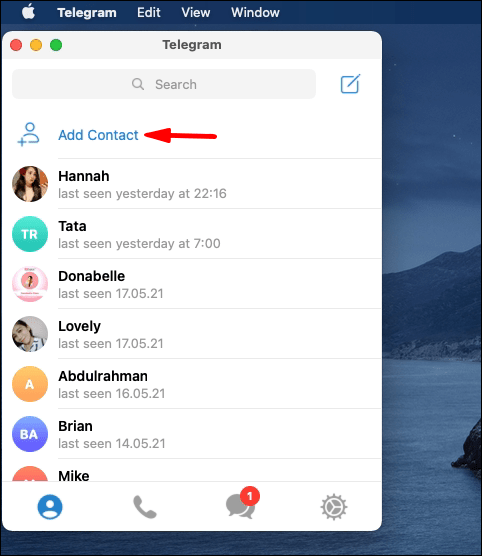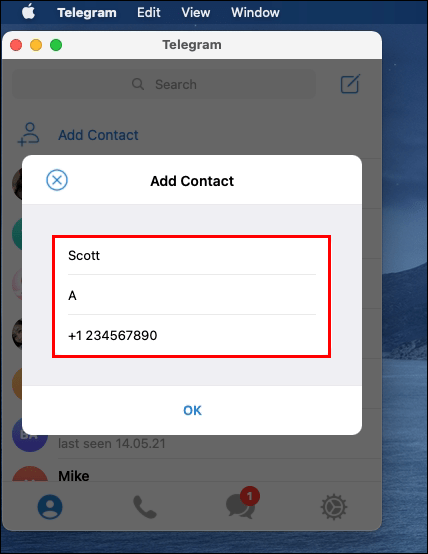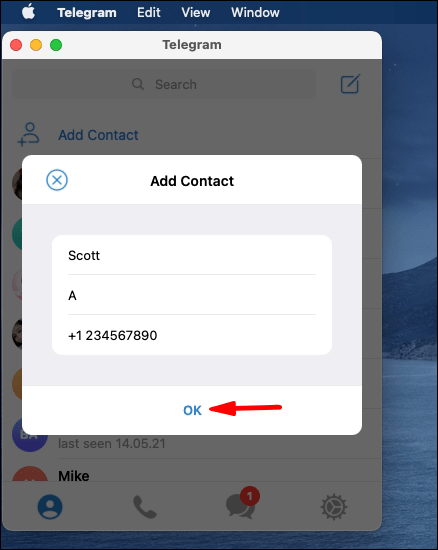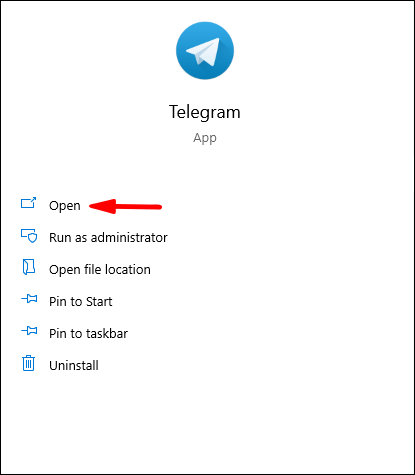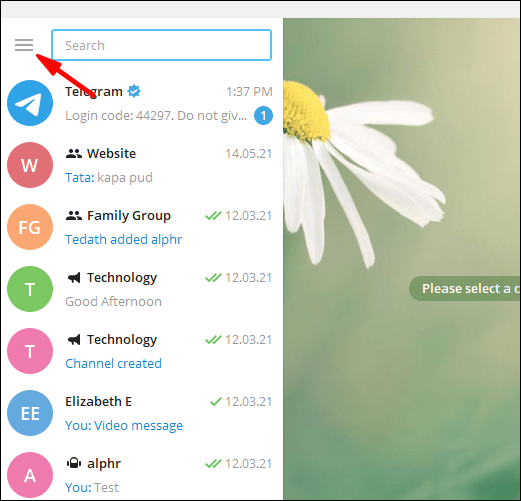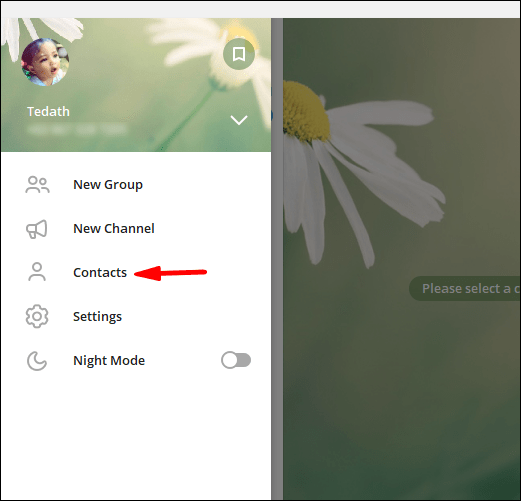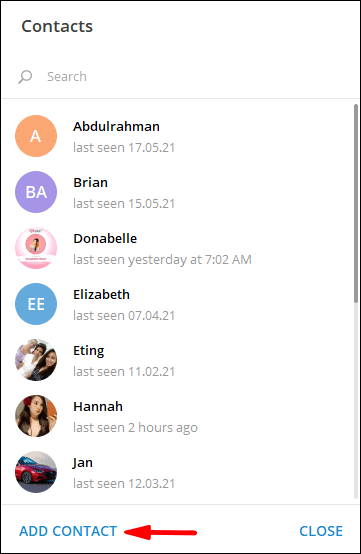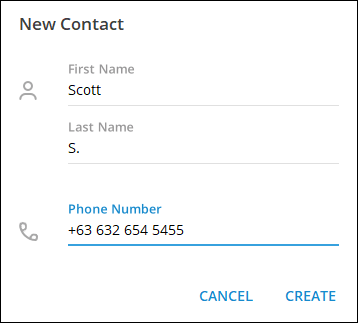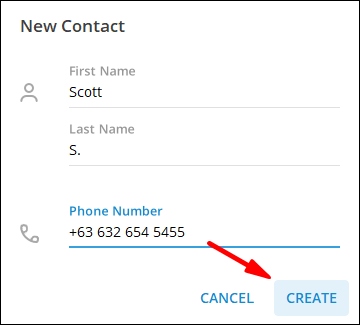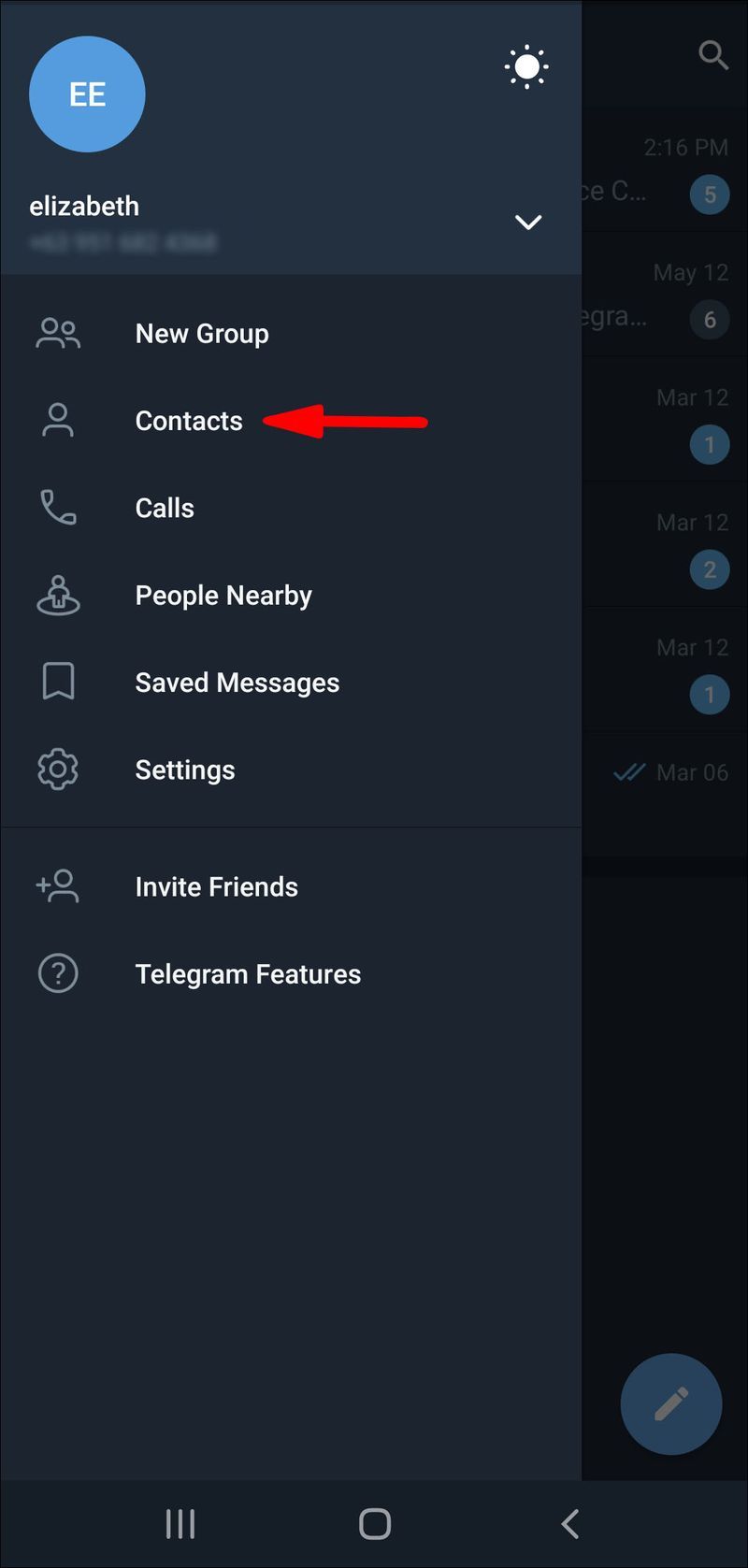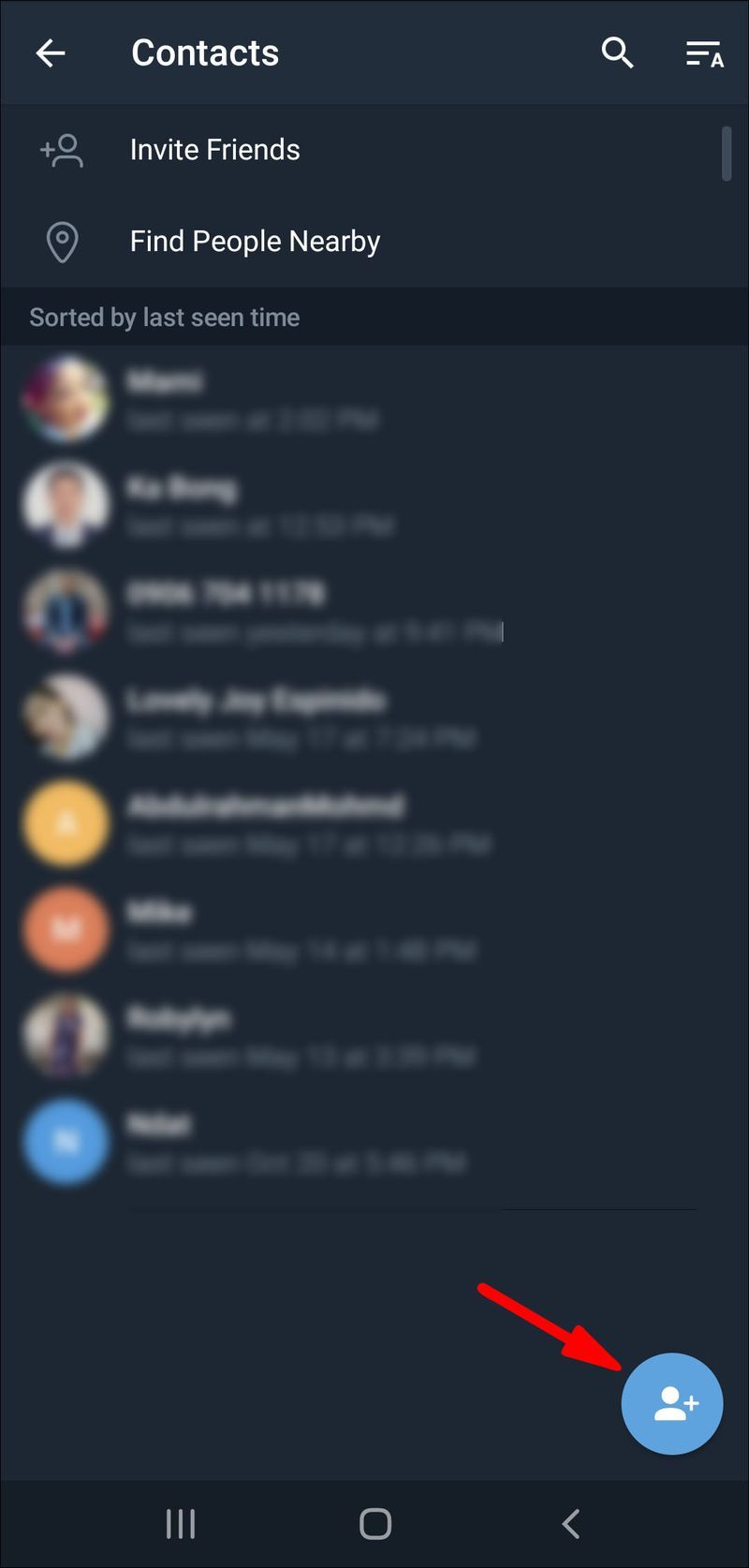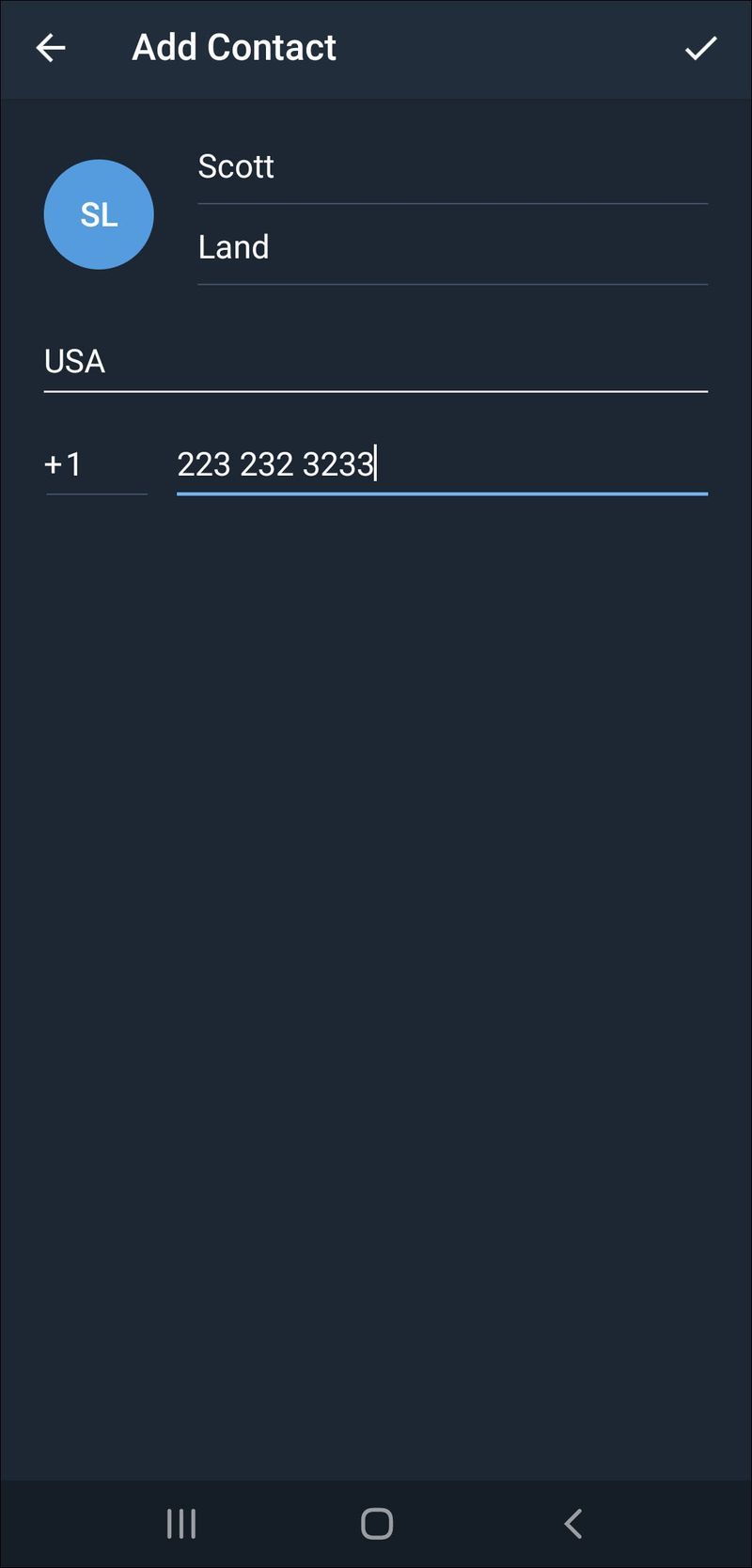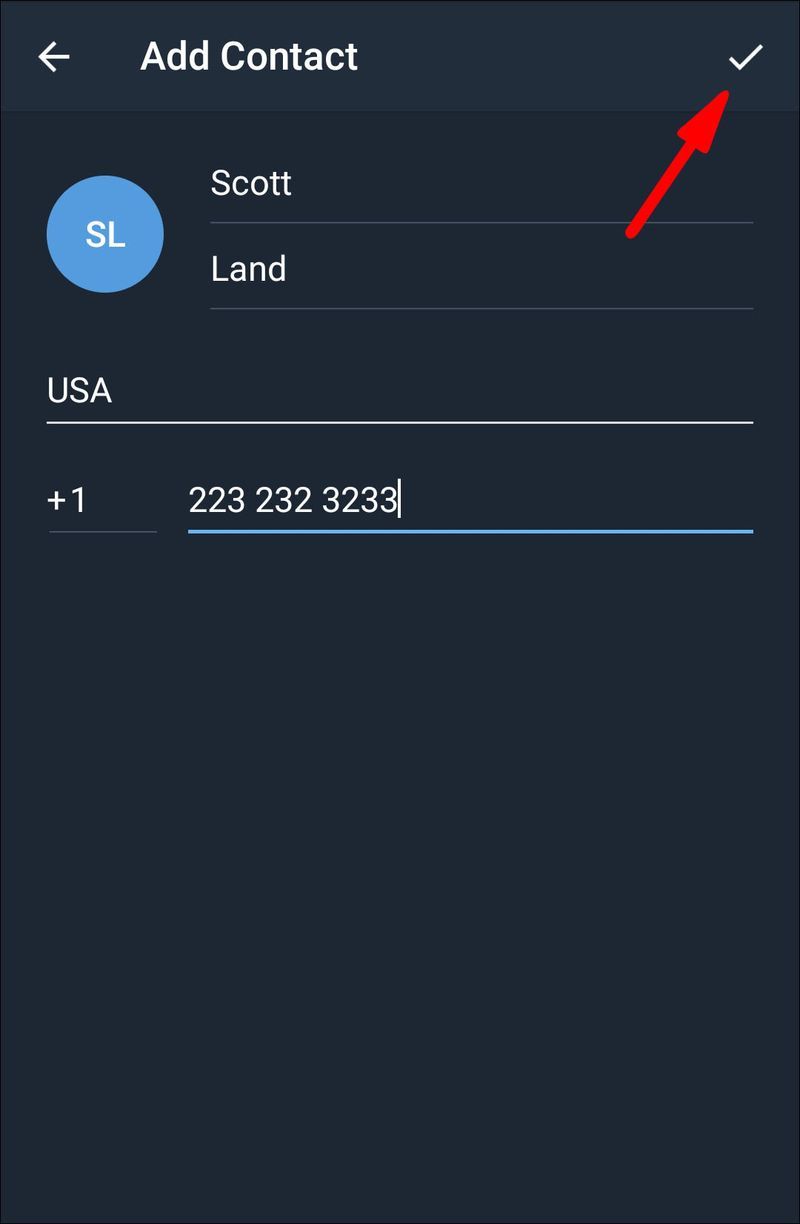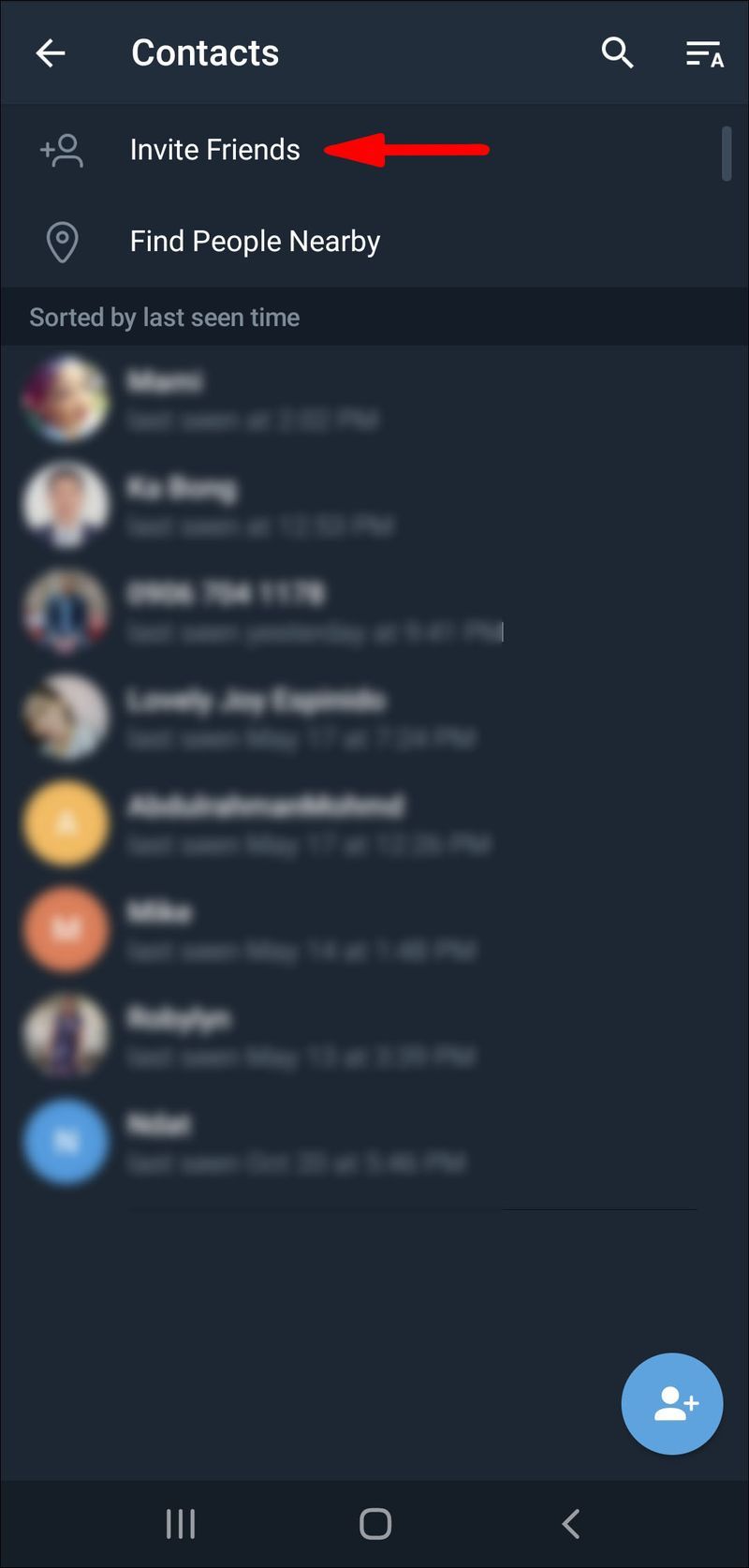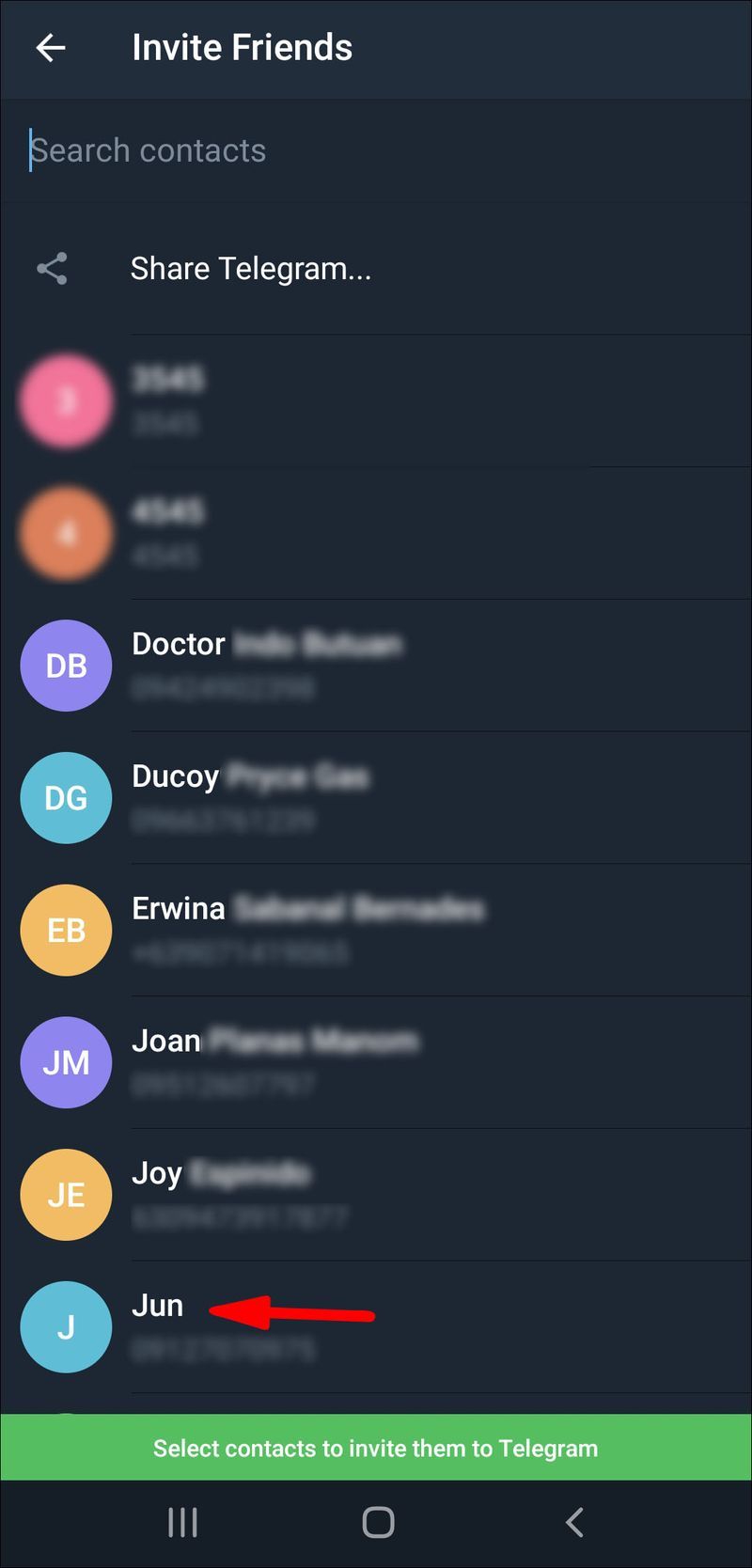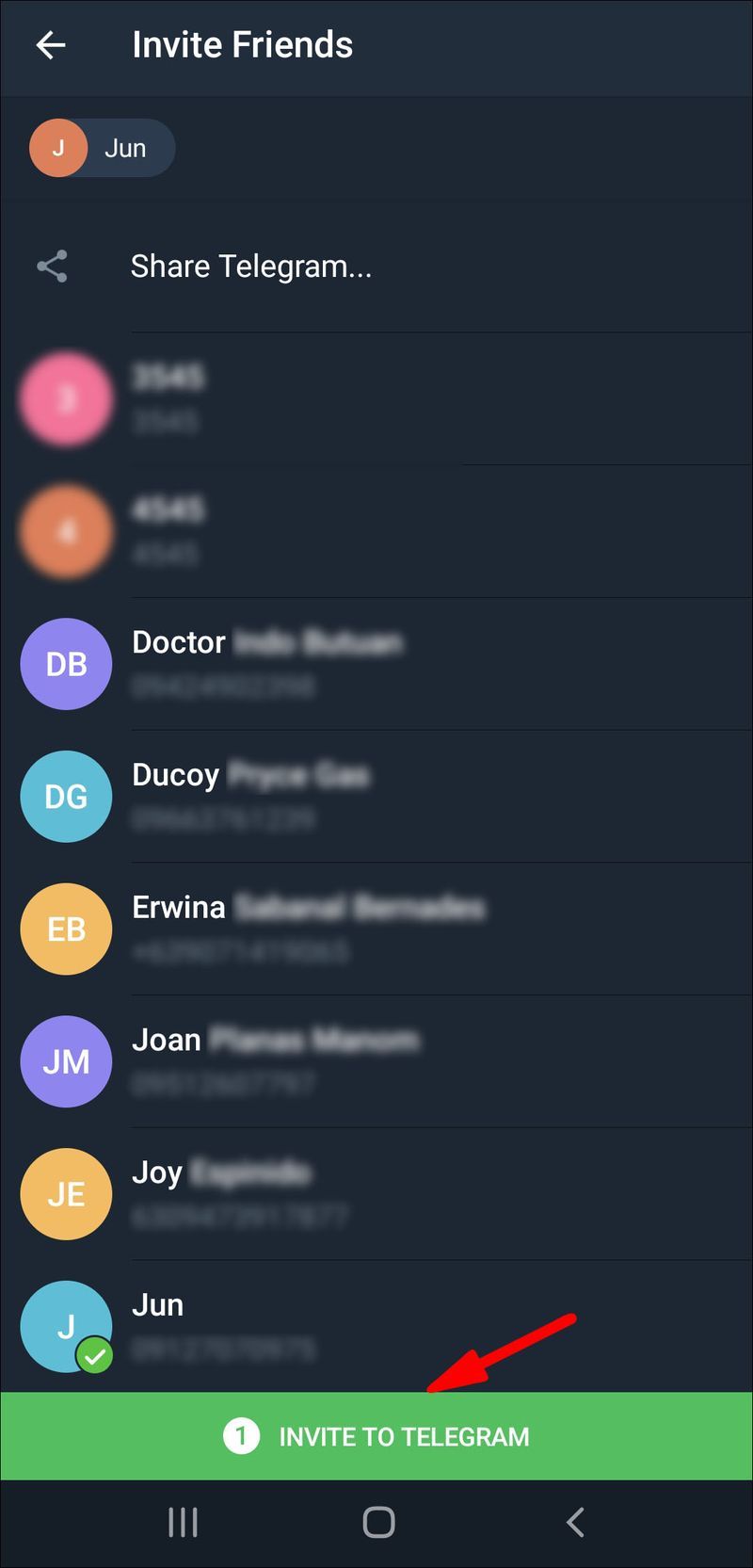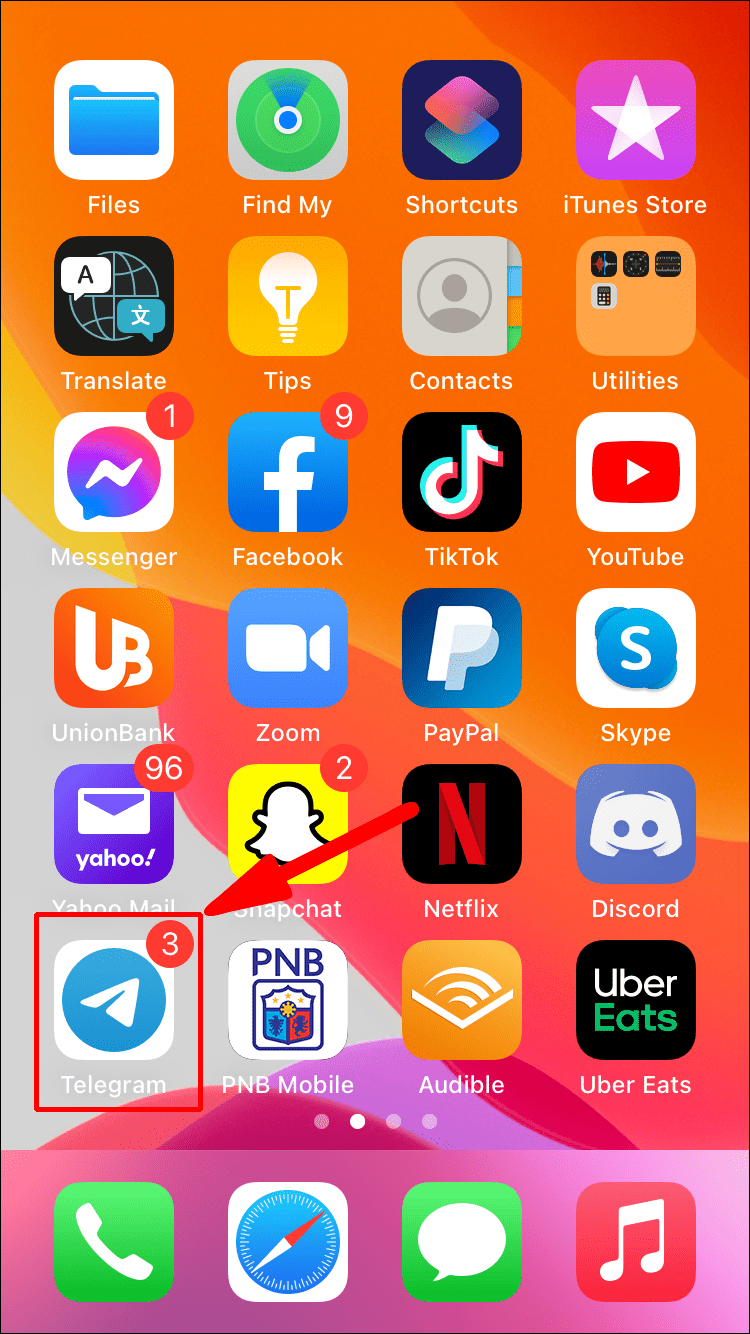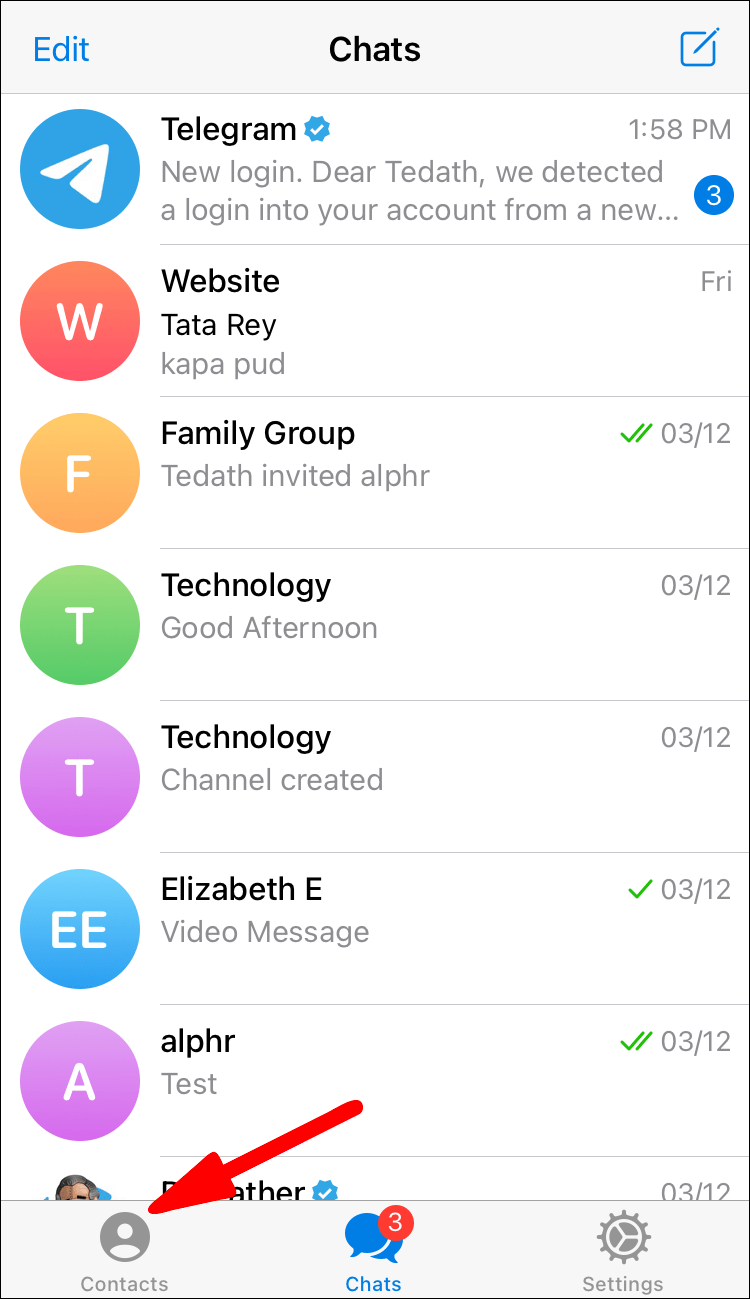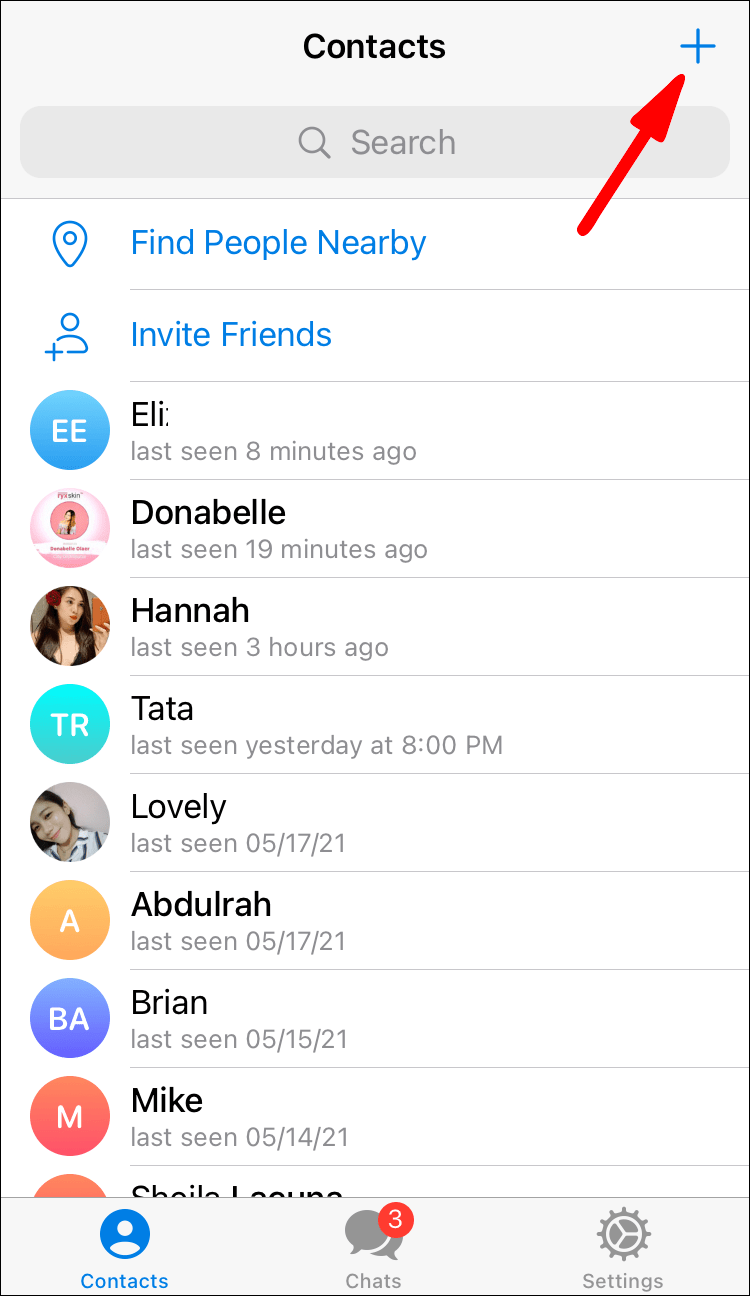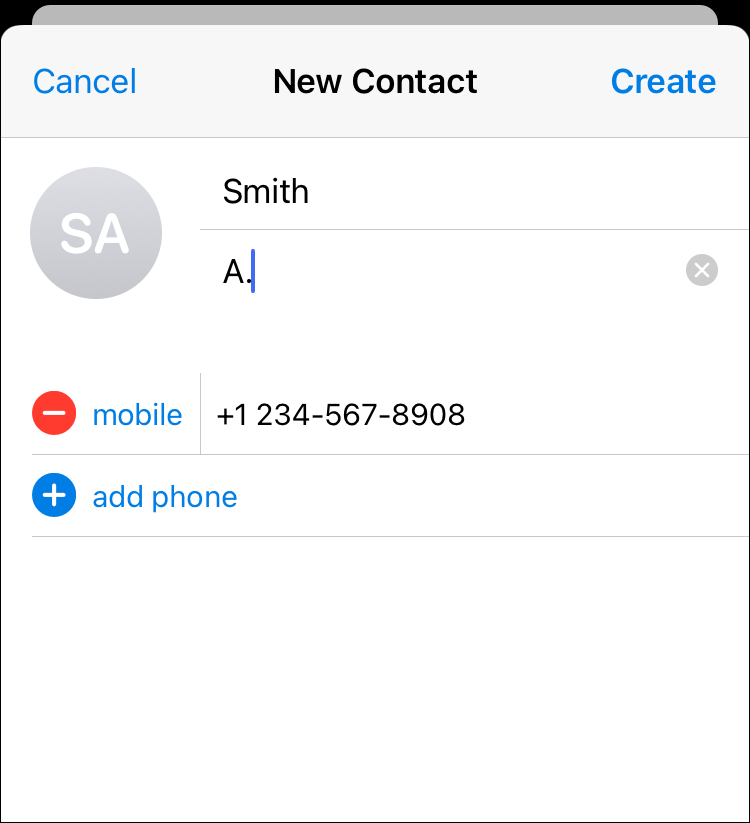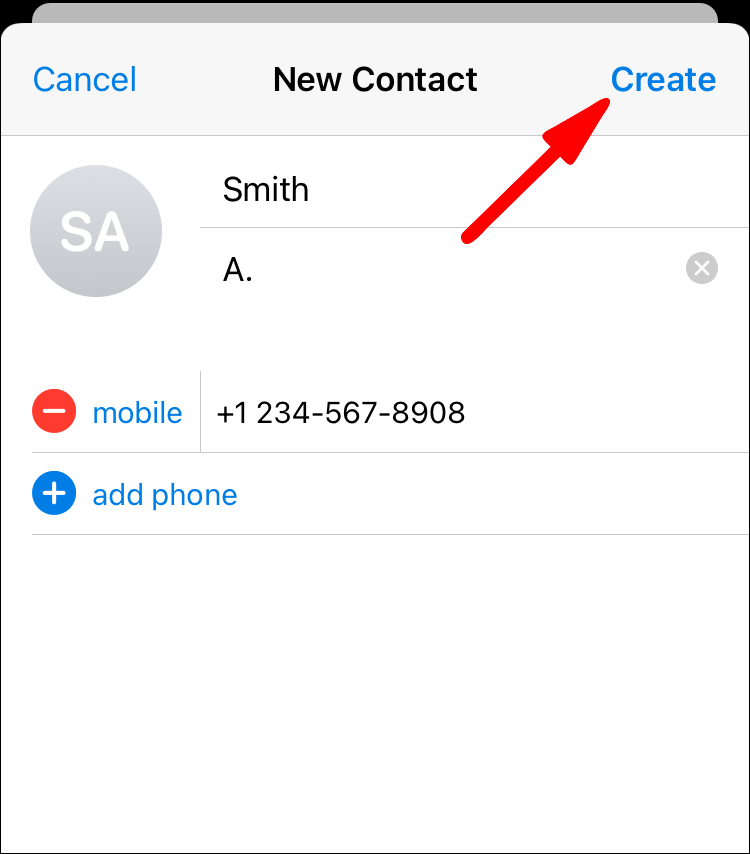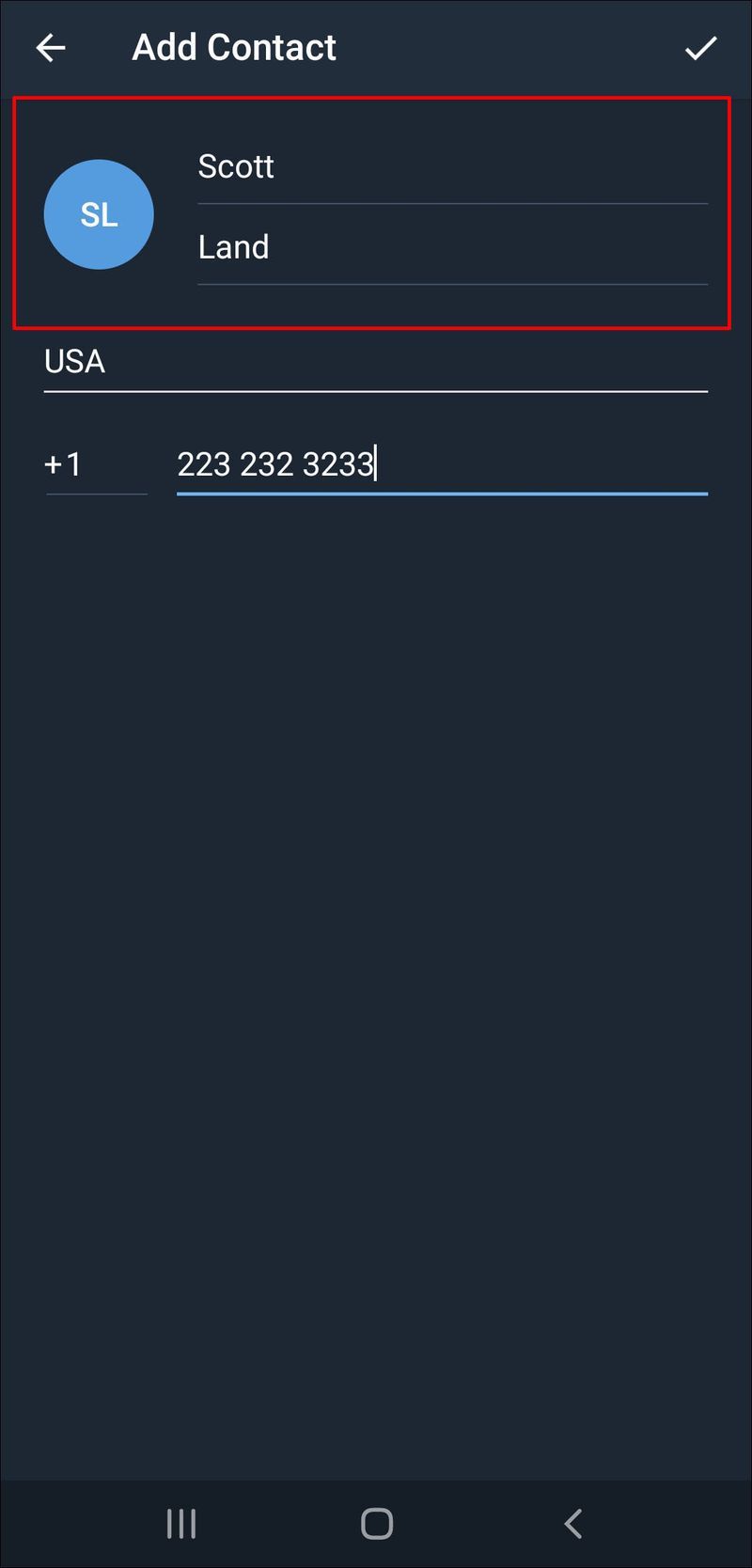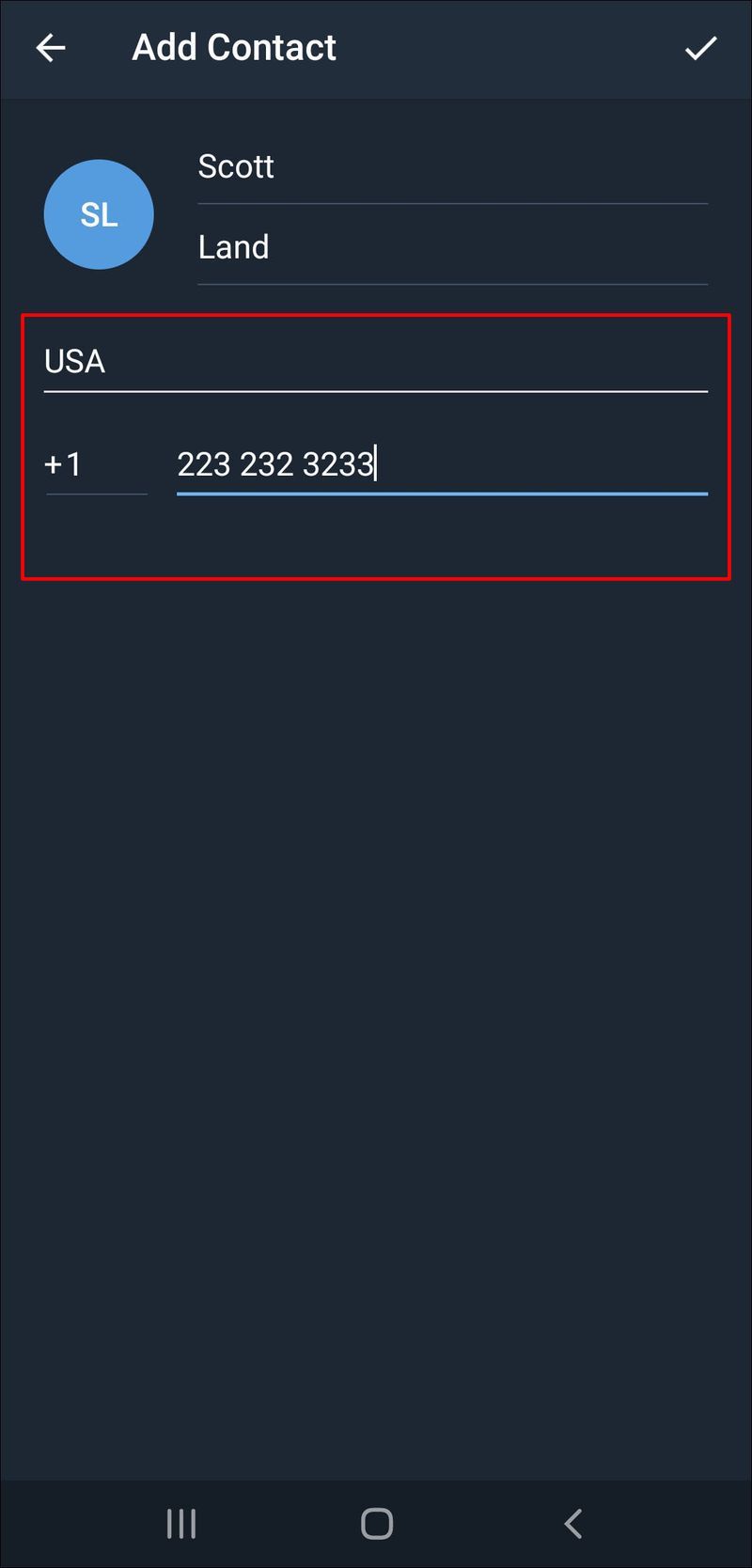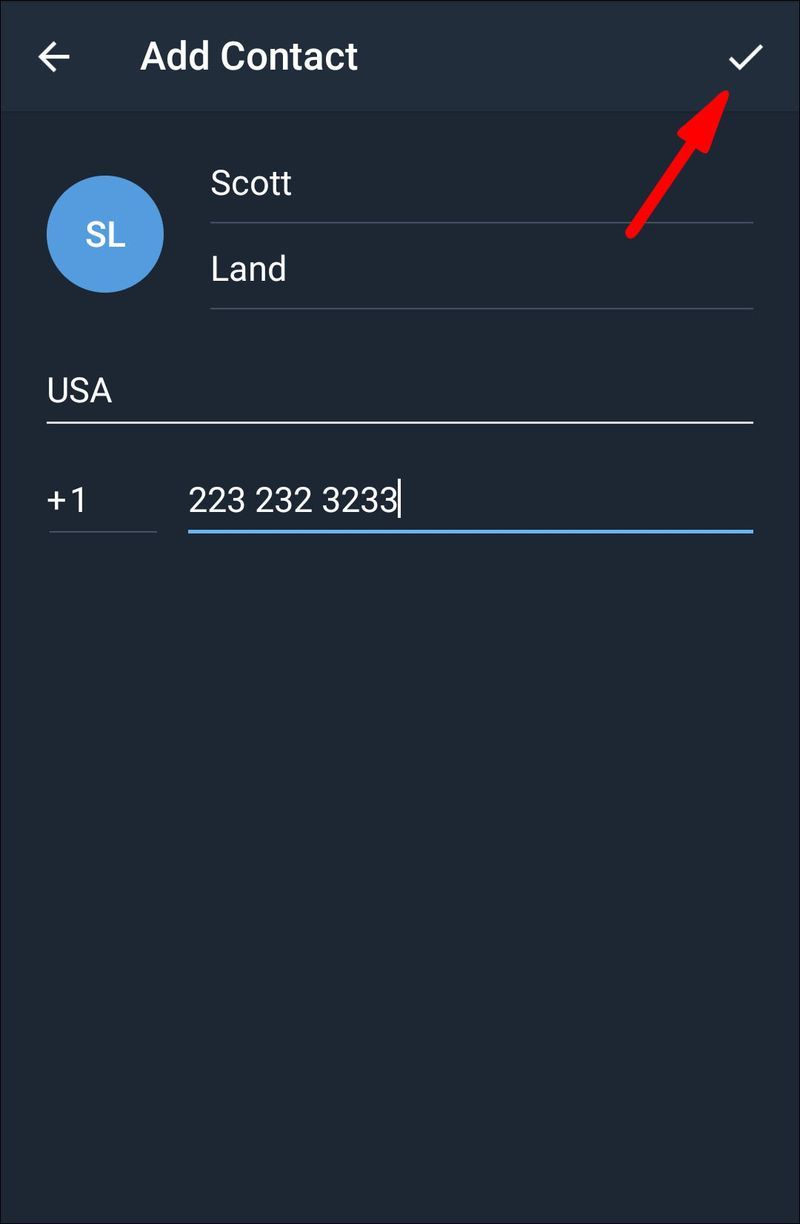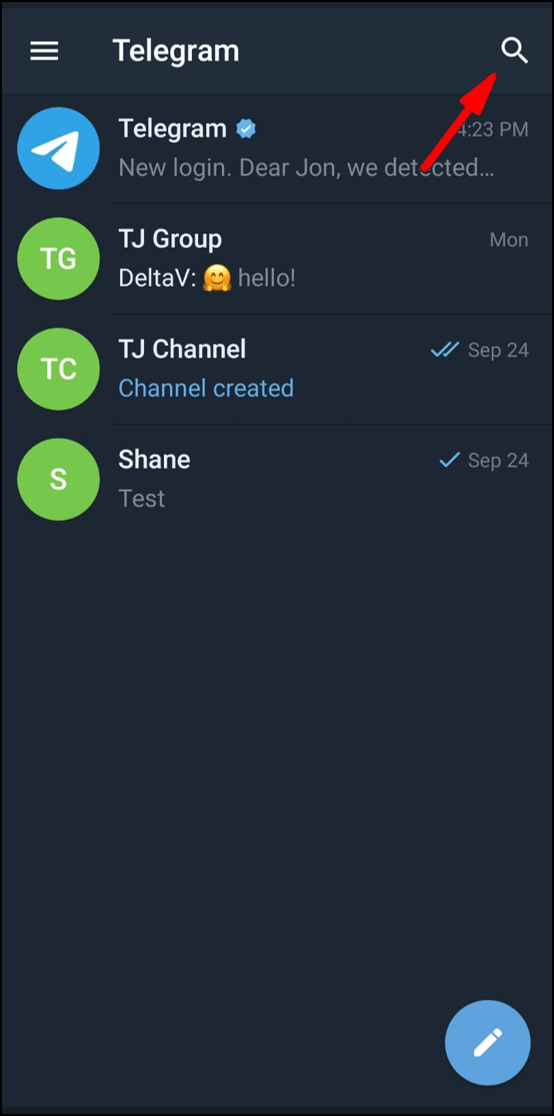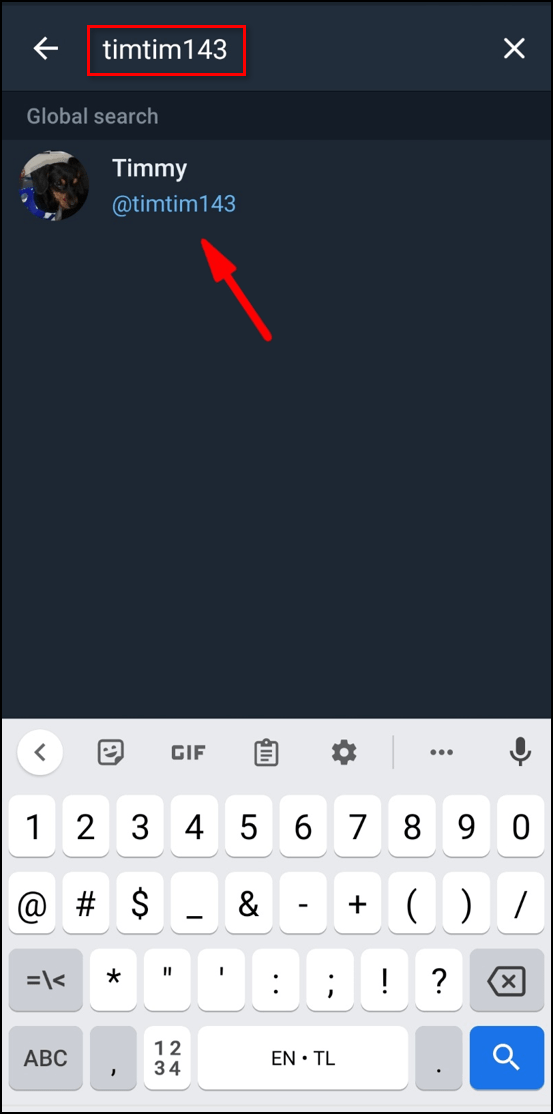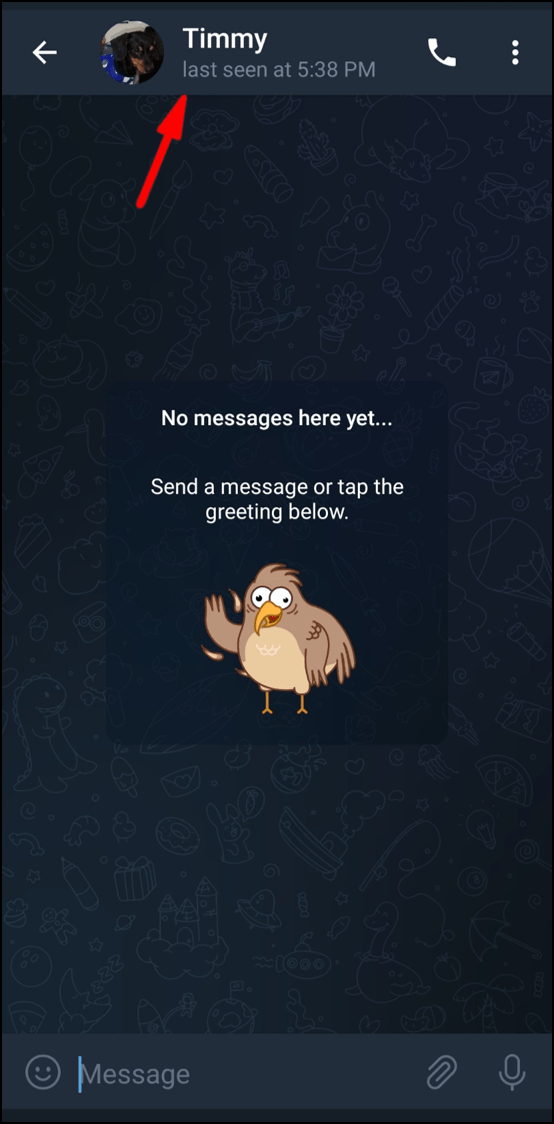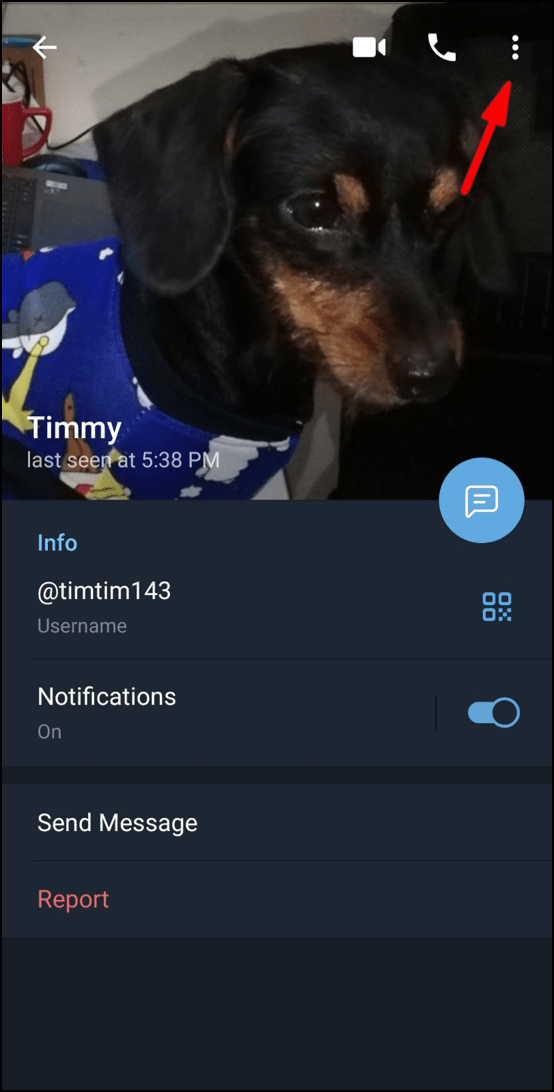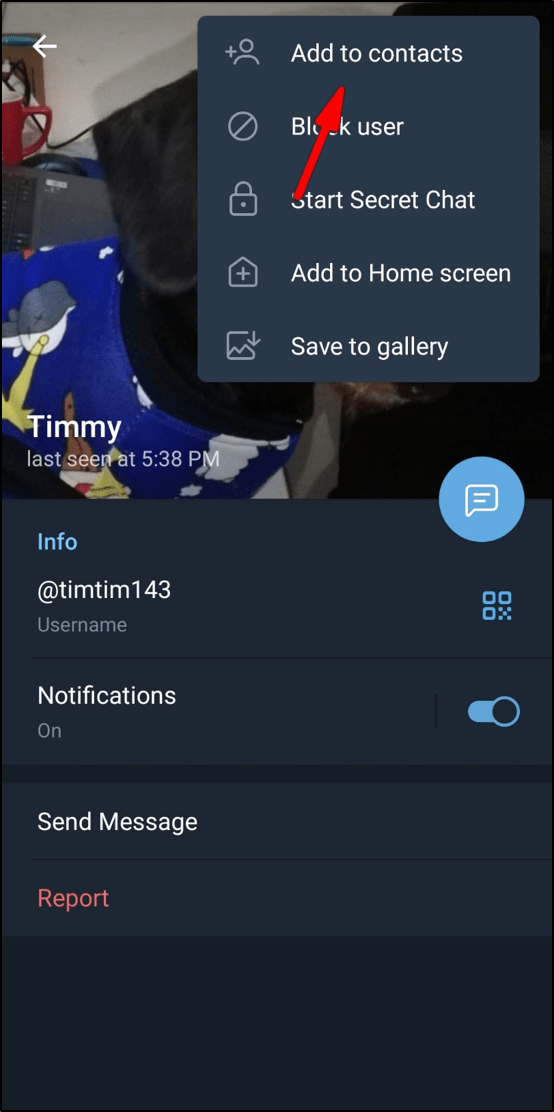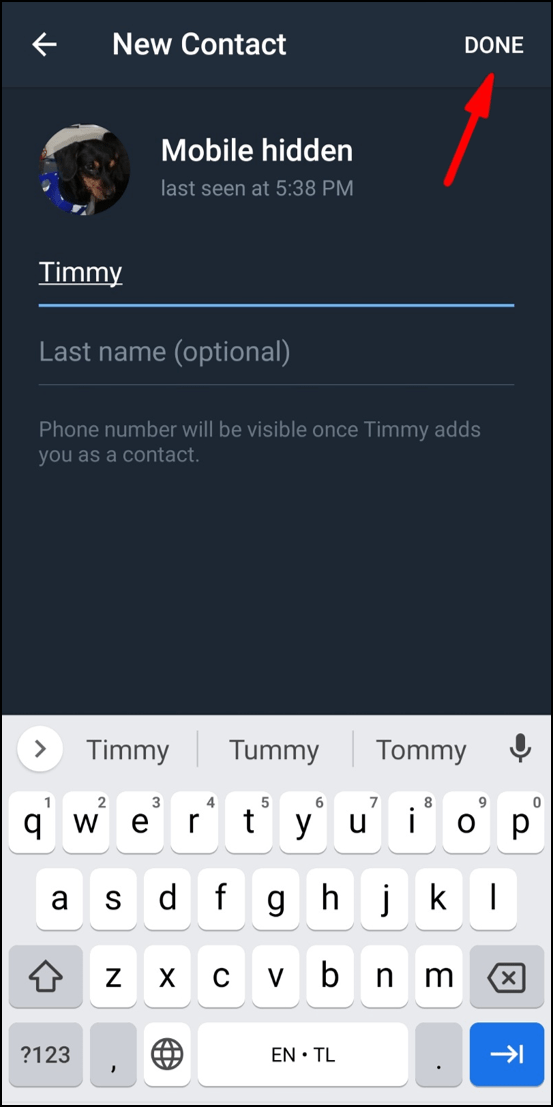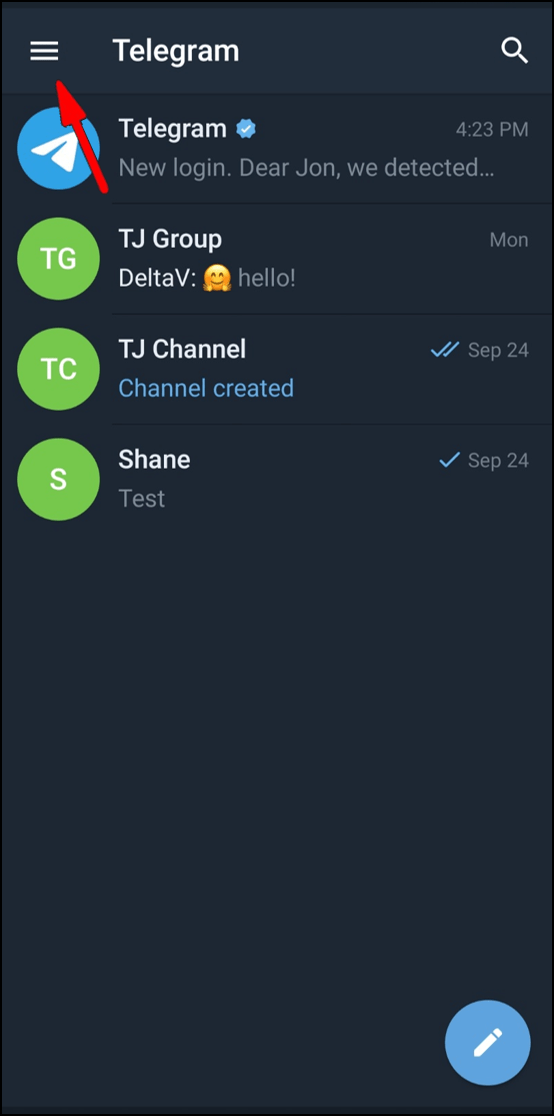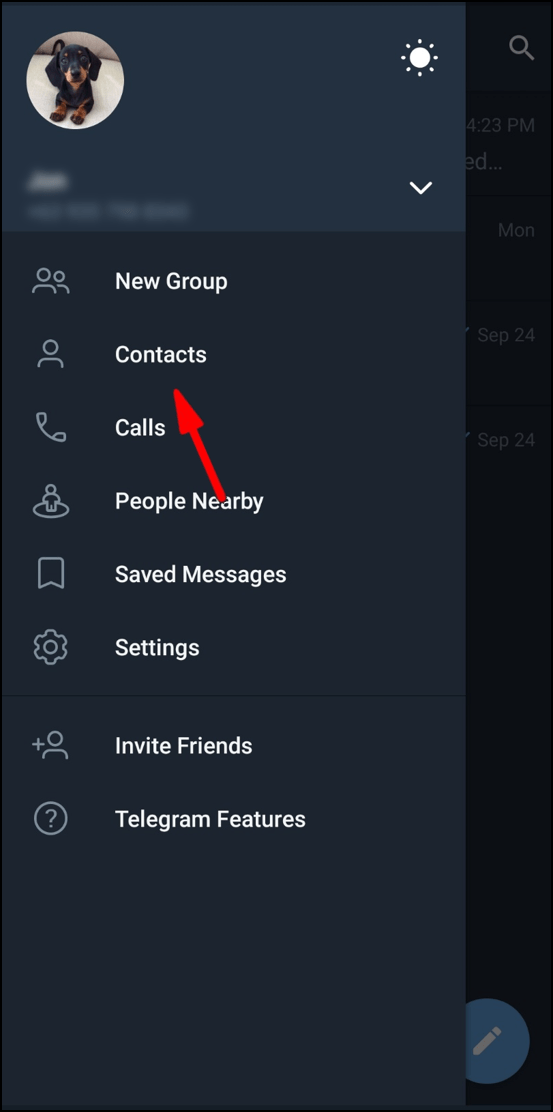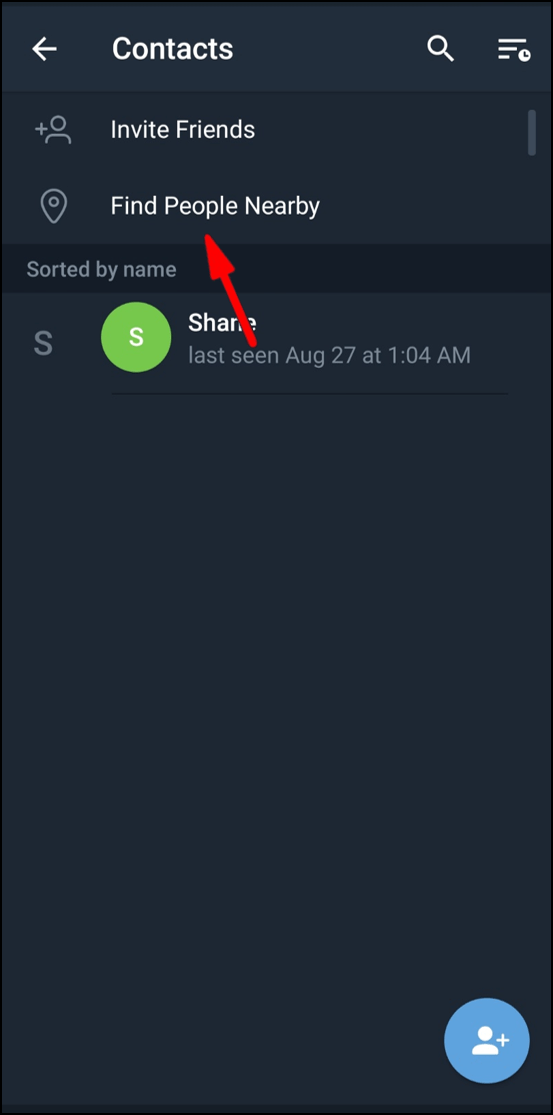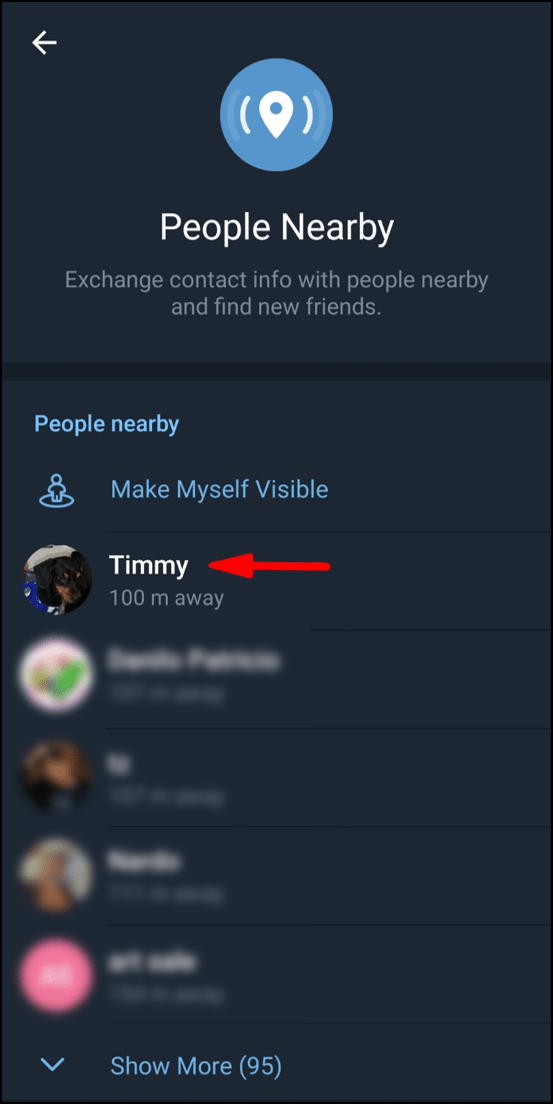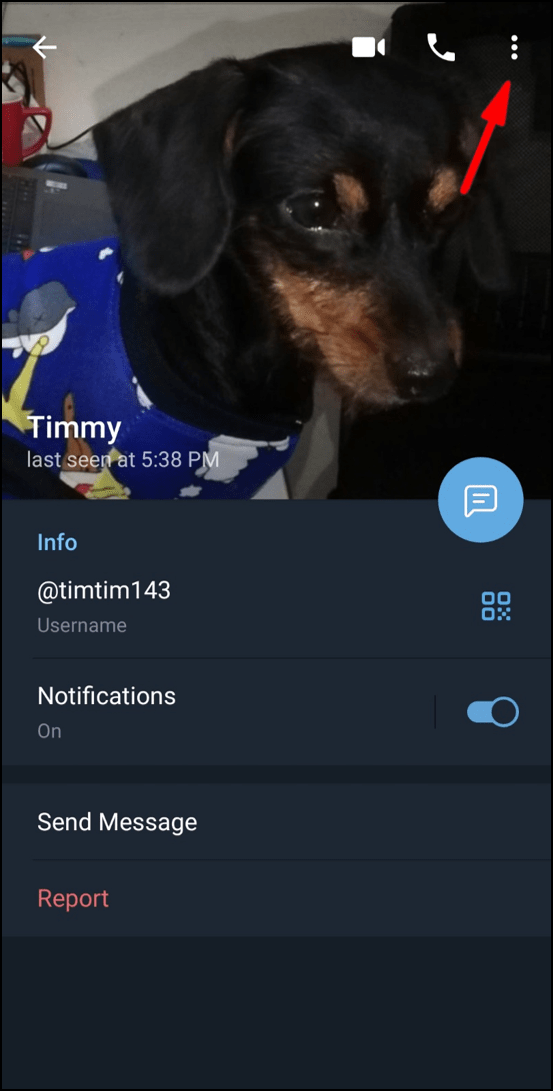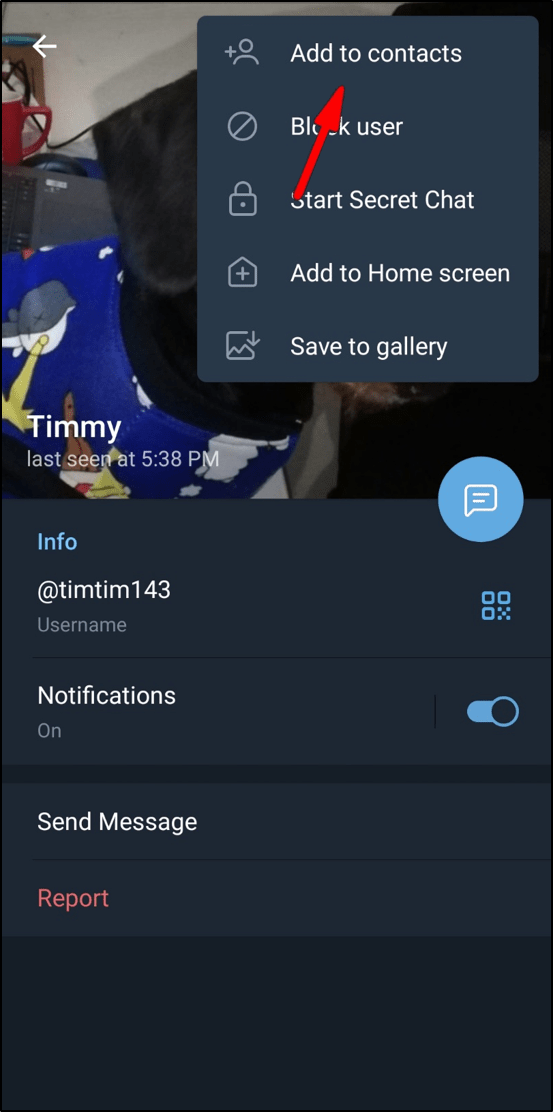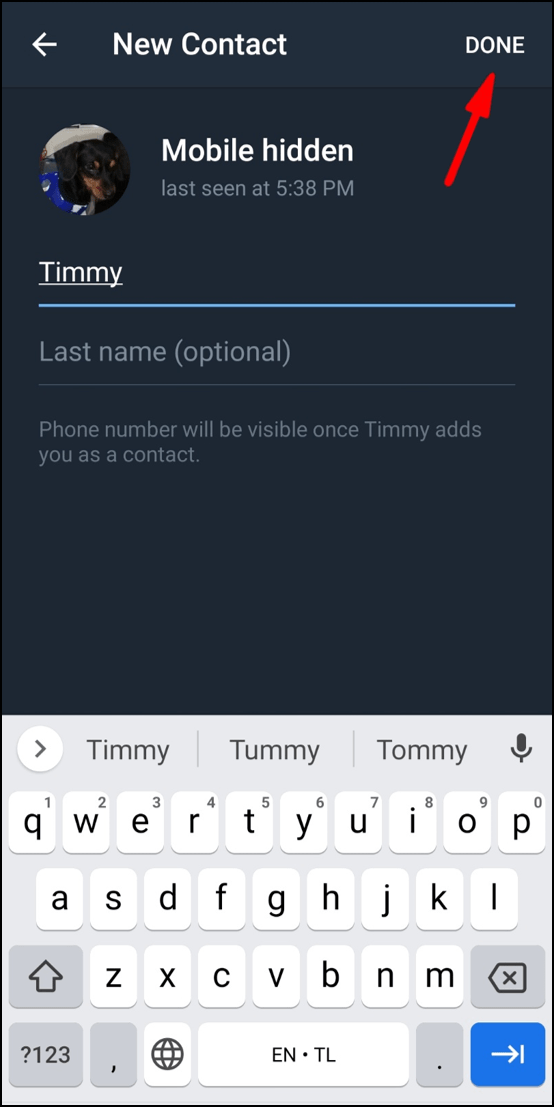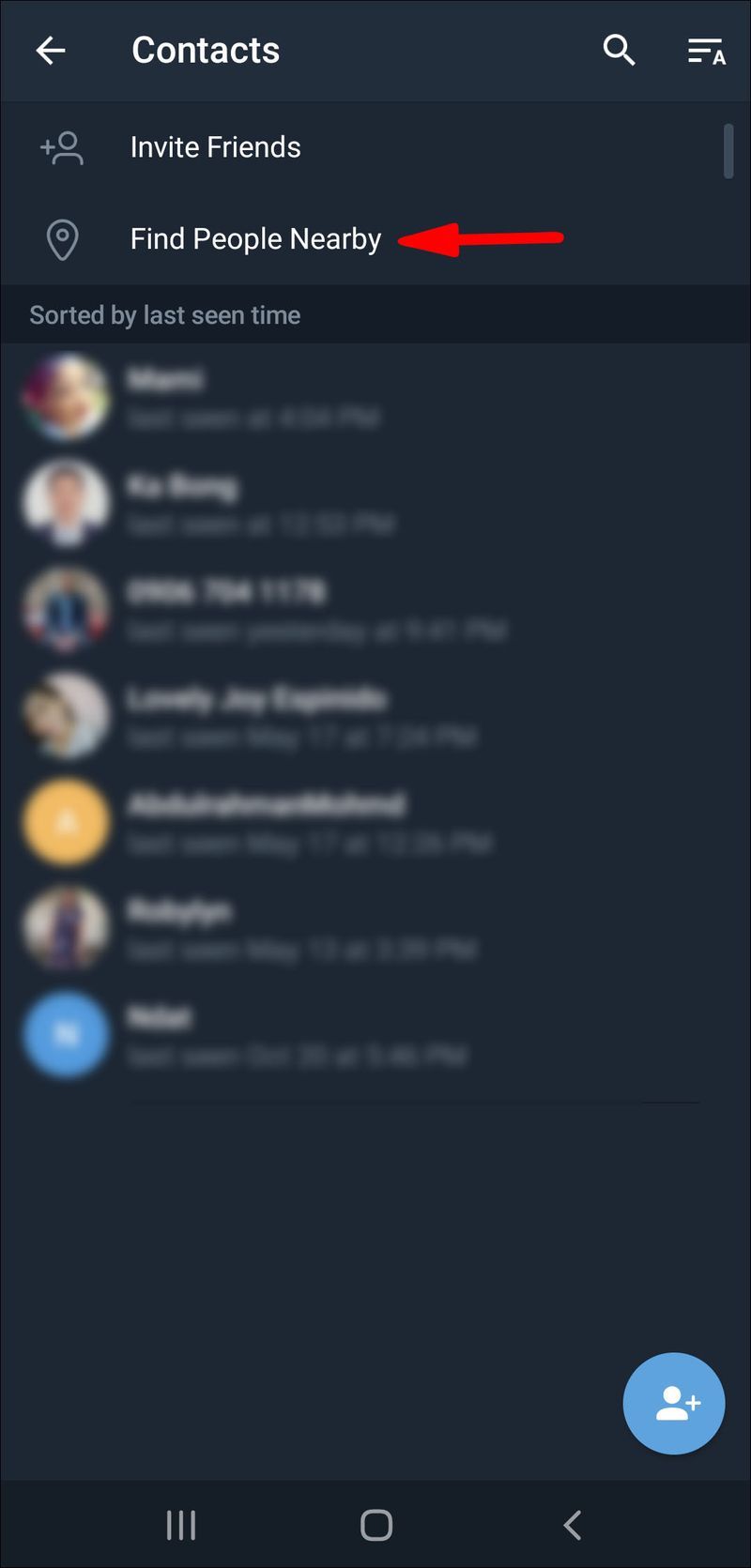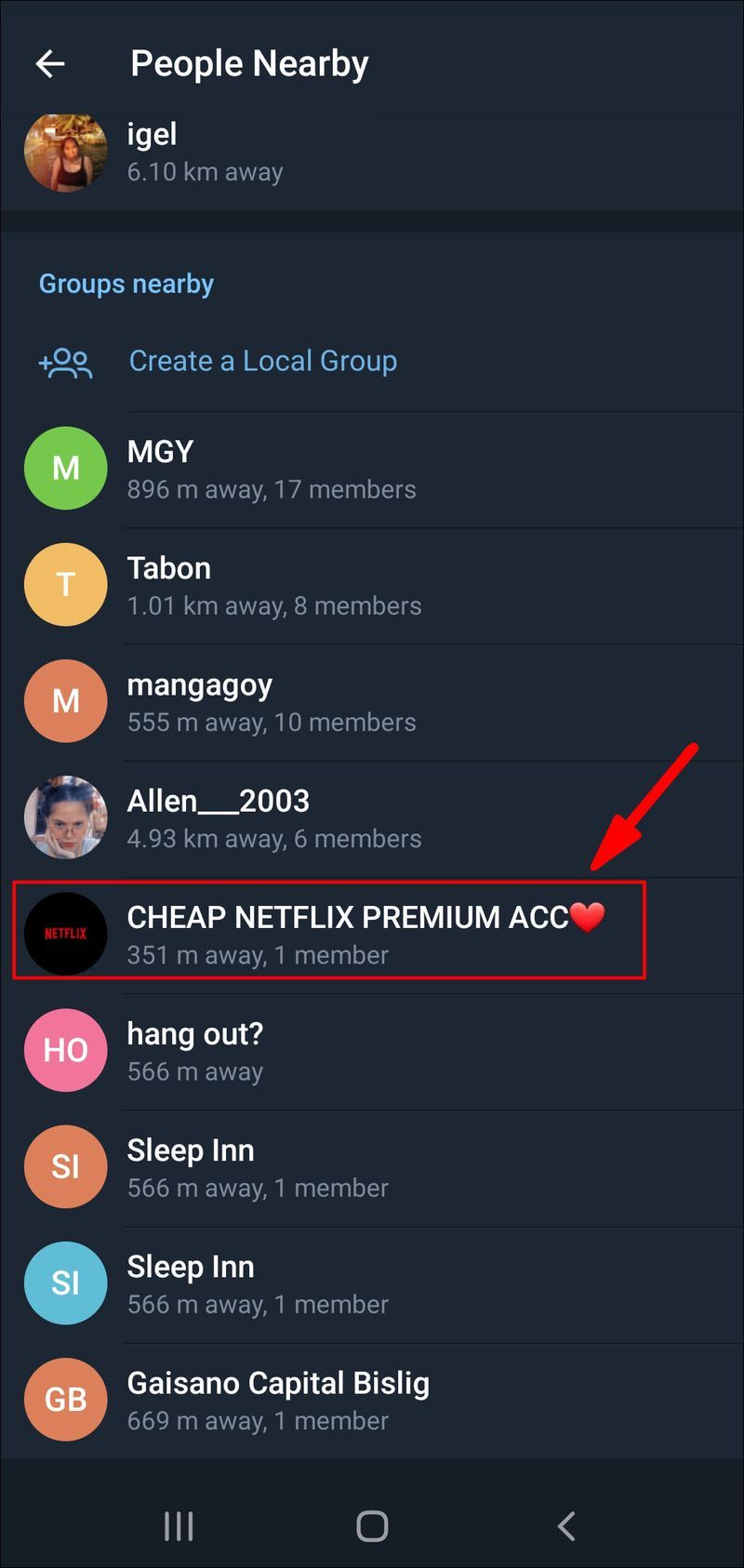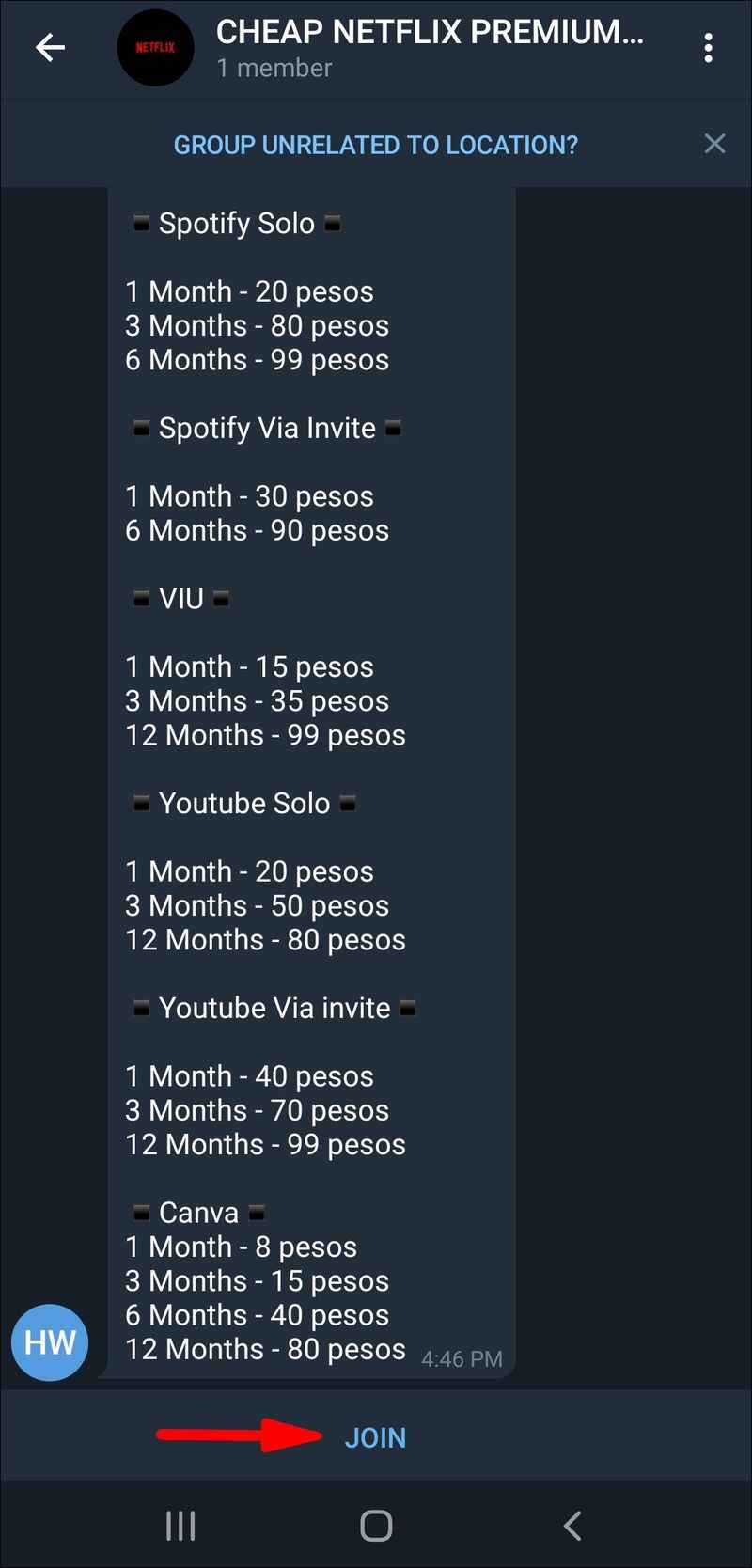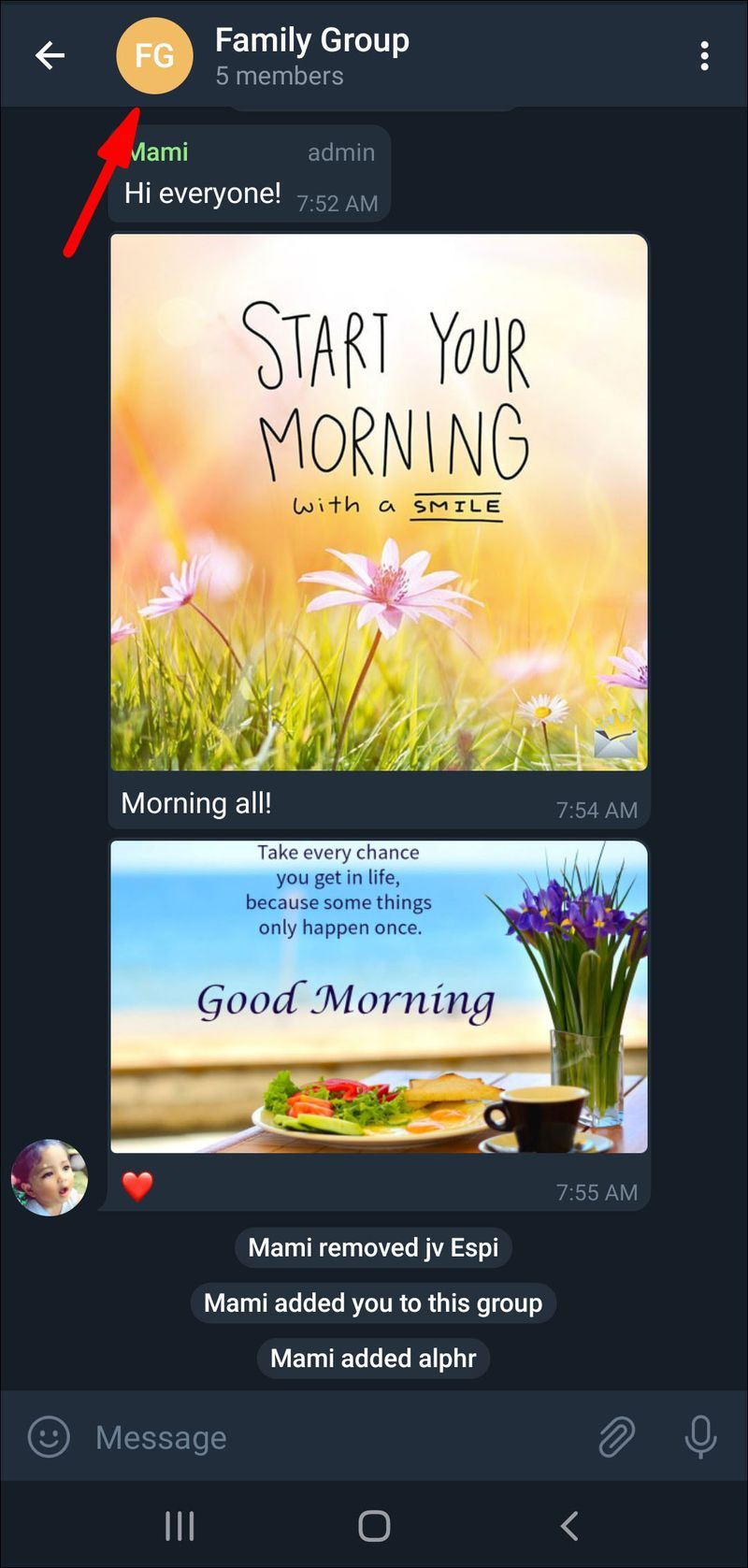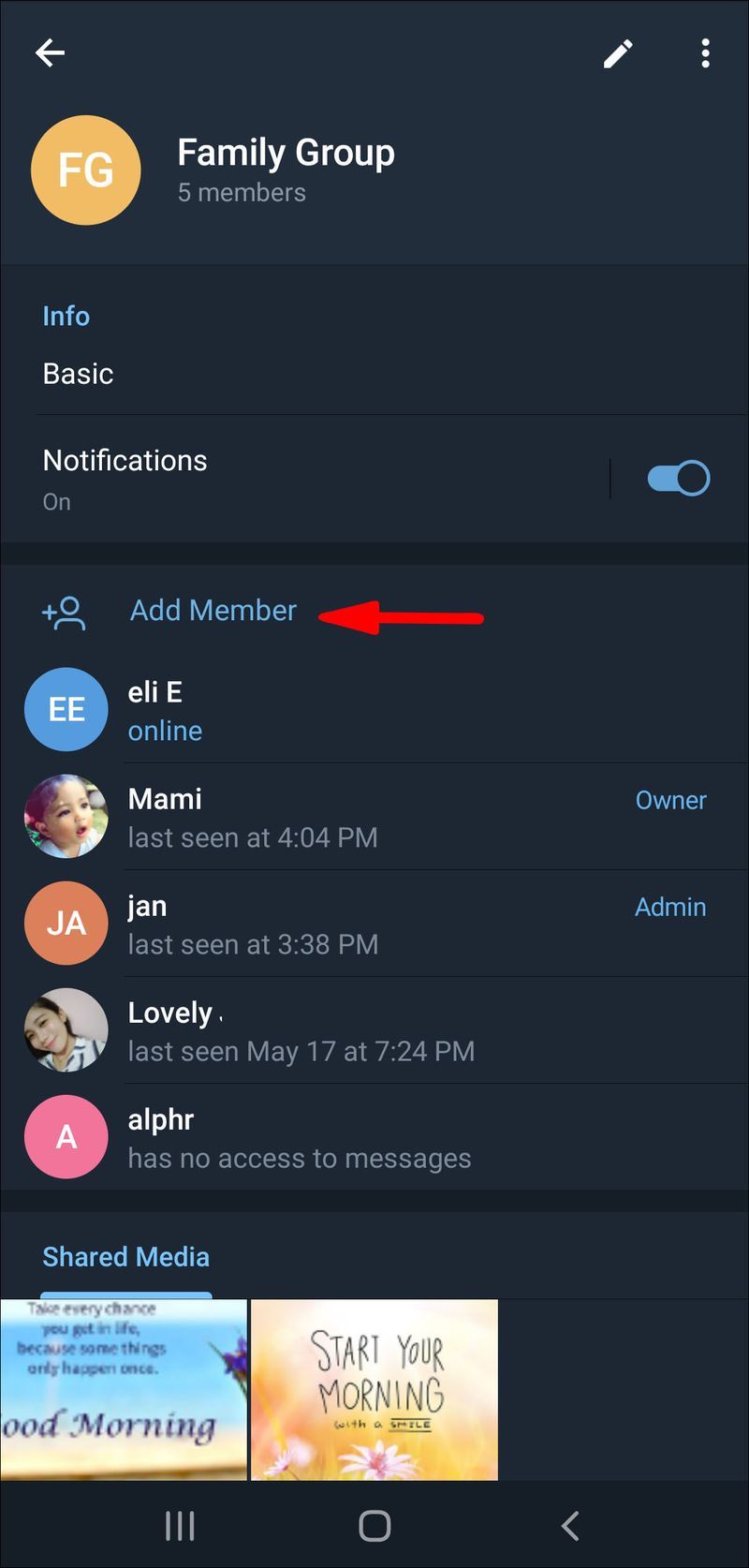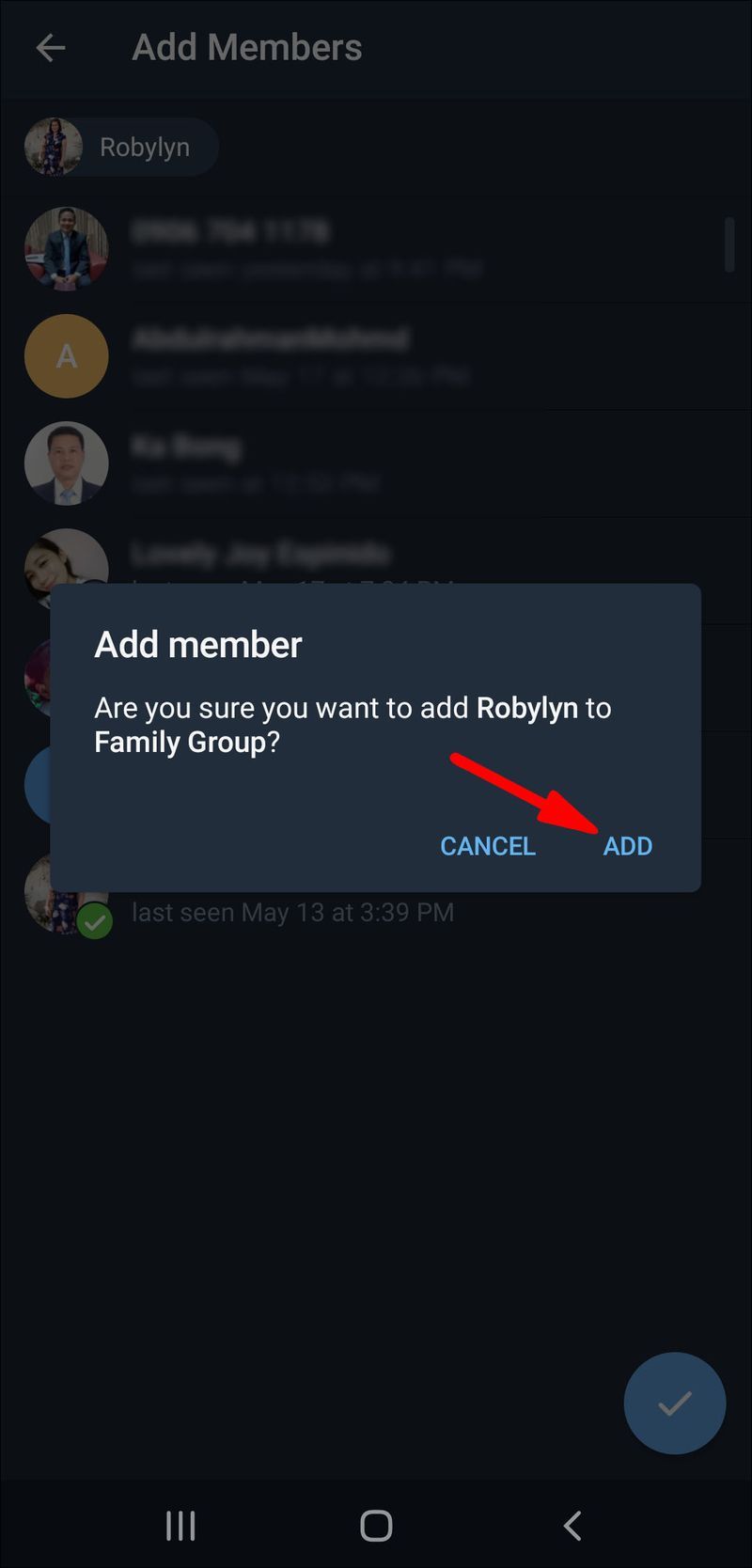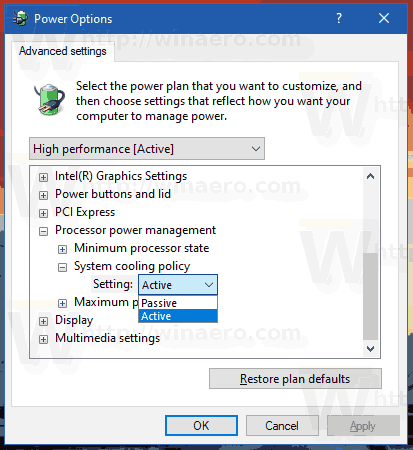Hi ha un parell de mètodes diferents que podeu utilitzar per afegir contactes a Telegram, i cada mètode només requereix uns quants passos senzills. Telegram us permet afegir contactes amb comptes existents i convidar persones de la llista de contactes del vostre dispositiu a unir-se a Telegram. Com que Telegram és una aplicació basada en núvol, podeu afegir contactes des de qualsevol dispositiu que vulgueu.

En aquesta guia, us mostrarem les diferents maneres en què podeu afegir contactes a Telegram en diversos dispositius. També respondrem algunes preguntes habituals que tingueu sobre aquesta aplicació.
Com afegir contactes a Telegram?
Hi ha diferents maneres d'afegir contactes a Telegram. Tingueu en compte que si la persona que voleu afegir ja es troba a la vostra llista de contactes al vostre dispositiu, i si ja té un compte, s'importarà automàticament a la vostra llista de contactes de Telegram quan creeu el vostre compte per primera vegada.
Si voleu xatejar amb algú que es troba a la vostra llista de contactes, aneu a Contactes, cerqueu la persona amb qui voleu parlar i toqueu el seu nom. Això obrirà un xat nou.
Tanmateix, si us pregunteu com afegir contactes a Telegram que no són a la vostra llista de contactes però teniu el seu número de telèfon, us mostrarem com fer-ho en diferents dispositius.
Mac
Per afegir contactes a Telegram al vostre Mac, feu el següent:
- Obriu l'aplicació d'escriptori al vostre Mac.
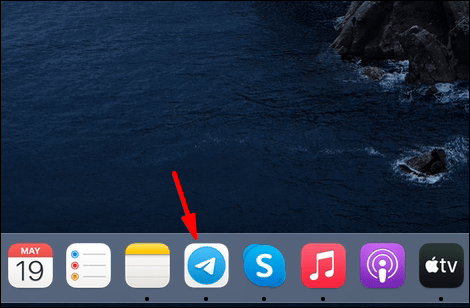
- Feu clic a la icona de la persona a l'extrem inferior esquerre de la pantalla.
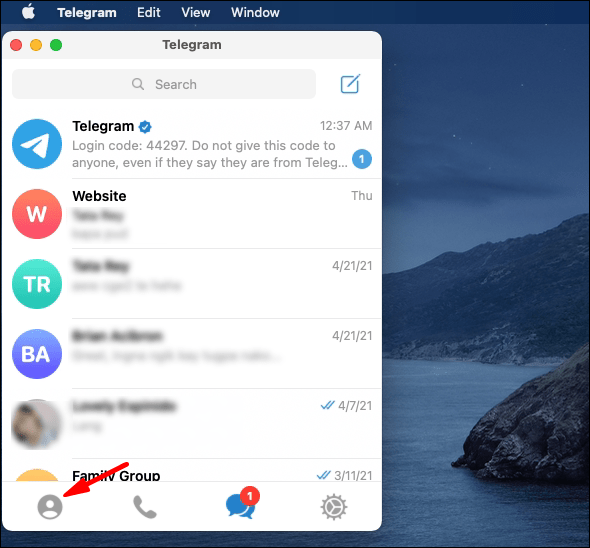
- Vés a Afegeix un contacte.
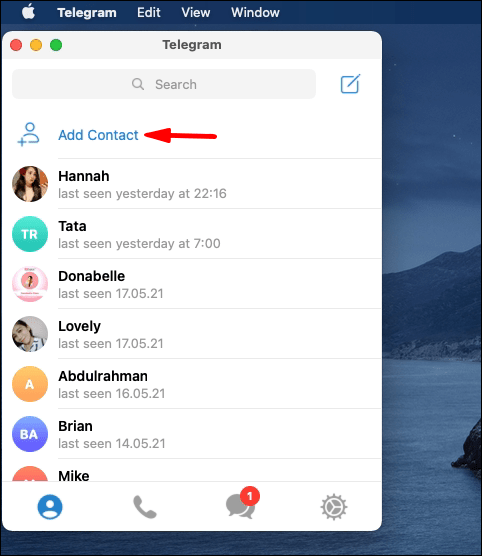
- Escriviu el nom i el número de telèfon de la persona que voleu afegir.
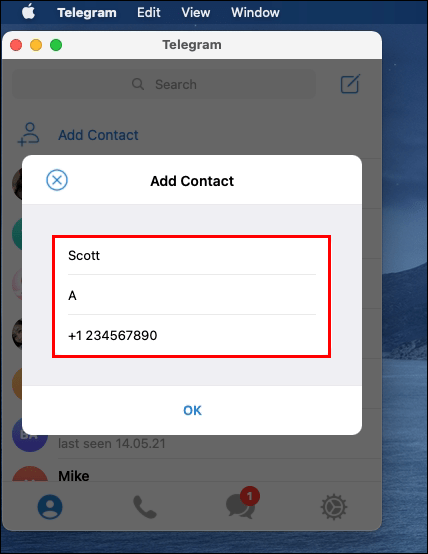
- Feu clic a D'acord.
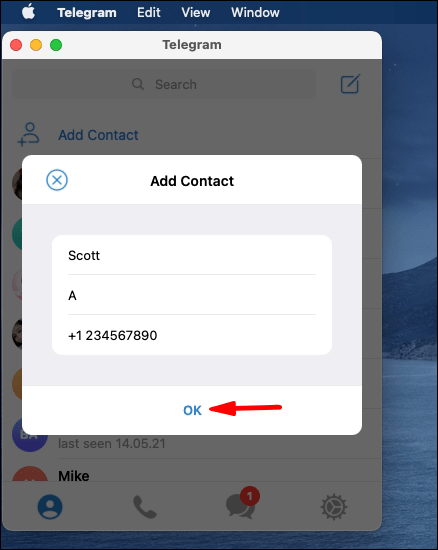
Això és tot el que hi ha. Ara, el contacte s'ha afegit a la vostra llista de contactes a Telegram. Quan vulgueu xatejar amb ells, feu clic al seu nom i apareixerà un nou xat.
Windows 10
Per afegir contactes a l'aplicació d'escriptori Telegram al vostre Windows 10, seguiu els passos següents:
- Inicieu Telegram al vostre escriptori.
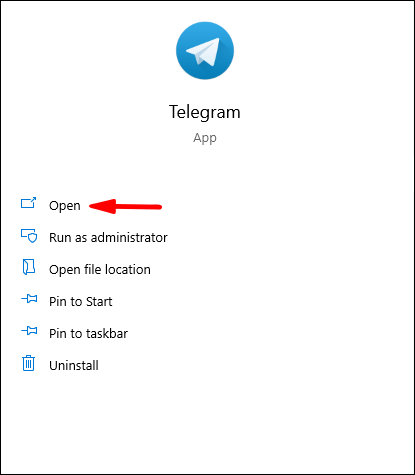
- Aneu a les tres línies horitzontals a la cantonada superior esquerra de la pantalla.
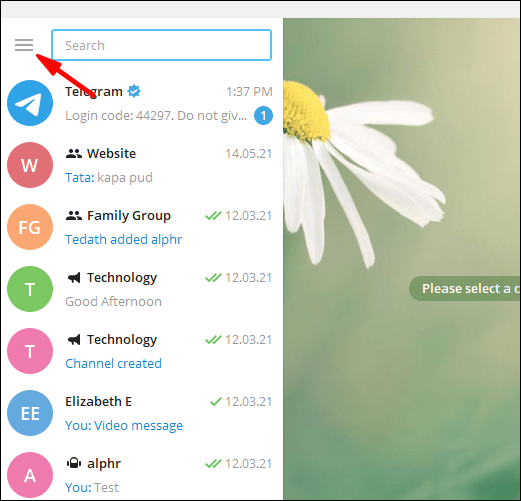
- Cerqueu Contactes i feu-hi clic.
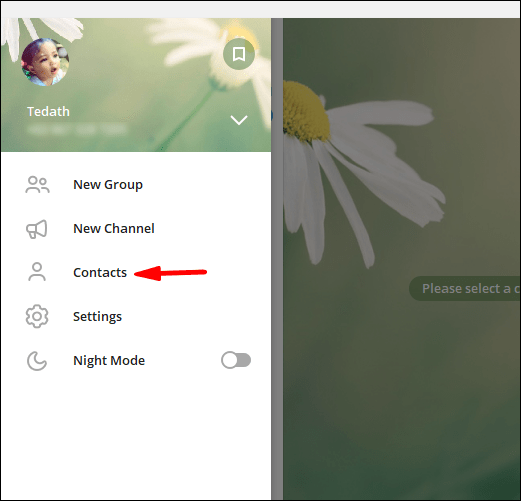
- Trieu Afegeix un contacte.
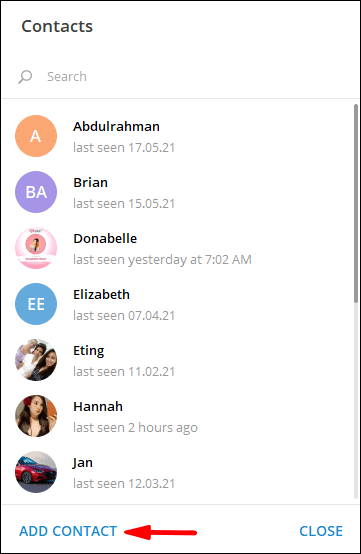
- Escriviu el nom i el número de telèfon de la persona que voleu afegir als camps buits.
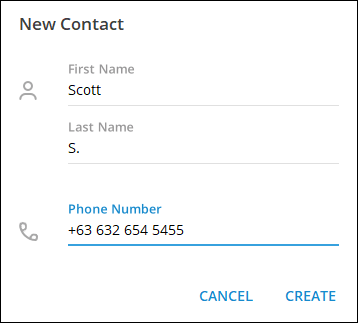
- Feu clic a Crear.
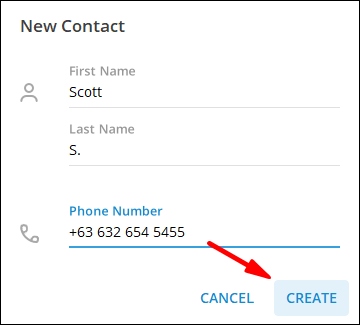
Android
Si voleu afegir contactes a Telegram en un telèfon Android, feu el següent:
- Inicieu l'aplicació al vostre Android.

- Toqueu les tres línies horitzontals a la cantonada superior esquerra de la pantalla.

- Cerqueu Contactes al menú.
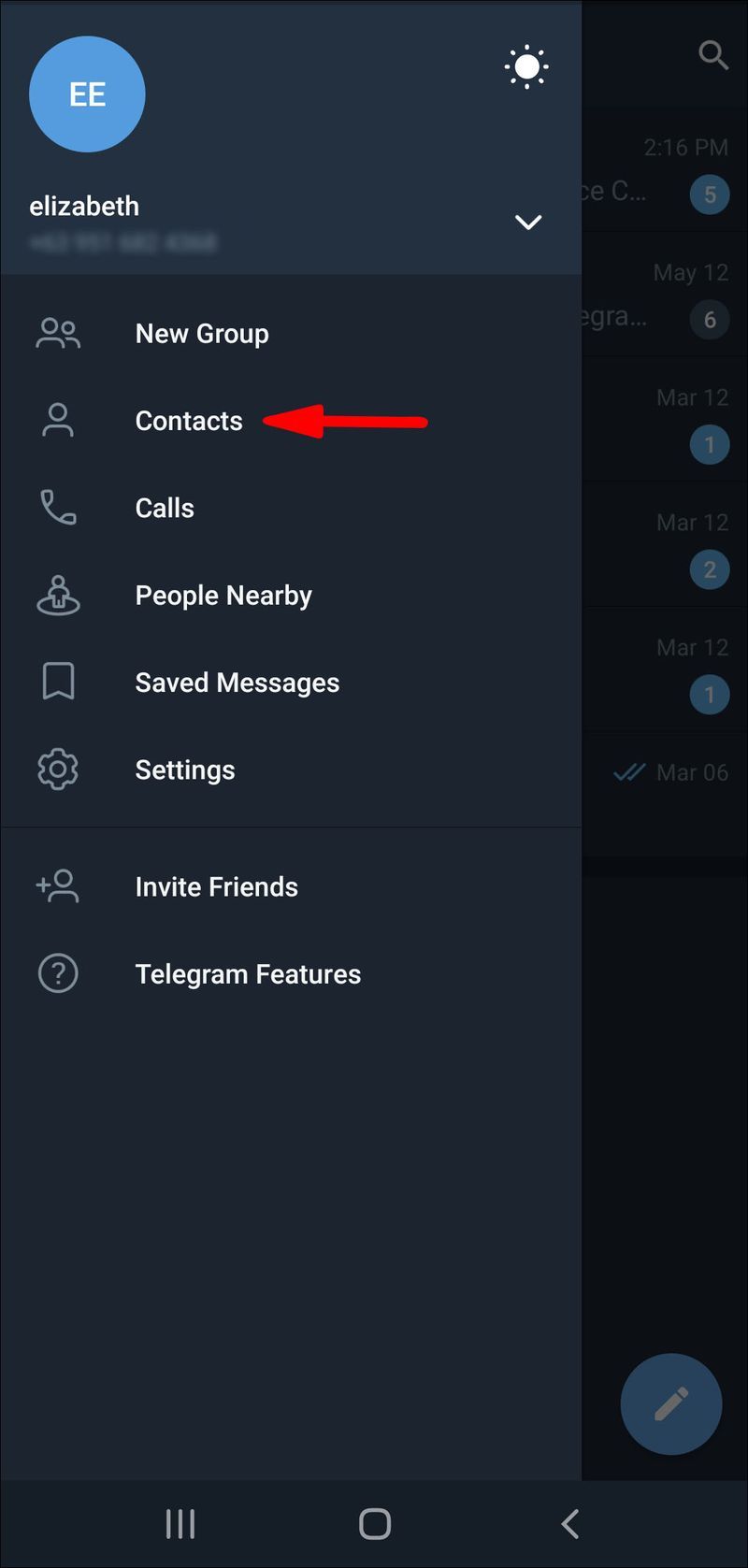
- Toqueu + quan aparegui la finestra nova.
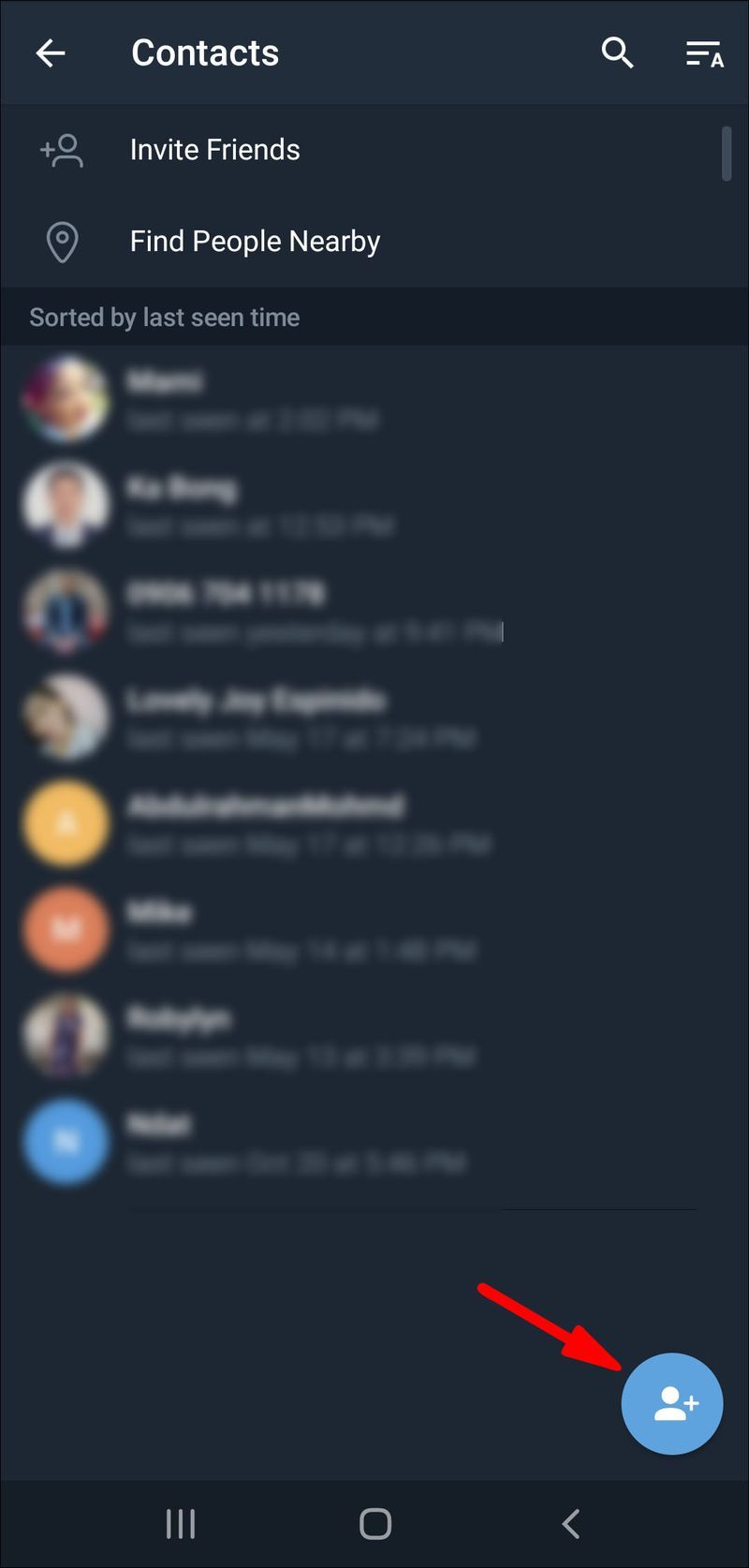
- Escriu el nom i el número de telèfon del teu nou contacte.
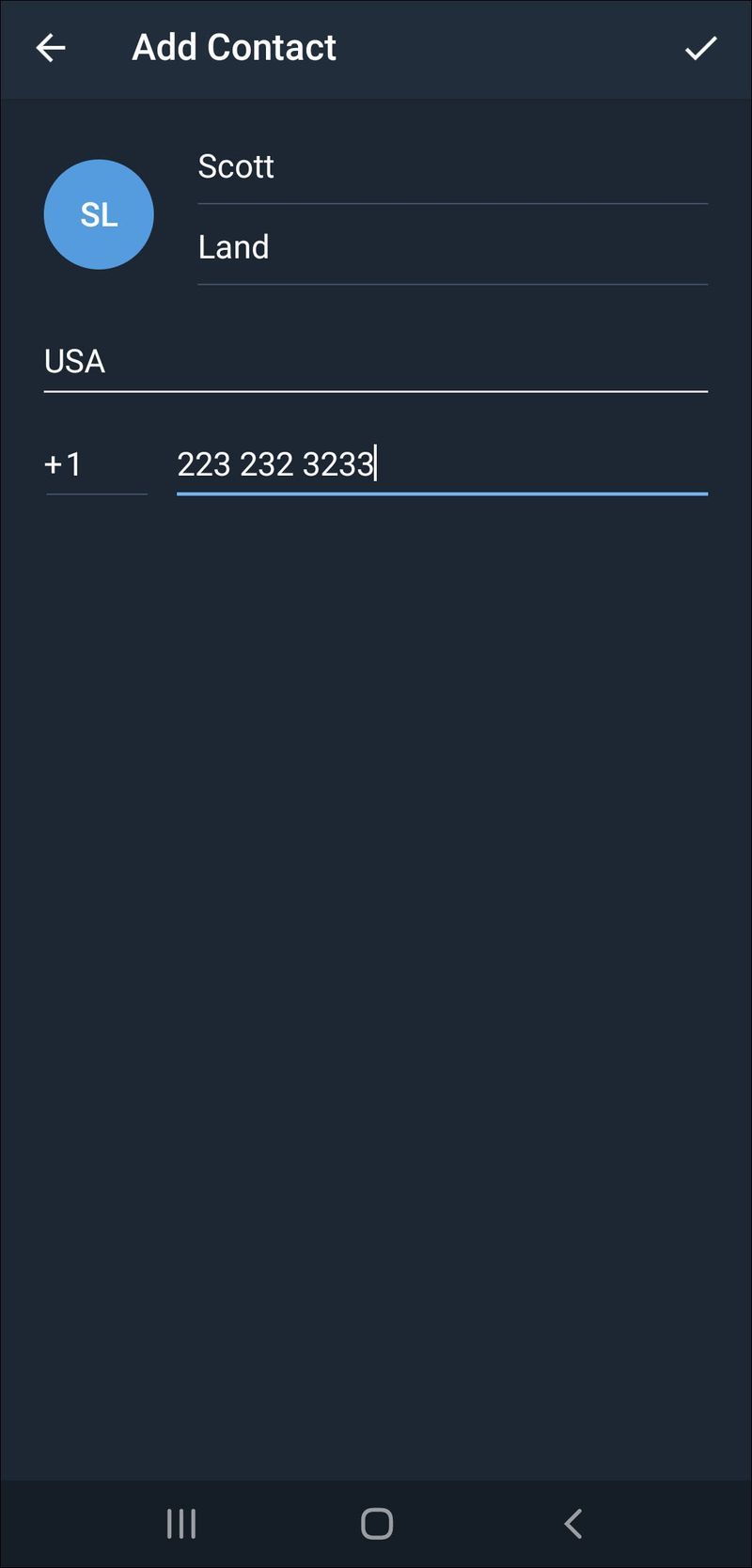
- Toqueu la icona de marca de verificació a la cantonada superior dreta de la pantalla.
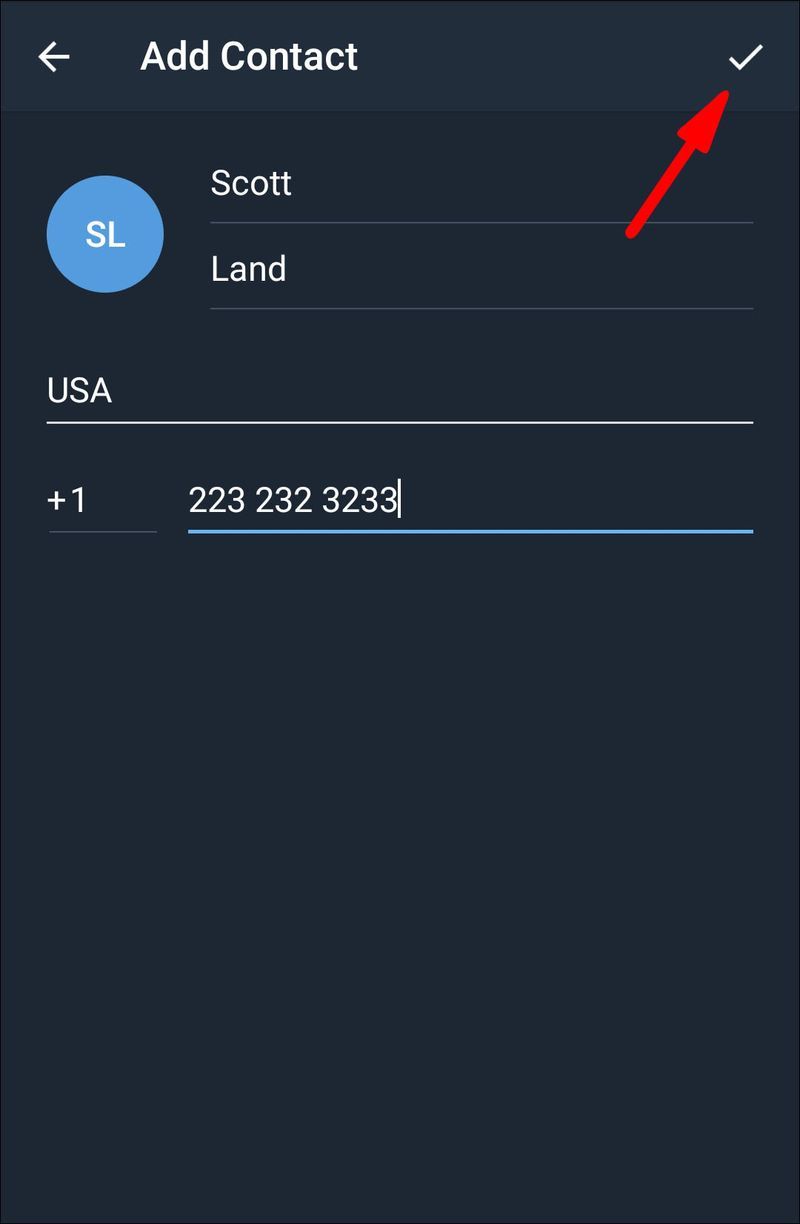
Tingueu en compte que aquest mètode només s'aplica als contactes que ja tenen comptes a Telegram. Si seguiu els passos anteriors i Telegram us informa que el contacte no està registrat, haureu de convidar-los a unir-se a l'aplicació. També pot significar que no heu escrit el número de telèfon correcte, així que assegureu-vos de comprovar aquesta informació.
Al missatge emergent, Telegram us donarà l'opció de convidar aquest contacte a unir-se a l'aplicació. En aquest cas, només cal que toqueu l'opció Convida.
Una altra manera de convidar contactes a Telegram és la següent:
- Obriu Telegram al vostre telèfon.

- Toqueu les tres línies horitzontals a la cantonada superior esquerra de la pantalla.

- Vés a Convida amics.
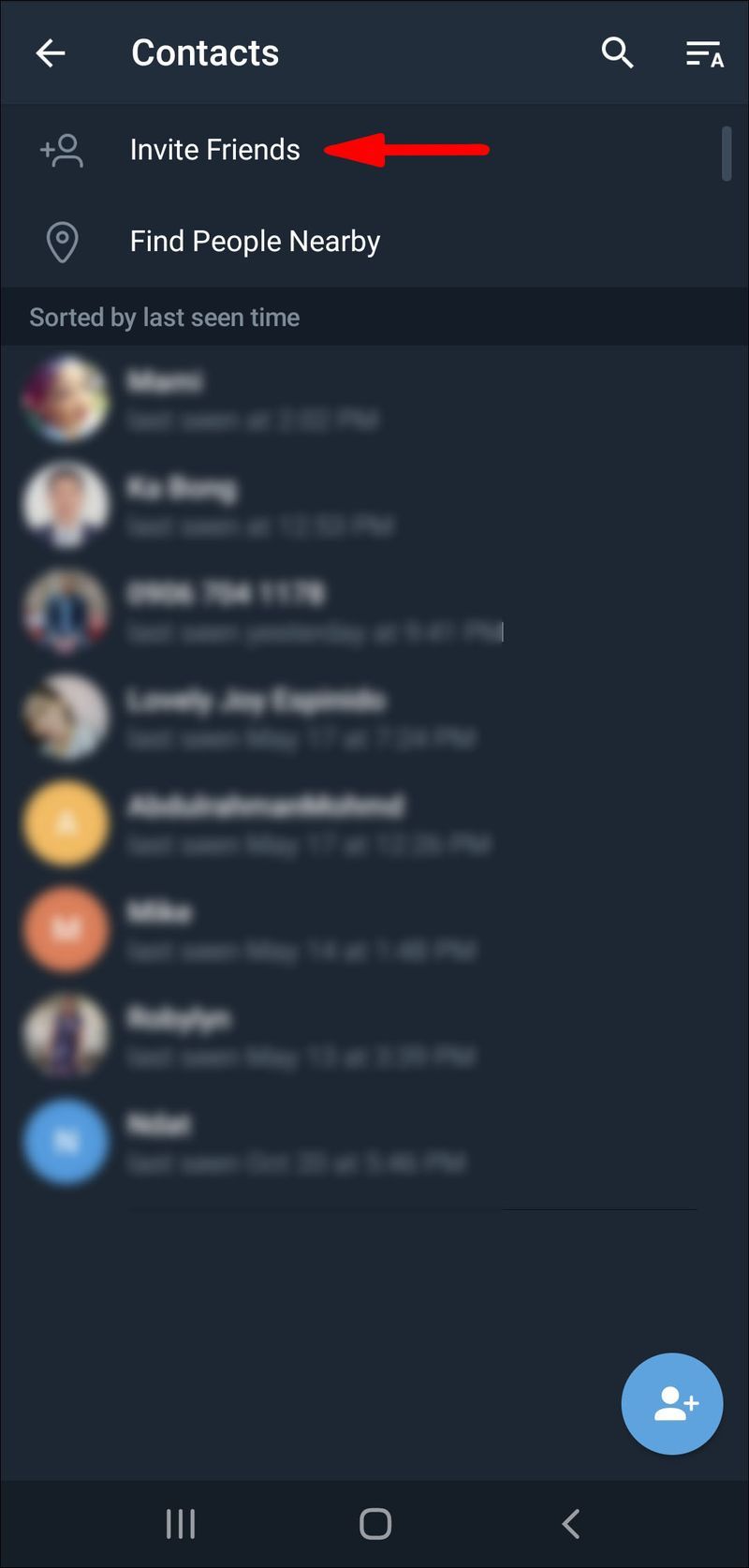
- S'obrirà la llista de contactes del dispositiu. Toqueu el contacte que voleu convidar.
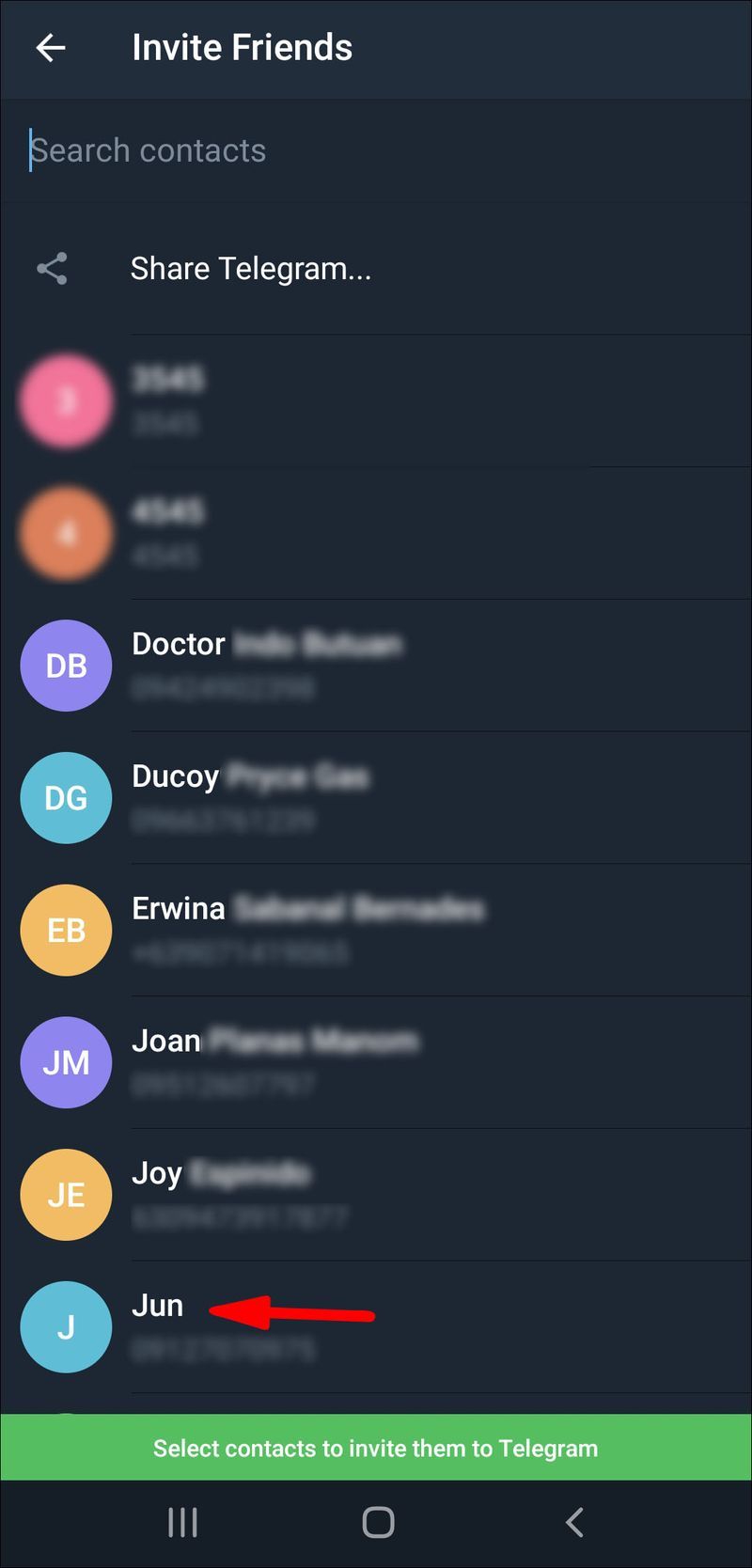
- Trieu Convida a Telegram.
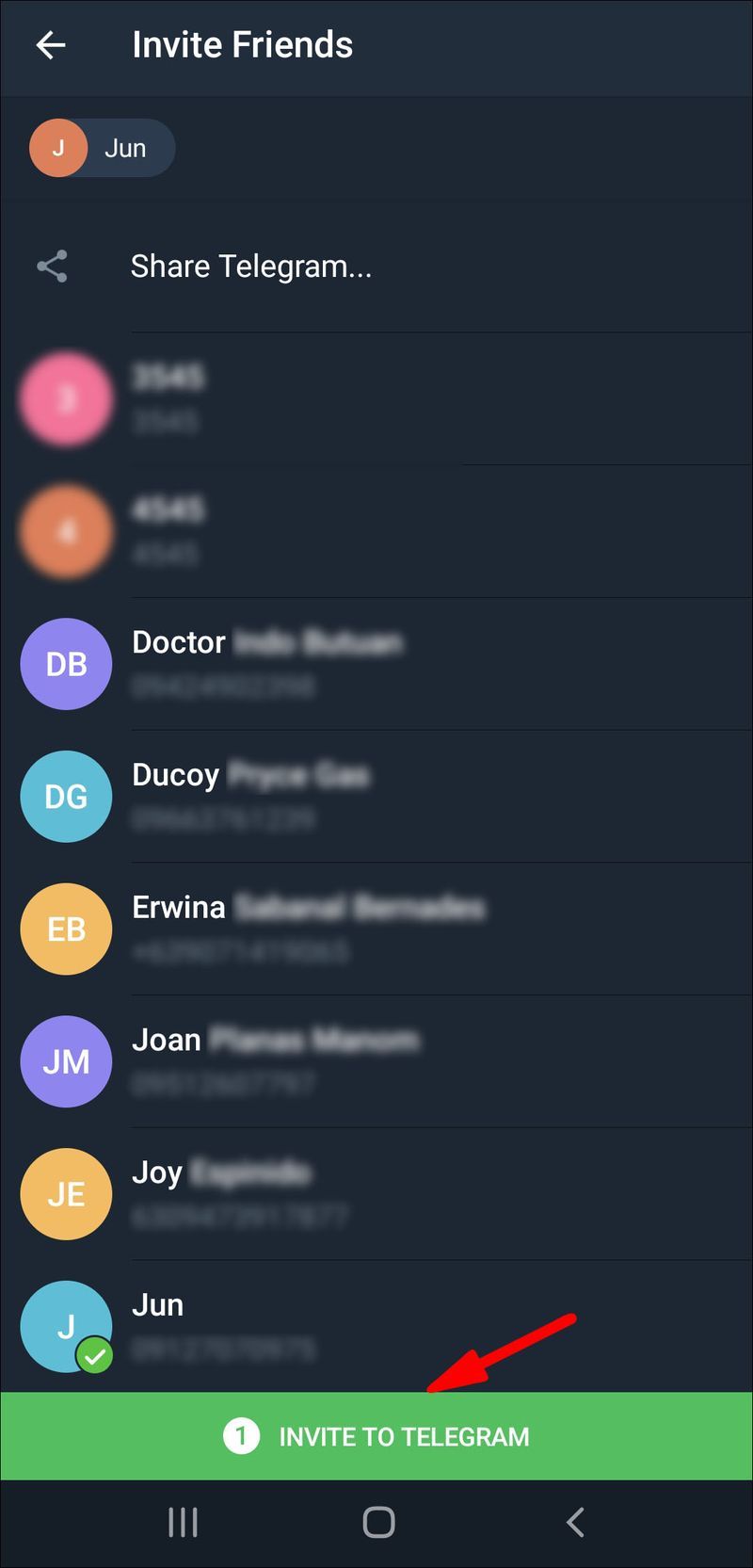
Els contactes que vau convidar rebran automàticament un missatge d'invitació.
iPhone
Per afegir contactes a Telegram en un dispositiu iPhone, seguiu les instruccions següents:
- Obriu Telegram al vostre iPhone.
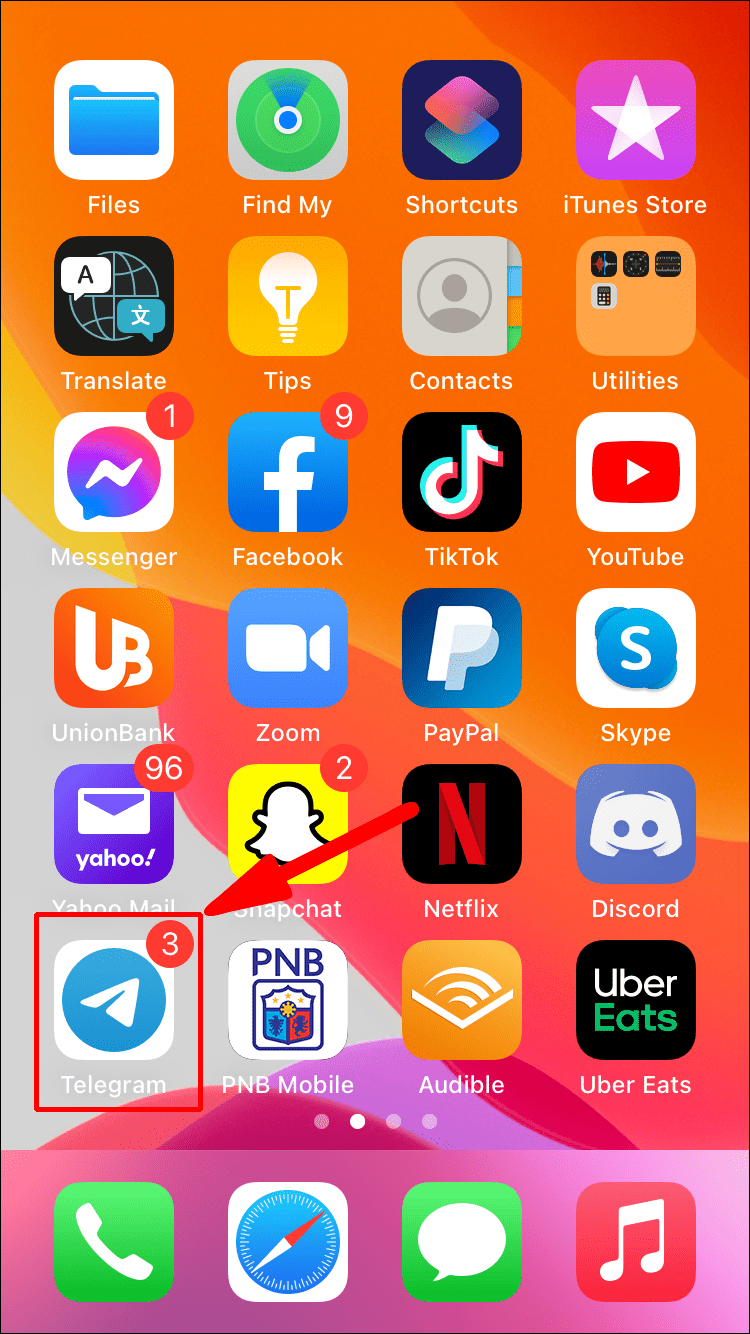
- Toqueu les tres línies horitzontals a la cantonada superior esquerra de la pantalla.
- Aneu a Contactes a la llista d'opcions.
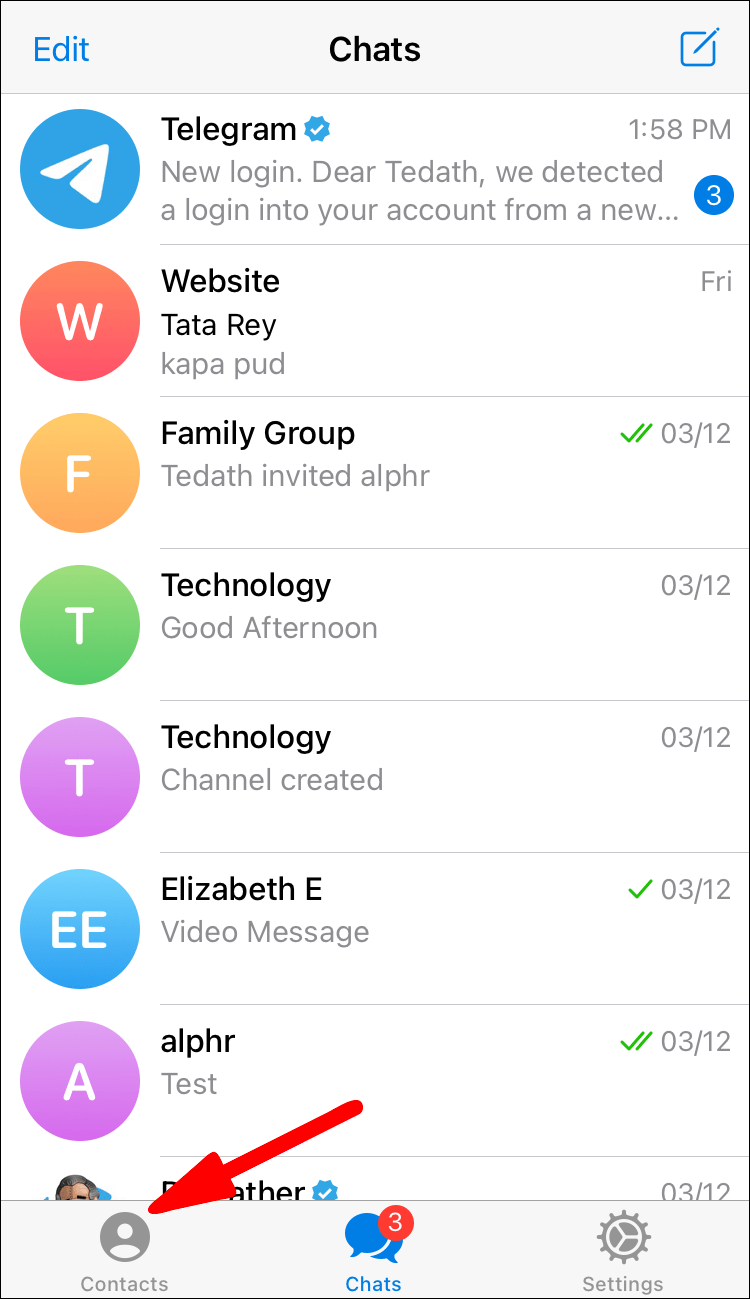
- Apareixerà una pestanya nova. Toqueu la icona +.
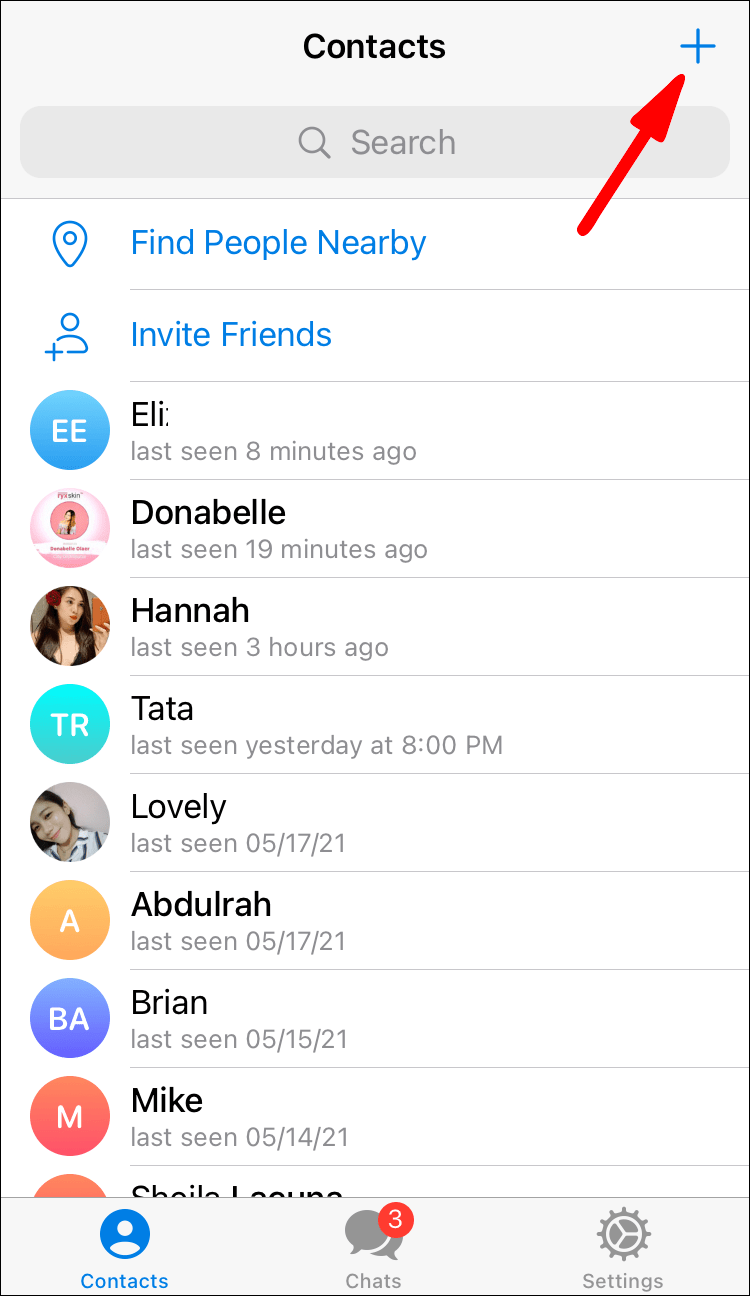
- Escriviu el nom i el número de telèfon del contacte als camps.
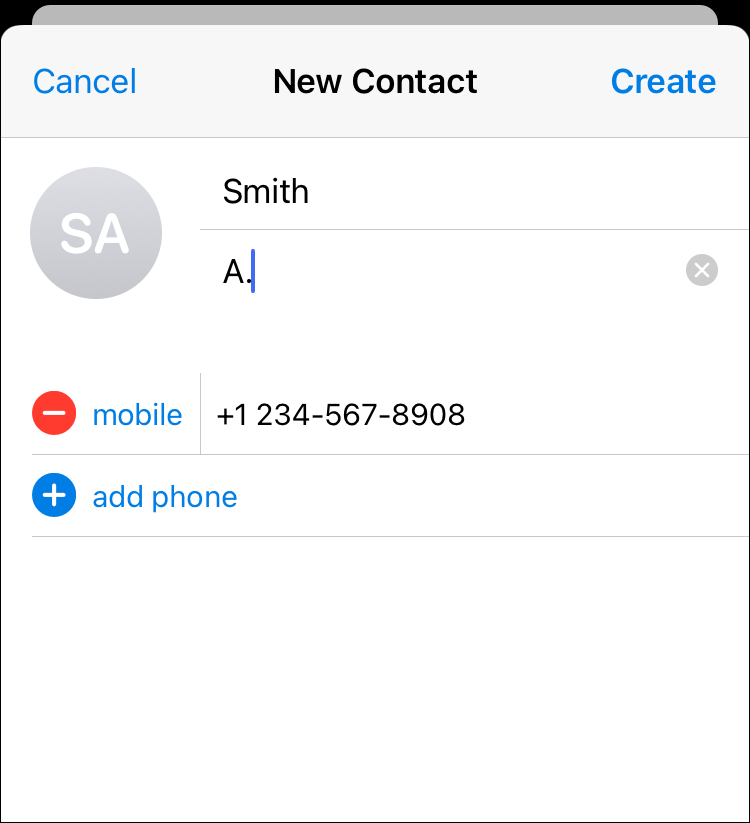
- Trieu Crear.
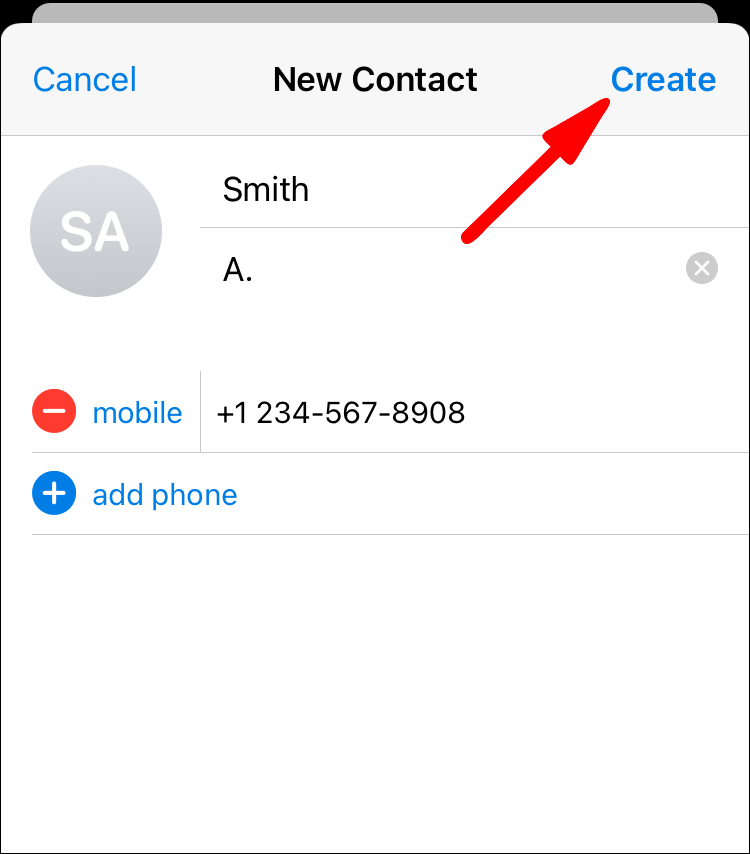
Això és tot el que hi ha. Heu afegit correctament un contacte nou a Telegram al vostre iPhone.
Afegiu contactes per nom i número de telèfon a Telegram
El procés d'afegir contactes per nom i número de telèfon a Telegram és similar a tots els dispositius. Així és com es fa:
- Obriu Telegram al vostre dispositiu.

- Aneu a les tres línies horitzontals a la cantonada superior esquerra de la pantalla.

- Cerqueu Contactes al menú desplegable.
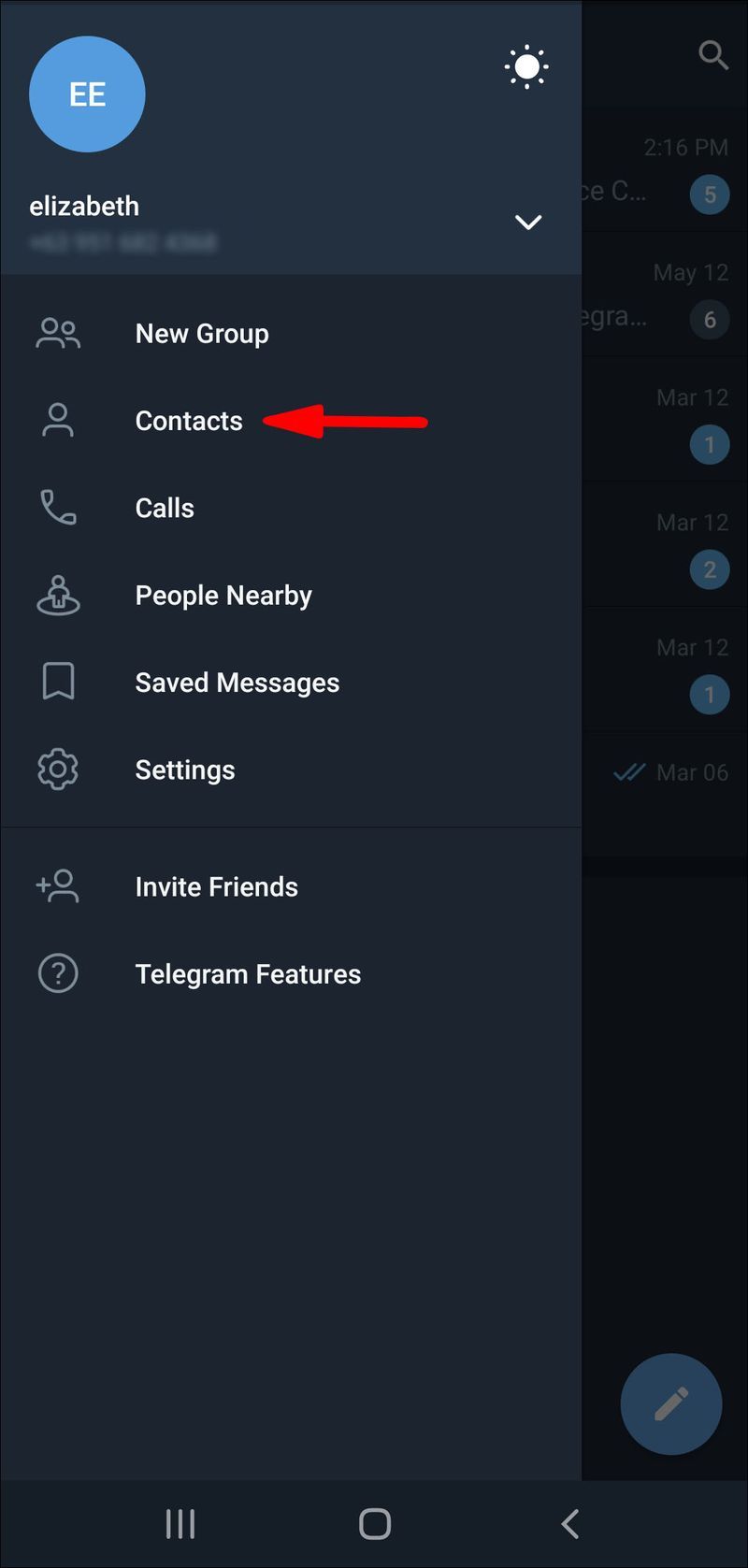
- Toqueu o feu clic al + a l'extrem inferior dret de la pantalla.
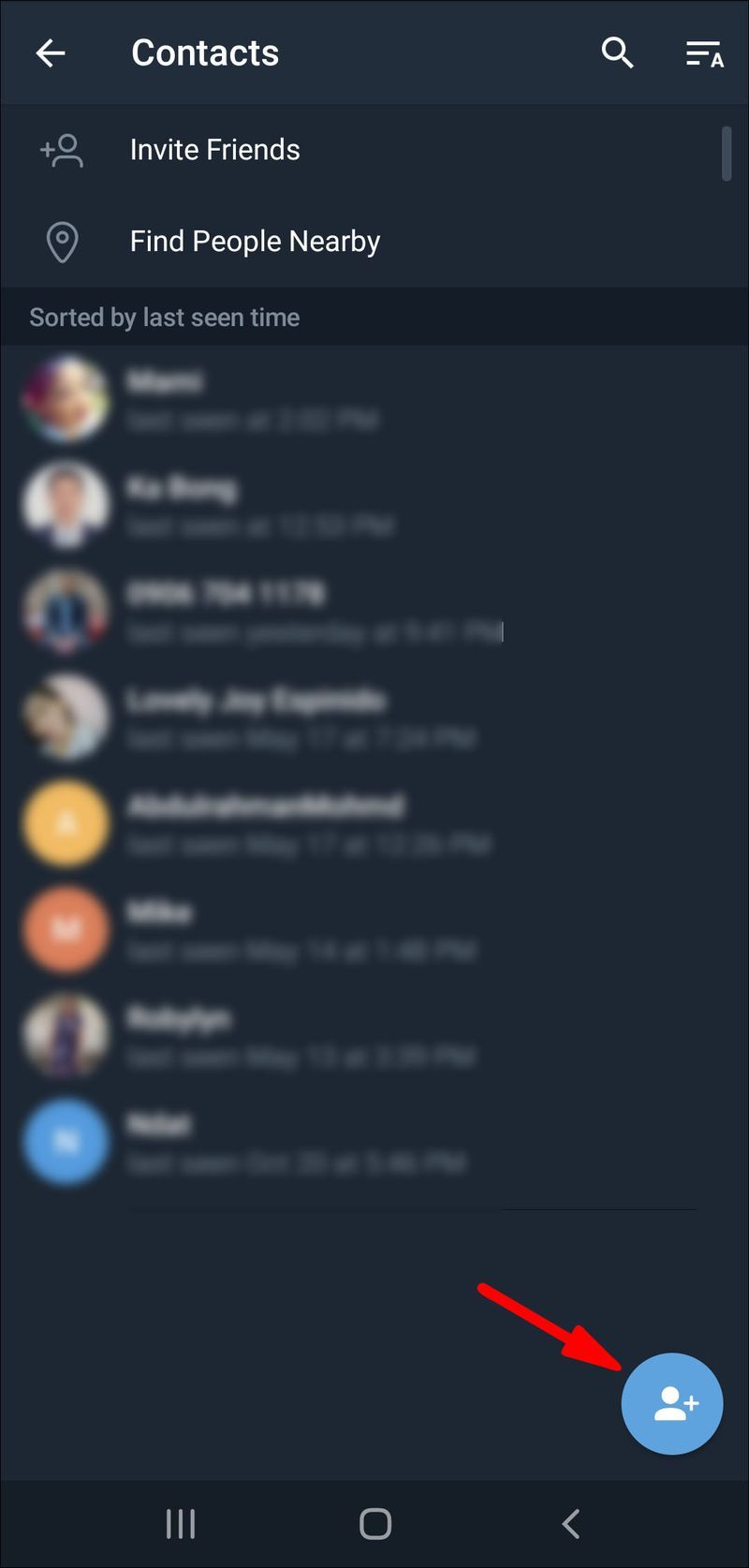
- Escriviu el nom i els cognoms als camps.
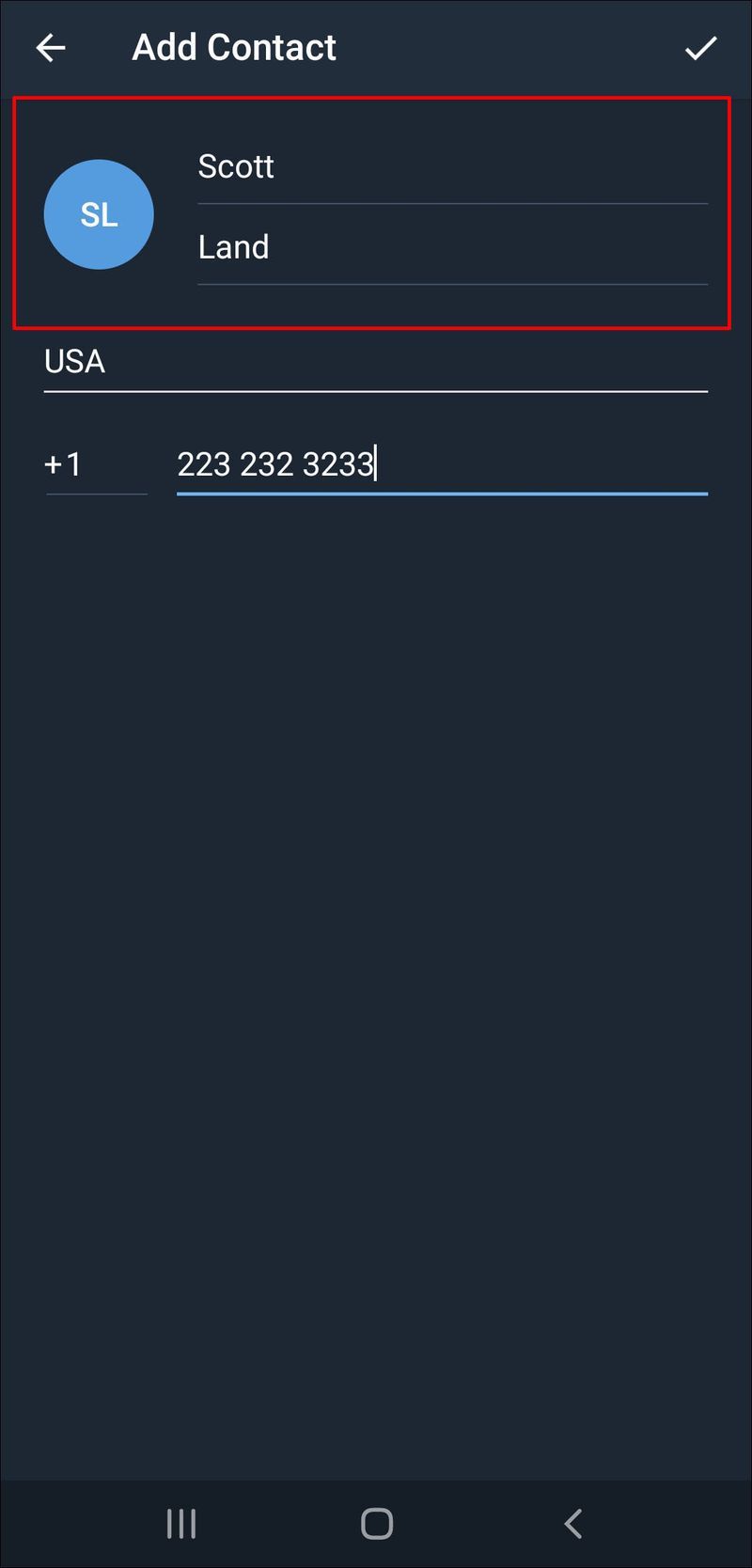
- Escriviu el número de telèfon del contacte.
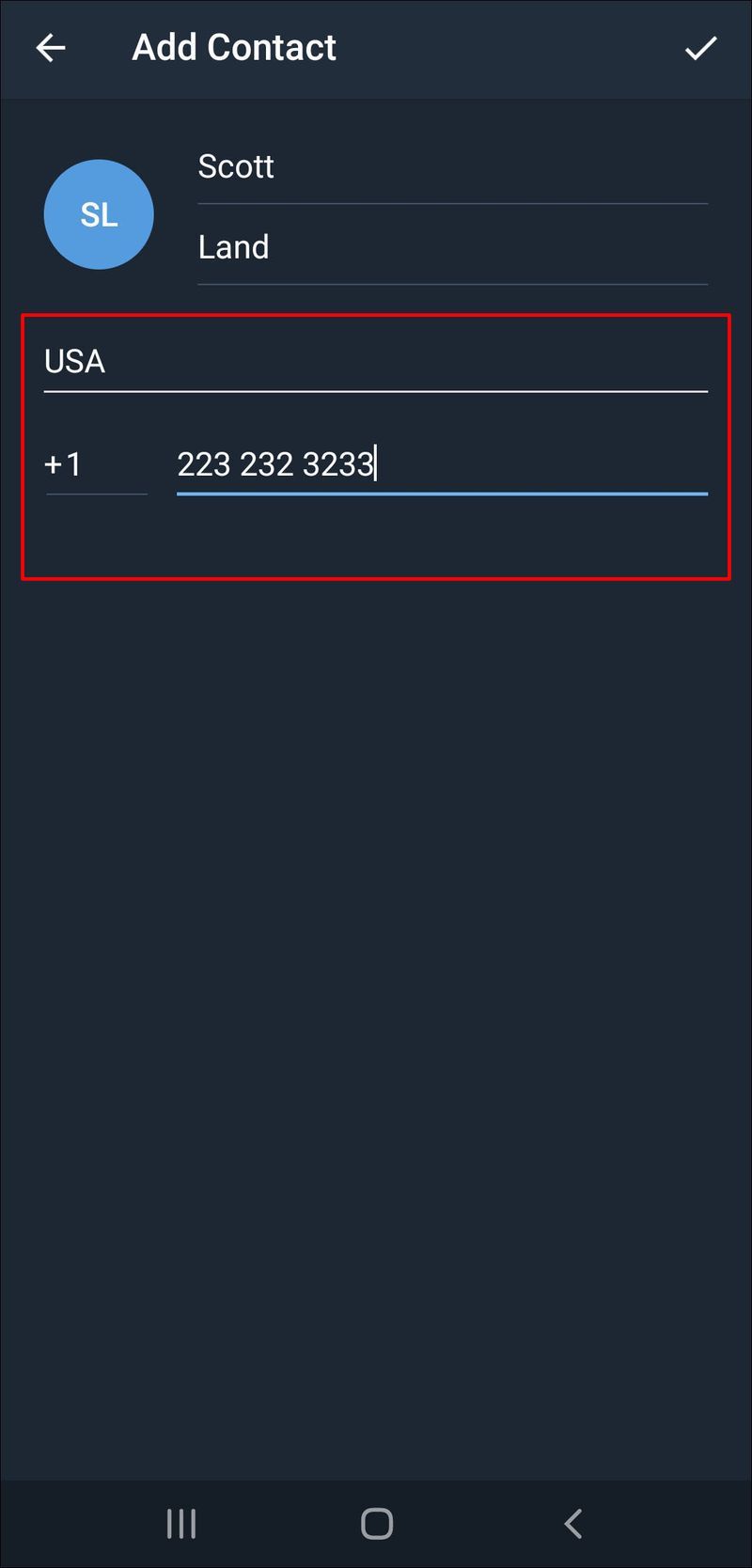
- Aneu a la icona de marca de verificació a l'extrem superior dret de la pantalla.
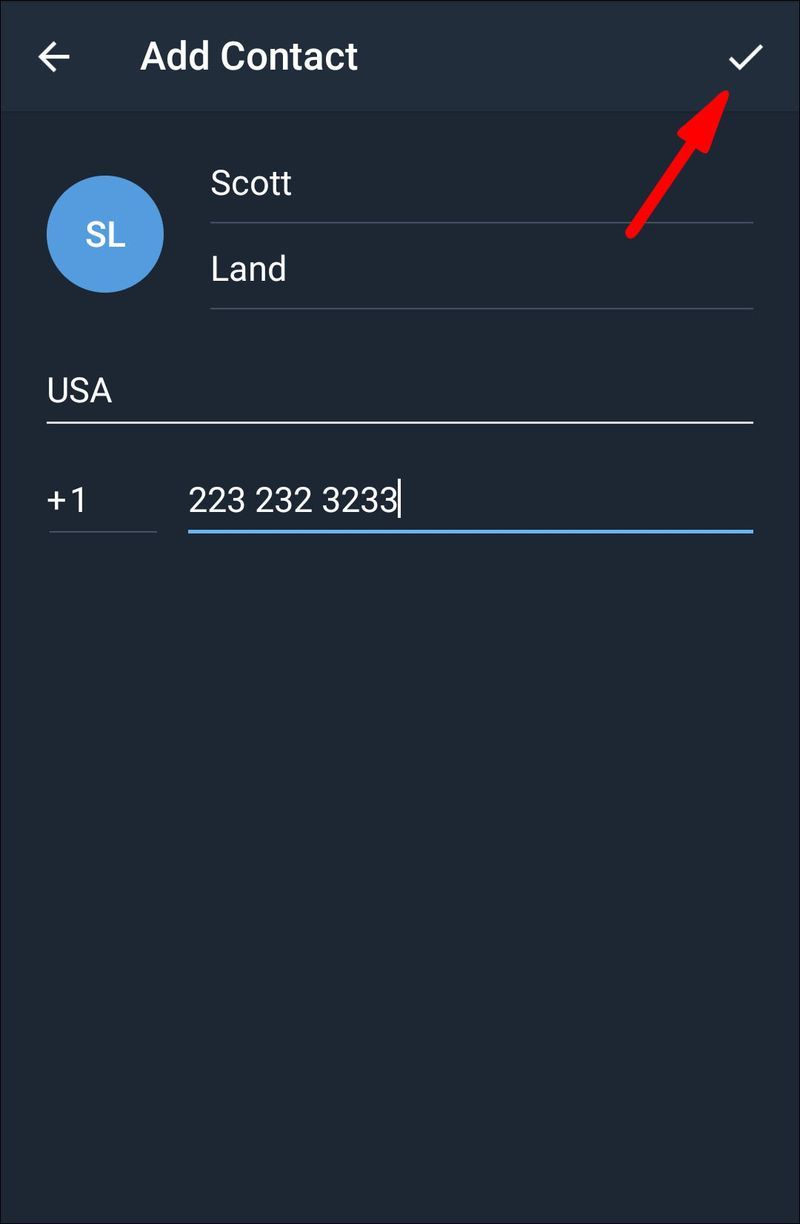
Afegiu contactes per nom d'usuari a Telegram
També podeu afegir contactes a Telegram utilitzant el seu nom d'usuari. Així és com es fa:
- Inicieu Telegram al vostre dispositiu.

- Cerqueu la icona de la lupa a l'extrem superior dret de la pantalla.
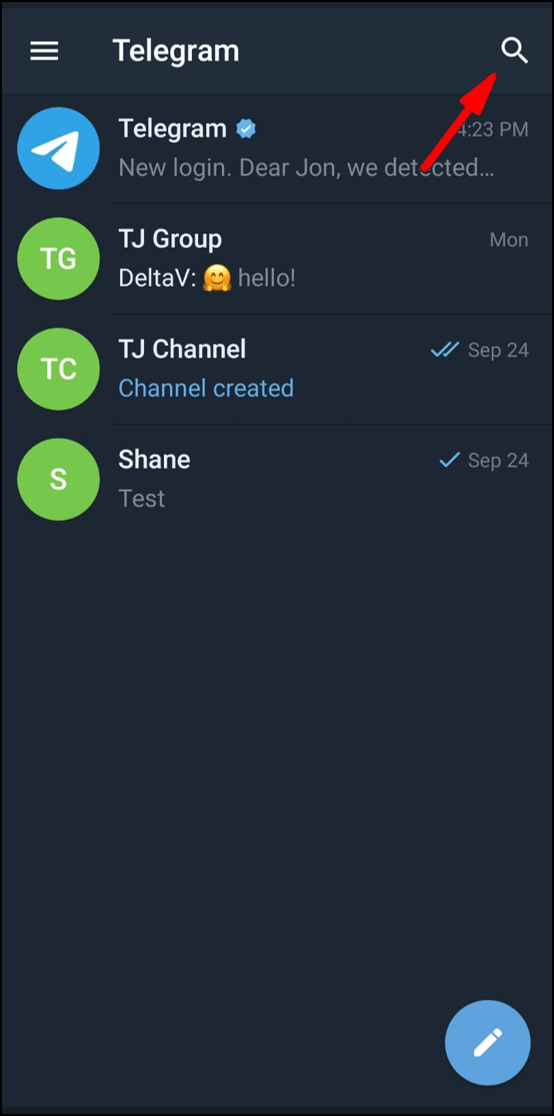
- Escriviu el nom d'usuari del contacte que voleu afegir a la barra de cerca.
- Feu clic o toqueu el seu nom d'usuari a la llista d'opcions.
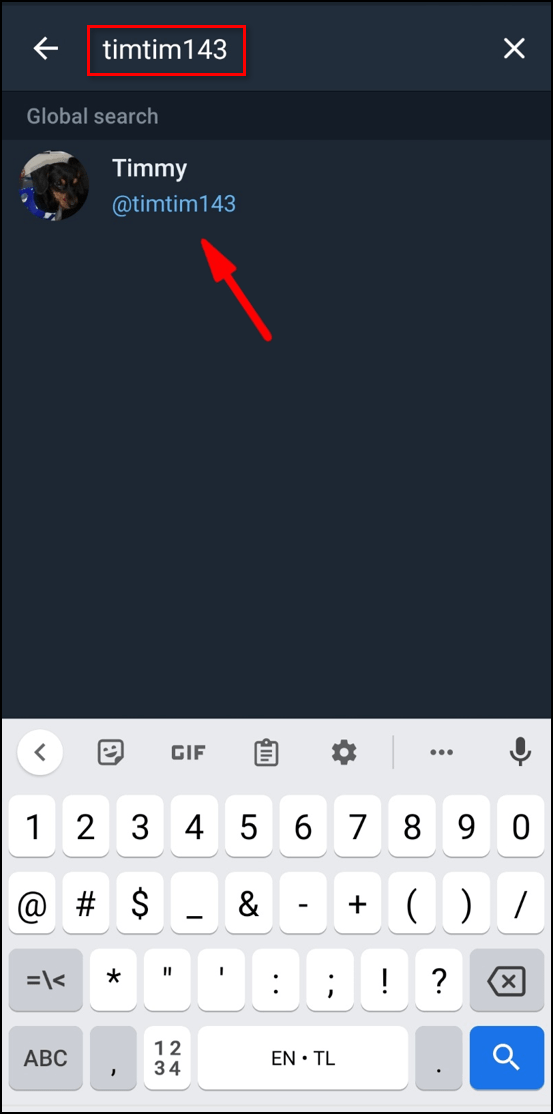
- S'obrirà un xat amb aquesta persona.
- Toqueu el nom de la persona.
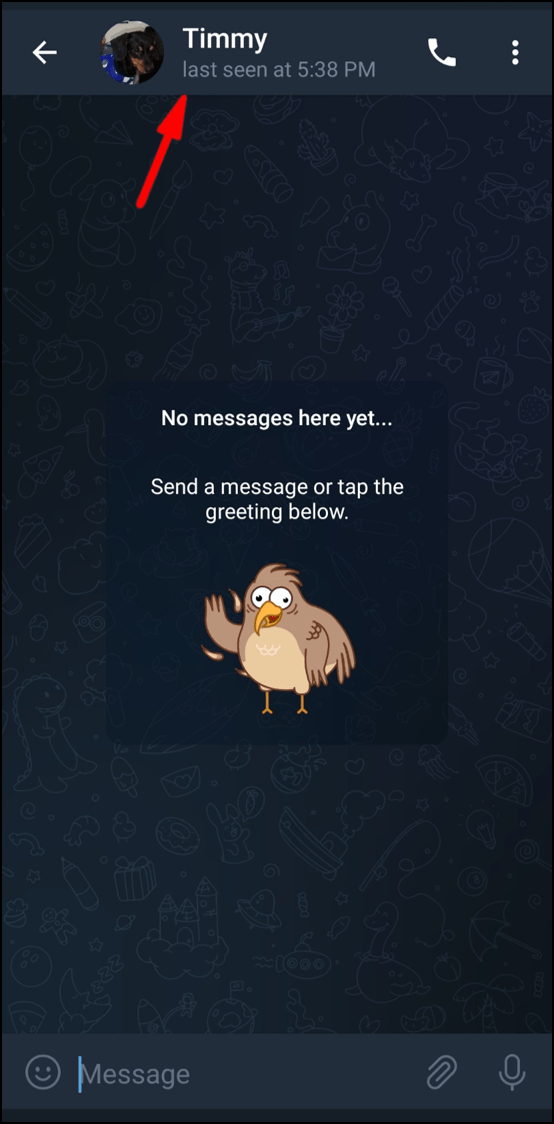
- Toqueu la icona de tres punts a la part superior dreta.
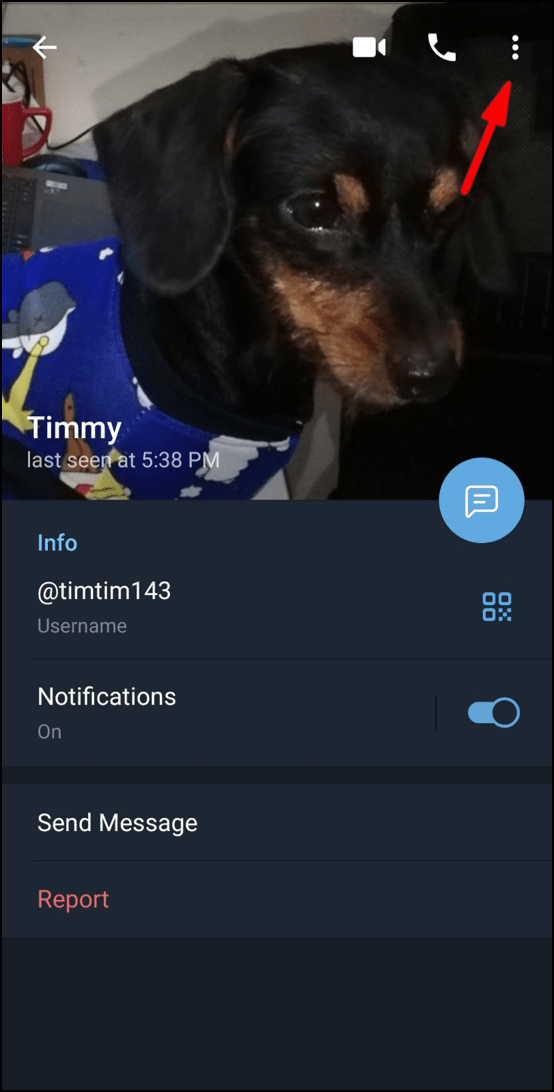
- Seleccioneu Afegeix als contactes.
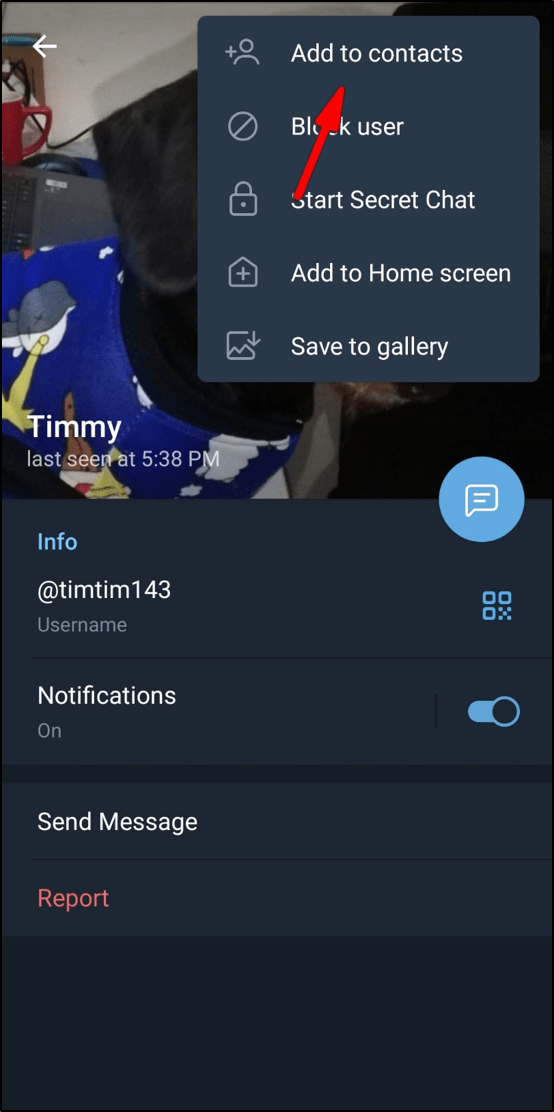
- Afegeix el nom del contacte i toca Fet.
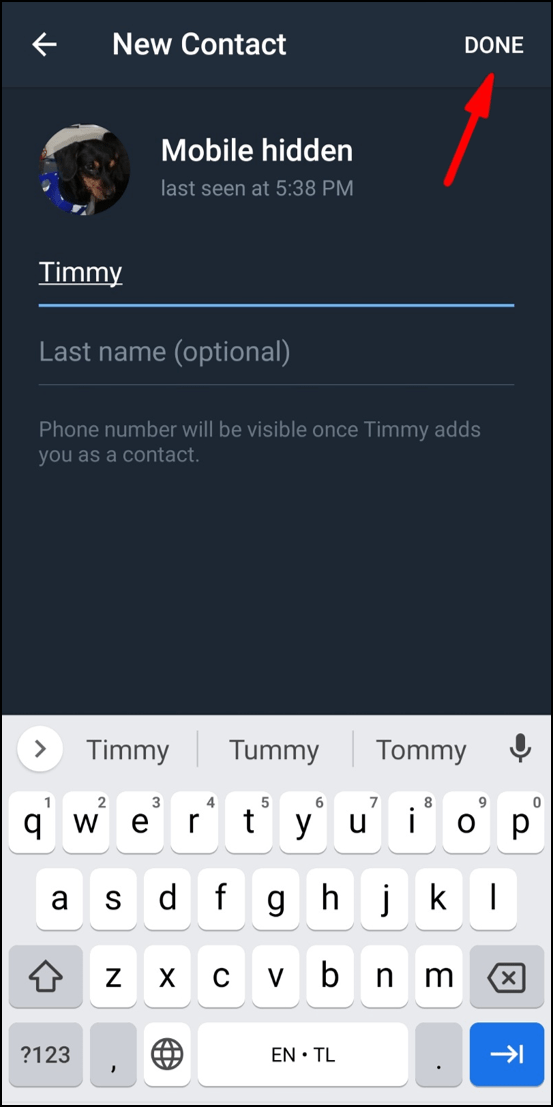
El contacte s'afegirà immediatament a la vostra llista de contactes a Telegram.
Afegeix contactes propers a Telegram
Afegeix persones a prop és una nova funció pràctica desenvolupada per Telegram per afegir ràpidament qualsevol membre de Telegram que estigui a prop de la teva ubicació. Així és com es fa:
- Obriu Telegram al vostre telèfon.

- Aneu a les tres línies horitzontals a la cantonada superior esquerra de la pantalla.
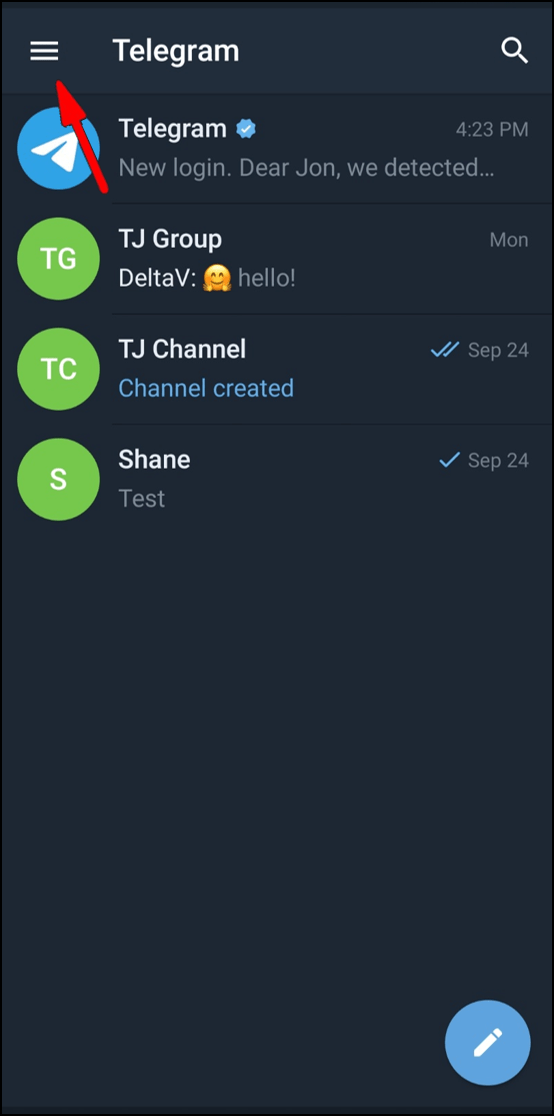
- Seleccioneu Contactes al menú.
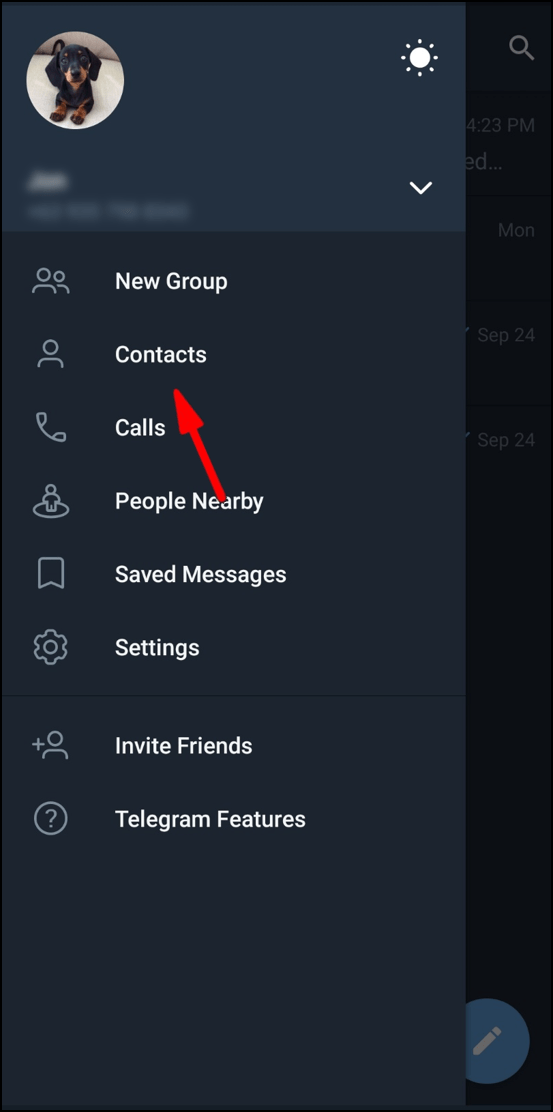
- Trieu Cerca gent a prop.
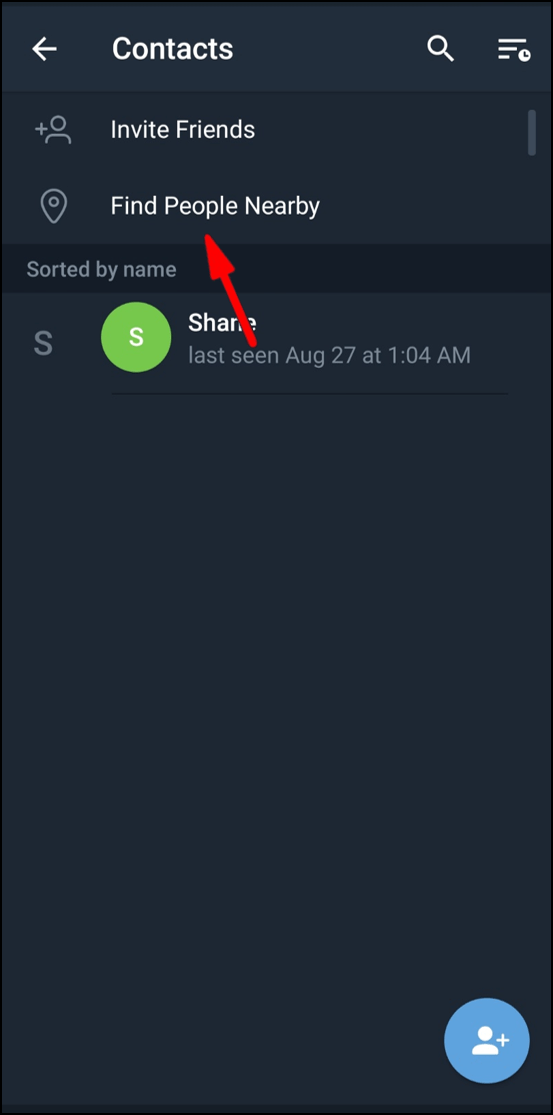
- Toqueu el contacte que voleu afegir a la llista de membres de Telegram.
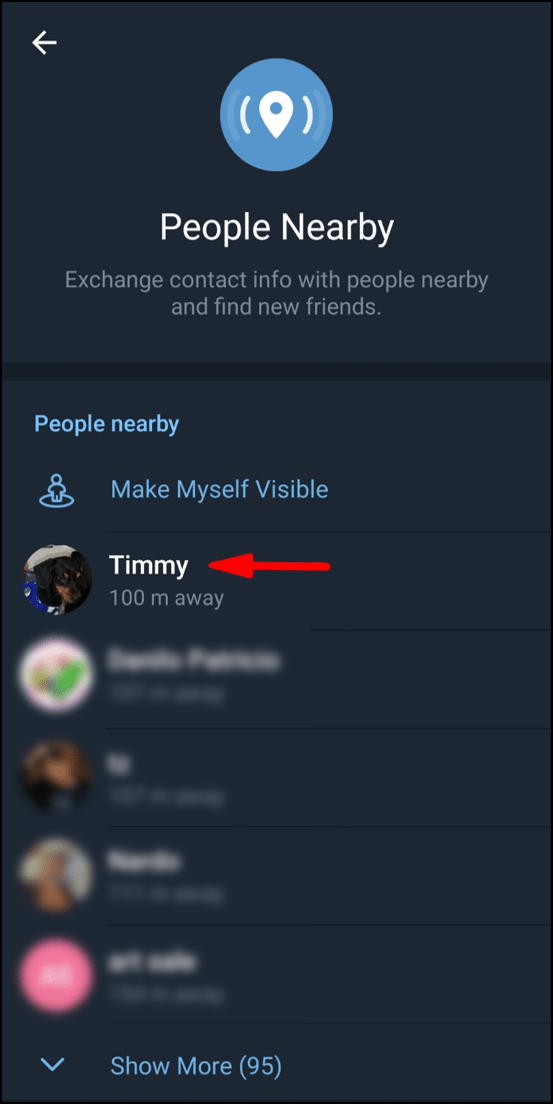
- Toqueu la icona de tres punts a la part superior dreta.
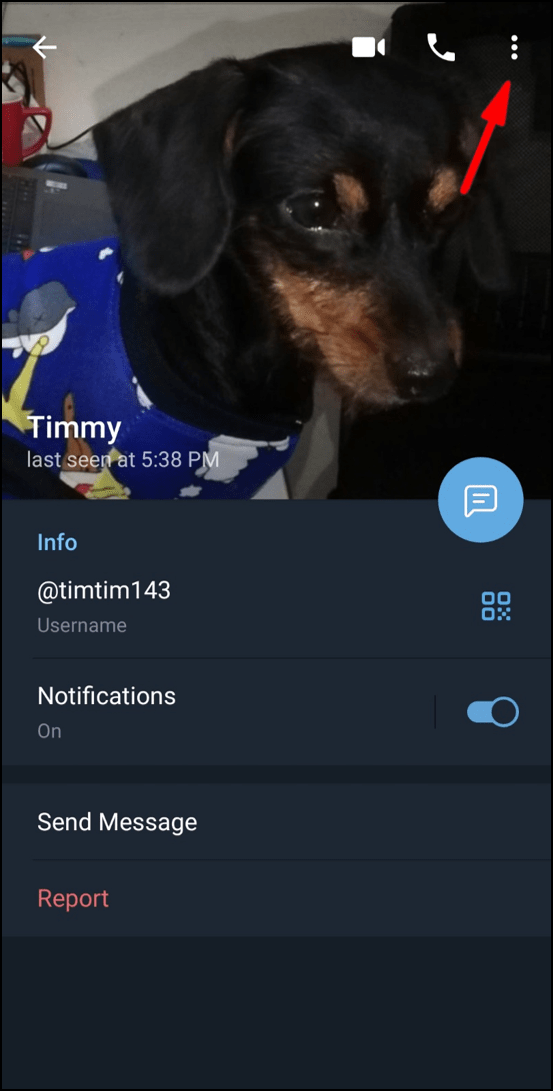
- Seleccioneu Afegeix als contactes.
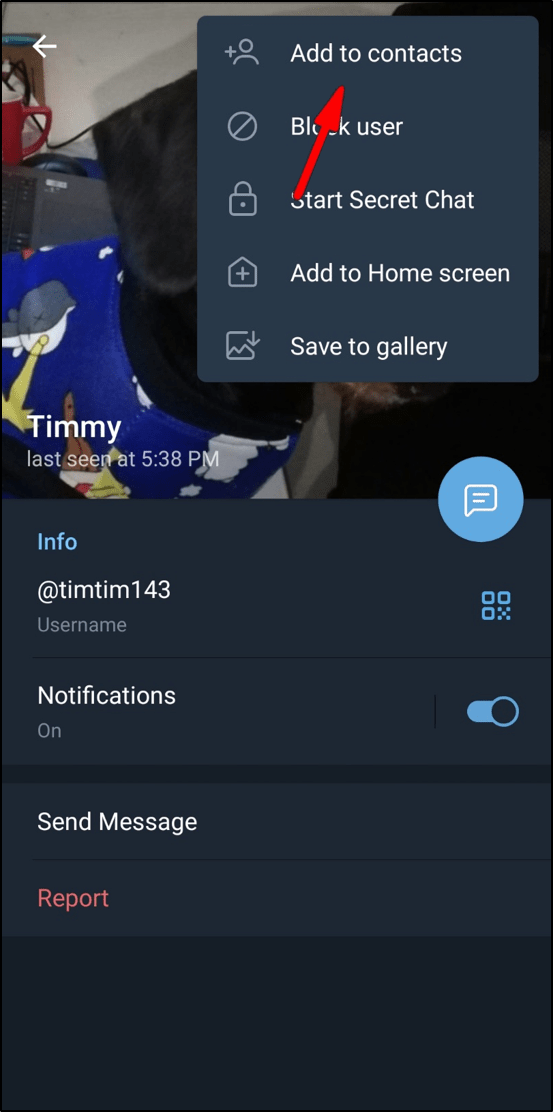
- Afegeix el nom del contacte i toca Fet.
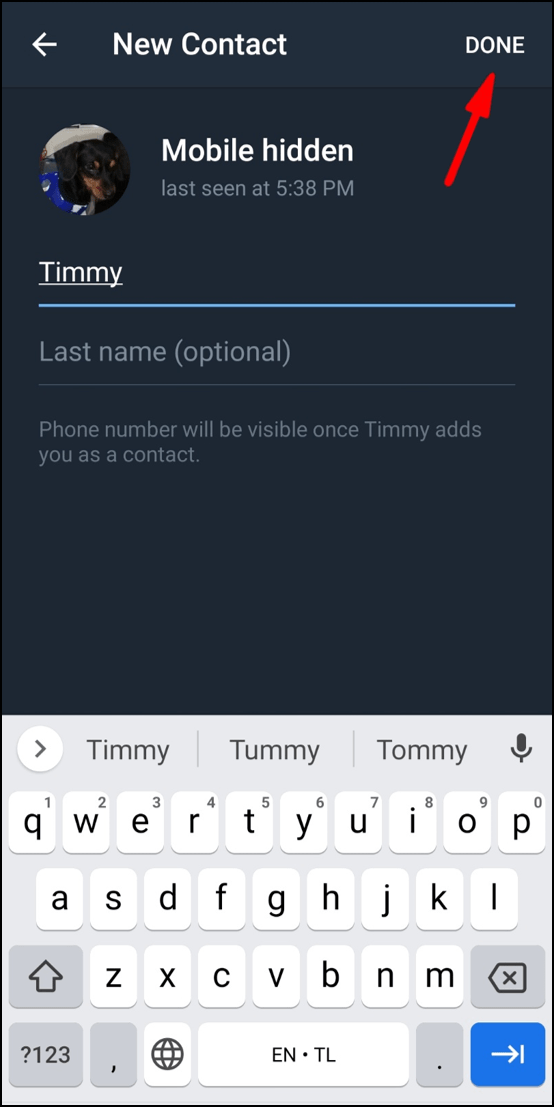
Uneix-te a grups propers a Telegram
A més de l'opció Afegeix persones a prop, també teniu l'opció d'unir-vos a grups propers. Així és com es fa:
- Obriu Telegram al vostre telèfon.

- Aneu a les tres línies horitzontals a la cantonada superior esquerra de la pantalla.

- Trieu les persones properes a la llista d'opcions.
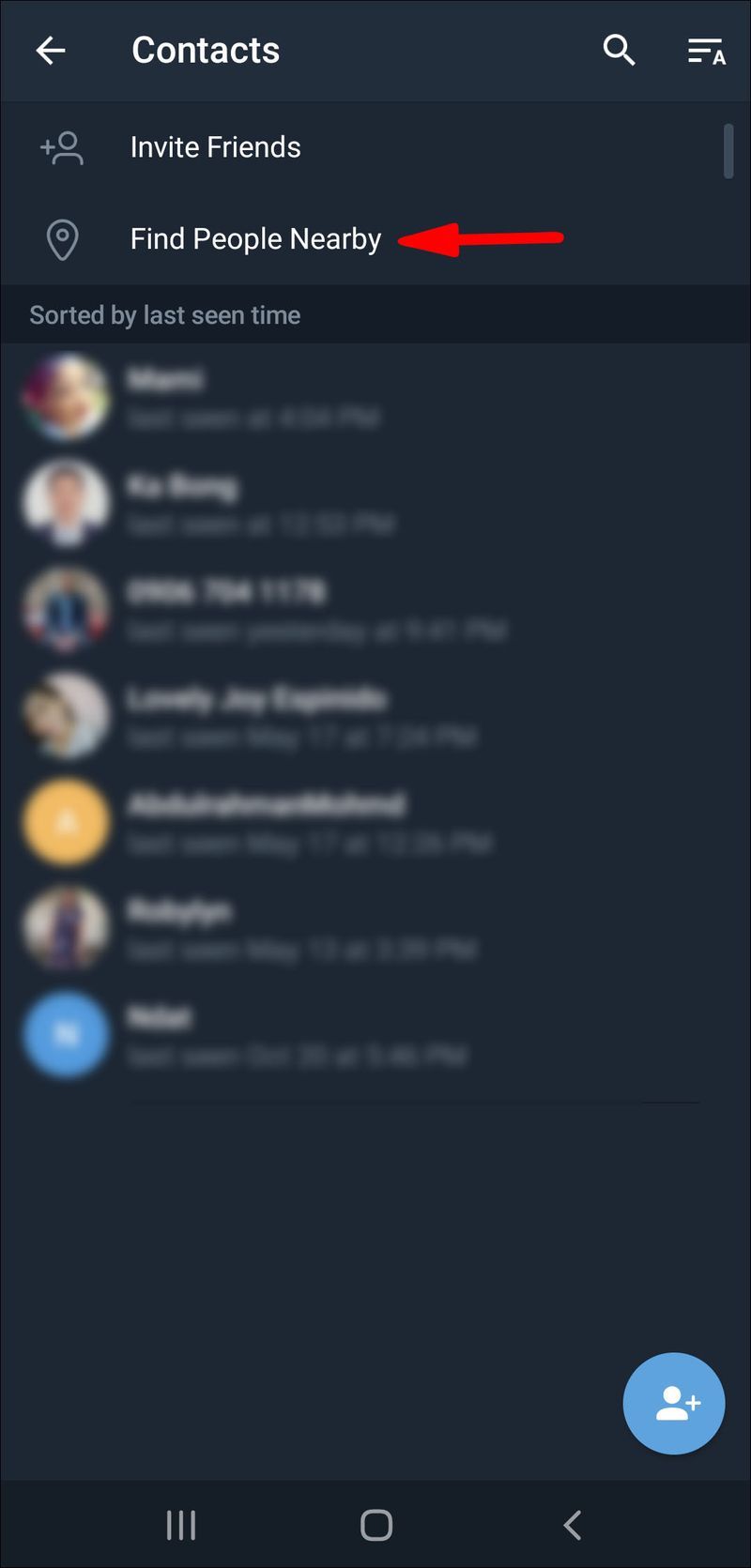
- Troba el grup al qual vols unir-te.
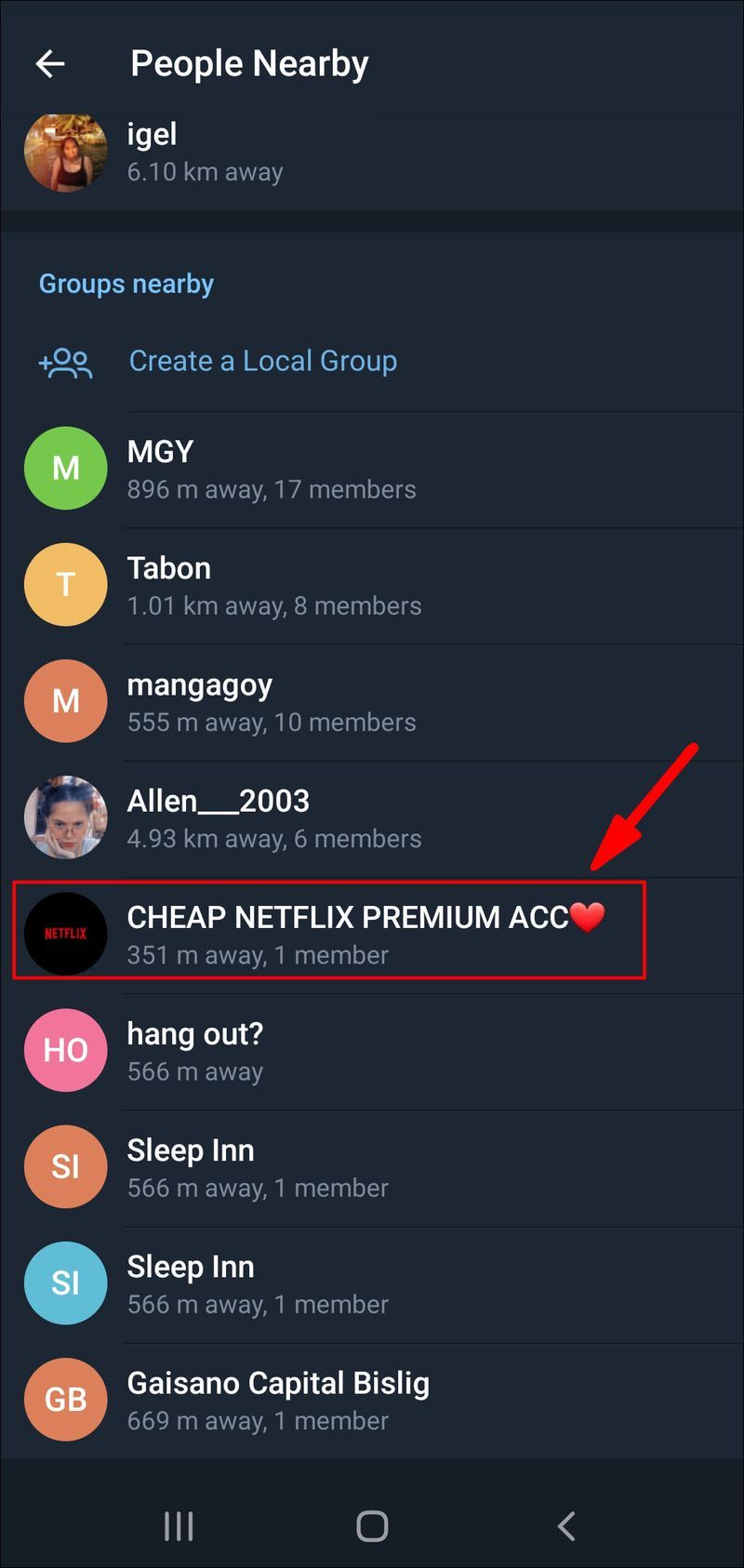
- Toqueu Uniu-vos al grup.
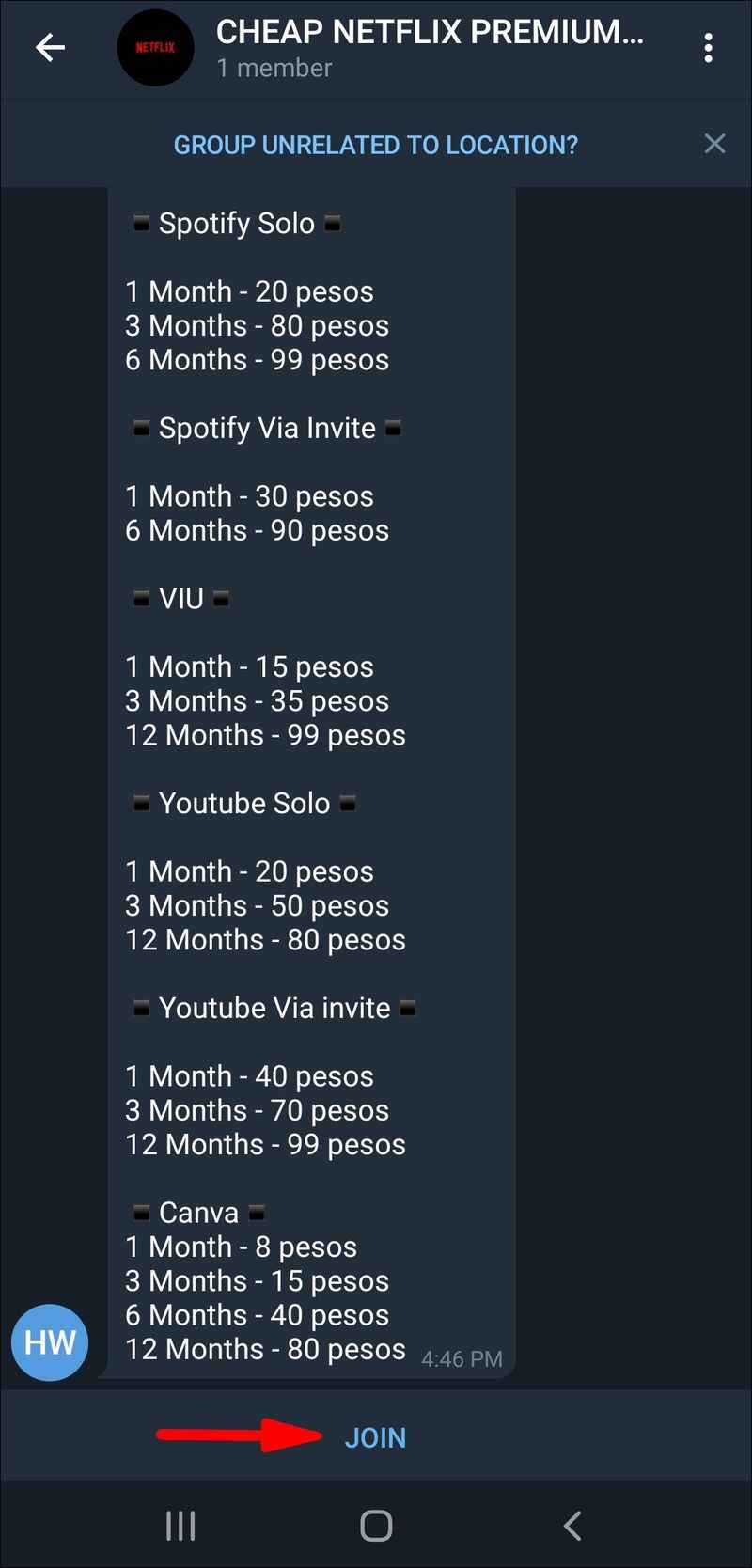
Si el grup en qüestió és privat, un altre membre del grup haurà d'aprovar la vostra sol·licitud d'afiliació abans de poder unir-vos-hi.
Si voleu afegir contactes als grups de Telegram, feu el següent:
com esborrar les còpies de seguretat de la màquina del temps
- Obriu Telegram al vostre dispositiu.

- Obriu el grup on voleu afegir un contacte.
- Toqueu la foto de perfil del grup a l'extrem superior dret de la pantalla.
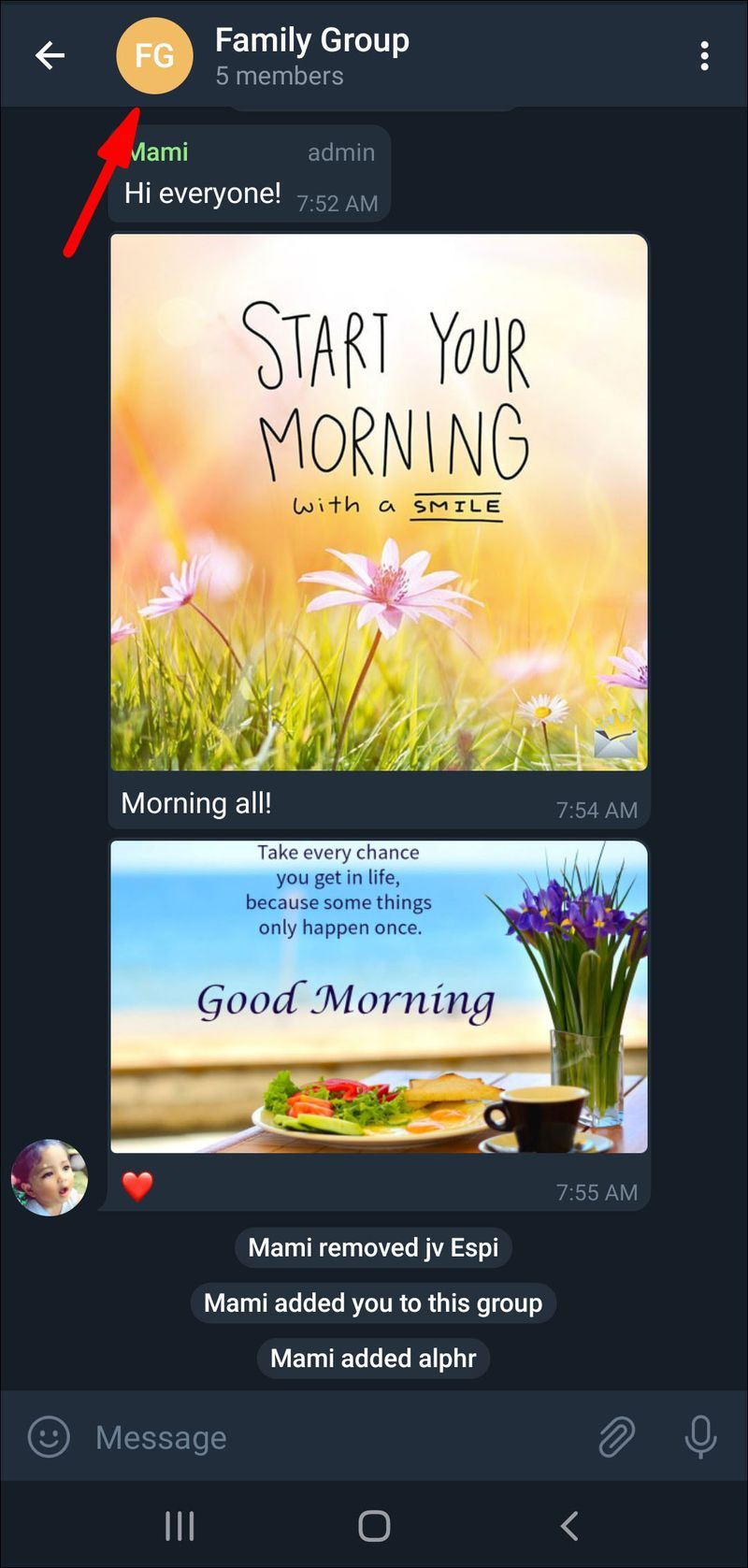
- Seleccioneu Afegeix membres.
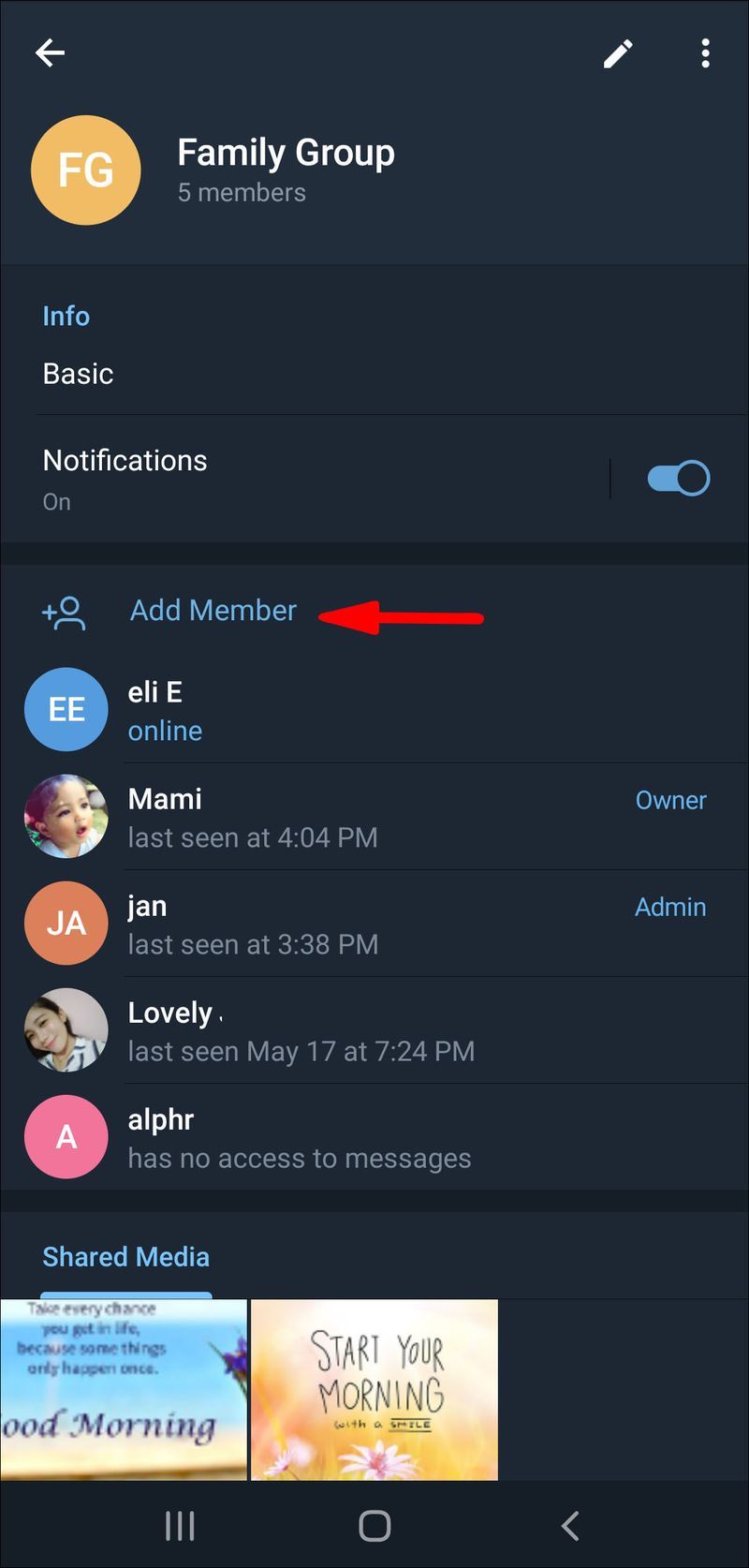
- Trieu la persona que voleu afegir al grup de Telegram i aneu a Afegeix.
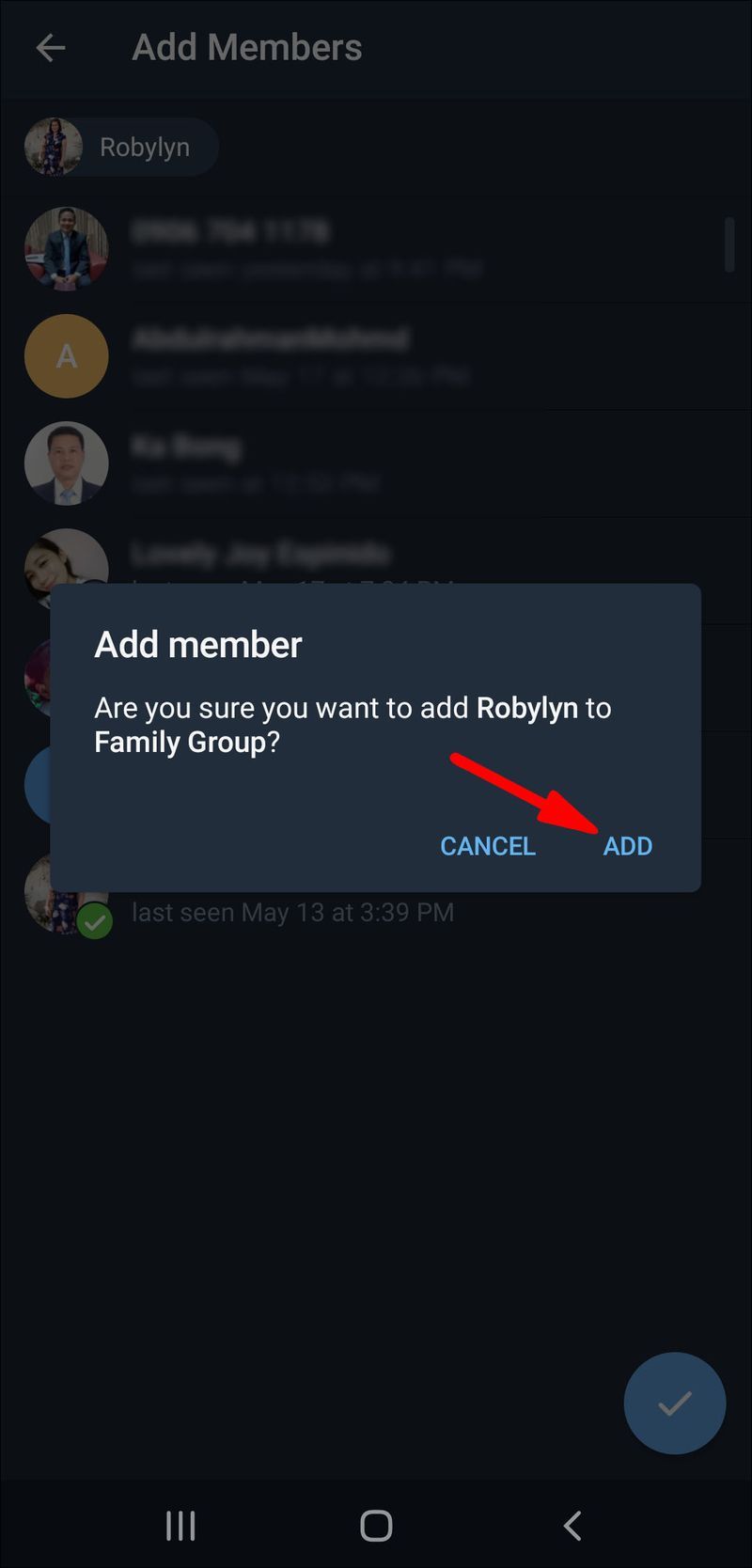
Podeu afegir membres que ja tinguin comptes de Telegram o podeu enviar un enllaç d'invitació als contactes per unir-vos a Telegram. Podeu fer-ho escollint l'opció Convida al grup mitjançant l'enllaç.
Els grups de Telegram poden contenir fins a 200.000 membres.
Preguntes freqüents addicionals
Com desactivar els serveis d'ubicació de Telegram?
Desactivar els serveis d'ubicació a Telegram vol dir que voleu desactivar la funció Gent a prop. Aquesta acció només requereix un parell de passos i es completa fora de l'aplicació. Així és com es fa en un dispositiu iPhone:
1. Aneu a Configuració al vostre telèfon.

2. Cerqueu Privadesa a la llista d'opcions i toqueu-hi.

3. Toqueu Serveis d'ubicació.

4. Cerqueu Telegram a la llista d'aplicacions i toqueu-hi.
5. A la secció Permetre l'accés a la ubicació, toqueu Mai.
Això desactivarà l'opció Persones properes a Telegram, de manera que els usuaris de Telegram propers no podran localitzar el vostre compte. Els membres de Telegram prefereixen aquesta opció per motius de seguretat. Per desactivar els serveis d'ubicació en un Android, seguiu els passos següents:
1. Aneu a Configuració.

2. Cerqueu Aplicacions al menú.

3. Aneu a Permisos i després a Ubicació.

4. Cerqueu Telegram a la llista d'aplicacions i activeu l'interruptor per desactivar-lo.

Heu desactivat correctament els serveis d'ubicació del vostre telèfon. Si canvieu d'opinió, només cal que torneu a la configuració i activeu la ubicació de Telegram.
Xateja amb tots els teus amics a Telegram
Ara ja saps com afegir contactes a Telegram mitjançant diferents mètodes en diversos dispositius. També saps com unir-te a grups, afegir contactes als teus grups i desactivar els serveis d'ubicació a Telegram en diferents dispositius. Ara que has afegit tots els teus amics a la teva llista de contactes a Telegram, pots començar a xatejar.
Alguna vegada has afegit un contacte a Telegram? Heu utilitzat algun dels mètodes descrits en aquest article? Feu-nos-ho saber a la secció de comentaris a continuació.