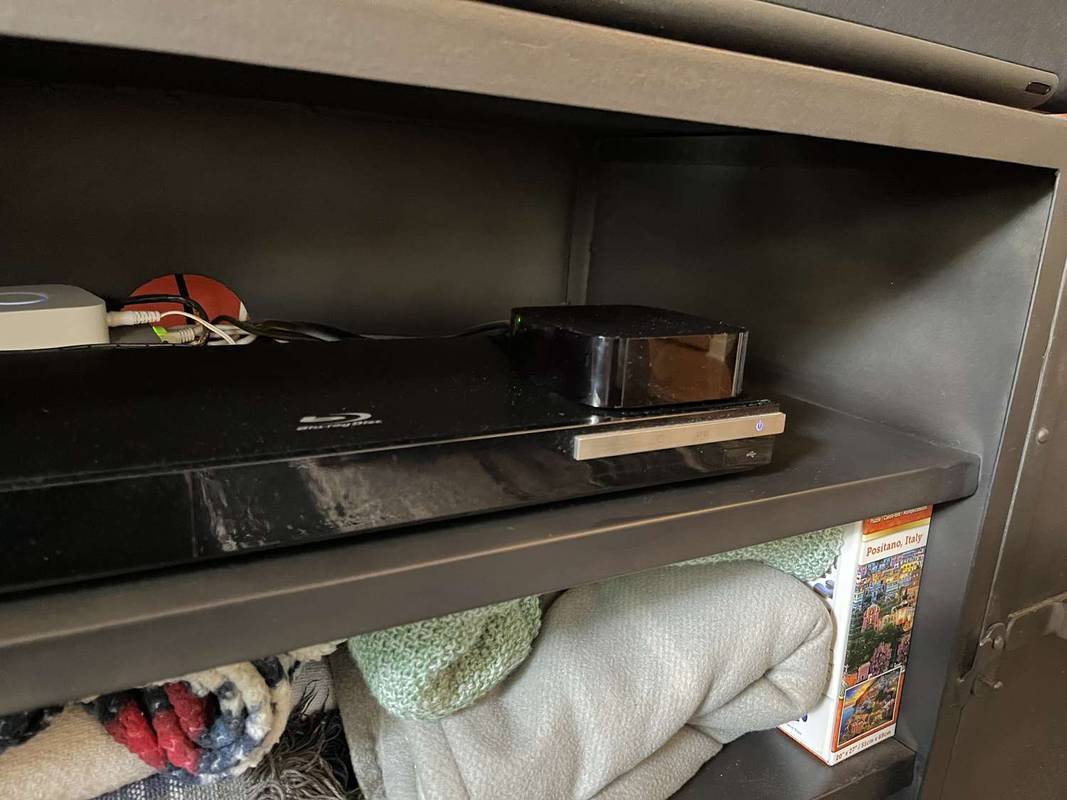Afegir aplicacions a la pantalla d'inici del televisor pot millorar la vostra experiència d'usuari i permetre una navegació més fàcil.

Amb els televisors Samsung, la gestió d'aplicacions és senzilla, de manera que no hauríeu de tenir cap problema encara que no ho hàgiu fet mai abans.
Tingueu en compte que la pantalla d'inici és com un tauler central per a les vostres aplicacions. Per accedir-hi, aneu a la icona del televisor al menú emergent quan engegueu el televisor. Moure's a l'esquerra i a la dreta al menú de la cinta de la pantalla d'inici us porta a través de les aplicacions.
Aquest article us explicarà com afegir les aplicacions a la pantalla d'inici i inclourà consells útils sobre la instal·lació i la gestió d'aplicacions.
Com afegir aplicacions a la pantalla d'inici d'un televisor intel·ligent Samsung
Afegir aplicacions a la pantalla d'inici només requereix uns quants passos. El tutorial següent suposa que ja heu instal·lat les aplicacions i s'aplica a tots els televisors intel·ligents de Samsung.
- Premeu el botó d'inici del comandament per accedir al concentrador intel·ligent.

- Navegueu cap a l'esquerra amb les fletxes petites i ressalteu el menú Aplicacions.

- Aneu a la part superior de la pantalla i seleccioneu Configuració (la icona d'engranatge petit).

- Desplaceu-vos pel menú de la cinta i ressalteu una aplicació que vulgueu afegir.

- Seleccioneu Afegeix a la pàgina d'inici al menú desplegable.

- L'aplicació s'afegeix automàticament al menú de la cinta d'inici. Utilitzeu les fletxes de navegació per moure'l cap al davant o cap enrere.
Nota: Si ja hi ha una aplicació a la pantalla d'inici, no veureu Afegeix a la pàgina d'inici. Però encara podeu moure l'aplicació.
com eliminar els anuncis de Kindle Fire
Com moure les aplicacions a la pantalla d'inici?
Qualsevol aplicació de la pantalla d'inici es pot moure en només tres passos.
- Accediu al menú de la cinta de la pantalla d'inici i ressalteu l'aplicació.
- Premeu la fletxa avall del comandament a distància i trieu Mou al menú desplegable.
- Utilitzeu les fletxes de navegació per posicionar l'aplicació.
Instal·lació d'aplicacions en un televisor intel·ligent Samsung
A continuació s'explica com instal·lar aplicacions des de la botiga d'aplicacions de Samsung.
- Accediu a la pantalla d'inici i navegueu cap a l'esquerra per seleccionar el menú Aplicacions.

- Aneu a la part superior dreta de la pantalla i trieu Cerca (icona de lent d'augment petita).

- A la barra de cerca, escriviu el nom de l'aplicació i seleccioneu-la.
- Trieu baixada al menú de l'aplicació i, a continuació, seleccioneu Instal·la.

Tingueu en compte que algunes aplicacions poden requerir que inicieu sessió o us registreu.
Nota: Si l'aplicació no està disponible a la botiga d'aplicacions de Samsung, no la podreu instal·lar.
Tipus de bonificació: L'ús del comandament a distància pot ser complicat. Per facilitar-vos les coses, tingueu en compte un teclat i un panell tàctil de Smart TV de tercers que siguin compatibles amb Samsung. Alguns tenen la mateixa mida i disseny que el vostre comandament a distància, però amb un teclat QWERTY complet.
Bloqueig de les aplicacions
Algunes aplicacions poden requerir una capa addicional de protecció, de manera que Samsung ha facilitat el seu bloqueig.
- Navegueu cap a l'esquerra des de la pantalla d'inici i seleccioneu Aplicacions.

- Aneu a la part superior de la pantalla, seleccioneu Configuració i ressalteu l'aplicació que voleu bloquejar.

- Trieu Bloquejar/Desbloquejar al menú desplegable.

Tutorial ràpid
0000 és el PIN predeterminat per als televisors Samsung que podeu utilitzar per bloquejar o desbloquejar aplicacions. Però si el voleu canviar, aquí teniu el que heu de fer.
- Aneu a Configuració, seleccioneu General i accediu al Gestor del sistema.
- Trieu Canvia el PIN i introduïu el PIN antic per instigar el canvi.
- Escriviu un PIN nou, confirmeu-lo i ja heu acabat.
El PIN nou s'aplicarà a totes les aplicacions bloquejades al televisor.
Com eliminar aplicacions?
Podeu eliminar aplicacions de la pantalla d'inici o suprimir-les del tot.
Pantalla inicial
- Al menú de la cinta de la pantalla d'inici, ressalteu l'aplicació.

- Premeu la fletxa cap avall per accedir a més opcions i trieu Elimina.

- Torneu a seleccionar elimina per confirmar i ja està.

Això només elimina l'aplicació de la pantalla d'inici, de manera que encara hi podeu accedir al menú Aplicacions.
S'està suprimint
- Premeu el botó Inici del comandament i navegueu cap a l'esquerra per accedir a les aplicacions.

- Trieu Configuració a la part superior dreta de la pantalla i ressalteu l'aplicació que voleu suprimir.

- Seleccioneu Suprimeix al menú desplegable i confirmeu la vostra selecció.

Nota: Hi ha certes aplicacions que no podeu suprimir del menú d'aplicacions. Tanmateix, podeu mantenir aquestes aplicacions lluny de la pantalla d'inici.
Com tornar a instal·lar una aplicació?
Això es fa mitjançant el menú de l'aplicació: consulteu els passos necessaris a continuació.
- Accediu al menú de l'aplicació navegant a l'esquerra des de la pantalla d'inici.
- Trieu Configuració a la part superior dreta de la pantalla i seleccioneu una aplicació per tornar a instal·lar.
- Feu clic a l'opció Reinstal·la del menú desplegable i espereu fins que s'acabi.
Què fer si una aplicació no funciona?
Hi ha quatre opcions per tornar a funcionar una aplicació.
com reproduir àudio a través de la discòrdia
Opció 1: arrencada en fred
- Manteniu premut el botó d'engegada del comandament fins que el vostre Smart TV s'apagui i torni a arrencar.
- Alternativa: desconnecteu el televisor de la paret, espereu 30 segons i torneu-lo a connectar.
Opció 2: Actualització de programari
- Seleccioneu Configuració al menú principal del televisor i, a continuació, trieu Suport.
- Navegueu a Actualització de programari i seleccioneu Actualitza ara.
Consell: Quan se us demani que instal·leu una versió nova, el millor és fer-ho immediatament. L'ajornament de les actualitzacions de programari pot provocar un retard i un error en les aplicacions.
Opció 3: suprimir i tornar a instal·lar
Suprimir i tornar a instal·lar una aplicació ajuda a eliminar alguns dels errors. Això s'ha descrit anteriorment.
Opció 4: restabliment del concentrador intel·ligent
- Aneu a Configuració des del menú principal del televisor i seleccioneu Suport.

- Al menú Suport, seleccioneu Autodiagnòstic o Cura del dispositiu.

- Trieu Restableix Smart Hub i introduïu el vostre PIN per iniciar el procés.

Notes importants: Després del restabliment, és possible que hàgiu de tornar a instal·lar l'aplicació canalla. Si encara hi ha problemes, potser haureu de contactar amb el desenvolupador.
La vostra pantalla d'inici neta
Gestionar aplicacions dins del menú de Samsung Smart TV és molt fàcil. Tota la navegació es fa mitjançant el comandament a distància, de manera que no és com si hagueu de fer massa passos.
Aquest article us ha proporcionat moltes opcions per racionalitzar la selecció d'aplicacions del televisor.
Però has tingut problemes amb les aplicacions? Hi ha alguna cosa que t'agradaria tenir al menú del televisor?
Comparteix els teus pensaments amb la resta de la comunitat Alphr als comentaris a continuació.