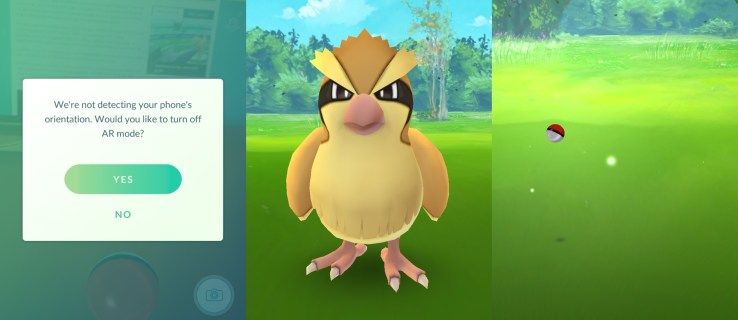Google és simplement el millor motor de cerca, tot i que n’hi ha molts altres, com Bing. Google és tan fàcil d’utilitzar i això té a veure amb la seva funció d’autocompletar. Sense autocompletar, el motor de cerca de Google no seria tan increïble.

De vegades, l’autocompletament de la cerca de Google pot no aparèixer i estem aquí per parlar-ne. Si això us ha passat alguna vegada, proveu aquestes possibles solucions. La majoria són força senzills, però potser no us han passat pel cap.
Les solucions òbvies
De vegades, la resposta més bàsica és la millor. Un, el completament automàtic requereix una connexió a Internet per funcionar, així que assegureu-vos que Internet funcioni abans que res.
A part d’això, assegureu-vos d’habilitar la funció d’autocompletar. La major part d’aquesta guia serà per a Google Chrome, que és lògicament el millor per utilitzar el motor de cerca de Google. Seguiu els passos següents:
- Llançament Google Chrome (utilitzeu l'enllaç per baixar i instal·lar la versió més recent si encara no ho heu fet, les actualitzacions de programari solen solucionar problemes com aquests).
- Feu clic a la icona Més (tres punts a l'extrem superior dret de la pantalla).
- Trieu Configuració.

- A la part superior de la pantalla, trobareu la pestanya Persones. Feu clic a Sincronització i serveis de Google (a la part superior dreta).
- Desplaceu-vos cap avall i activeu les cerques i els URL de completament automàtic a la pestanya Altres serveis de Google.

Altres solucions òbvies
Activeu l'opció Fes millors cerques i exploració. Això ajudarà a Google a personalitzar la funció d’autocompletar al vostre gust.
Si la funció d’autocompletar està habilitada però encara no funciona, proveu de desactivar la funció de sincronització del compte a la pestanya Persones, tal com s’ha esmentat anteriorment. Feu clic a Desactiva a la dreta del vostre nom i adreça de correu electrònic. A continuació, reinicieu Google Chrome i torneu a activar la sincronització.

Per cert, de vegades un simple reinici del navegador solucionarà el mal funcionament del completament automàtic. Independentment del navegador que utilitzeu, considereu provar-ho abans d’anar a buscar solucions més complexes.
Una altra solució senzilla és esborrar la memòria cau i les cookies. Aquesta correcció funciona en qualsevol navegador:
- Inicieu Google Chrome.
- Feu clic a Més.
- Seleccioneu Historial.
- A continuació, feu clic a Esborra les dades de navegació.
- A la finestra següent, podeu seleccionar l'interval de temps per restablir les dades, així com quins elements esborrar (historial de navegació, galetes, imatges i fitxers emmagatzemats a la memòria cau).
- Després de seleccionar les categories per esborrar, feu clic a Esborra dades. Reinicieu Chrome després.

Depèn de vosaltres decidir què voleu esborrar, però us recomanem que ho esborreu tot per obtenir els millors resultats. En molts casos, això solucionarà tots els contratemps de completament automàtic.
Opcions del motor de cerca de Google
També heu de garantir que Google sigui el vostre motor de cerca predeterminat actual. Això és bastant fàcil. Seguiu aquests passos:
- Inicieu Chrome.
- Feu clic a Més, seguit de Configuració.
- Desplaceu-vos cap avall fins que trobeu la pestanya Motor de cerca. Assegureu-vos que Google estigui seleccionat.
- També podeu comprovar que Google Chrome sigui el vostre navegador predeterminat just a continuació.

També podeu personalitzar el vostre motor de cerca i assegurar-vos que la funció Completar automàticament estigui activada. Seguiu els passos següents:
cerqueu correus electrònics no llegits a Gmail
- Obriu el motor de cerca personalitzada control panell (haureu d'iniciar sessió al vostre compte de Google).
- Feu clic a Edita el motor de cerca i seleccioneu Google. També podeu afegir Google com a motor de cerca nou si encara no ho heu fet, només afegiu la seva adreça al camp Llocs per cercar ( google.com )
- A continuació, seleccioneu les funcions de cerca.
- Feu clic a la pestanya Completar automàticament.
- Assegureu-vos que l'opció Habilita la completació automàtica estigui activada. Aquesta opció pot trigar diverses hores, fins i tot dies a fer-se efectiva, així que tingueu paciència.

Podeu veure que hi ha moltes opcions de personalització a la pestanya Completar automàticament aquí. Podeu interferir amb els patrons inclosos, exclosos i exclosos. Tot el que canvieu aquí afectarà la funció de completament automàtic del vostre motor de cerca. Aquestes addicions manuals tenen un límit de 20.000 termes.
Desactiveu les extensions de Chrome
Si utilitzeu extensions de Chrome, heu de saber que de vegades poden interferir amb la funció de cerca automàtica de Google. Podeu posar a prova aquesta teoria fàcilment. Inicieu una finestra de Chrome en mode d'incògnit (obriu Chrome, feu clic a Més i seleccioneu Finestra d'incògnit nova).
Encara teniu problemes d’autocompletar? Si no, sabeu que el problema es troba en algunes de les extensions (perquè el mode d'incògnit és cru, desactiva totes les extensions). Per desactivar totes les extensions, seguiu els passos següents:
- Inicieu Chrome.
- Escriviu el següent a la barra de cerca: chrome: // extensions / i premeu Retorn.
- Moveu els control lliscants que hi ha al costat de les extensions per desactivar-les. També podeu eliminar les extensions una per una.

Utilitzeu el procés d’eliminació per determinar quina extensió causa els problemes d’autocompletar. Desactiveu o traieu les extensions en qüestió.
Restabliment complet de Chrome
Com a últim recurs, podeu restablir completament el navegador. A continuació s’explica com:
- Obriu Google Chrome.
- Feu clic a Més, seguit de Configuració.
- Desplaceu-vos cap avall fins a Avançat i seleccioneu-lo.
- Desplaceu-vos fins a la part inferior de la pantalla i cerqueu la pestanya Restableix i neteja. Feu clic a Restaurar la configuració als valors predeterminats originals.
- Confirmeu fent clic a Restableix configuració.

Després de reiniciar Chrome, es restablirà tot per defecte. Fer un restabliment complet a Chrome soluciona molts problemes, inclòs el fet que l’autocompletar no funcioni.
Què és la paraula?
Després de fer tots els passos i solucions d’aquest article, l’autocompletament de la cerca de Google hauria de tornar a comportar-se. Ens complau l’autocompletar i els seus molts usos. Estalvia temps preciós, us ajuda a trobar les millors paraules clau i, sovint, escup una cosa que estava a la punta de la llengua.
També sou addicte a completar automàticament? Teniu previst utilitzar els paràmetres personalitzats d’autocompletar descrits anteriorment? Feu-nos-ho saber als comentaris.