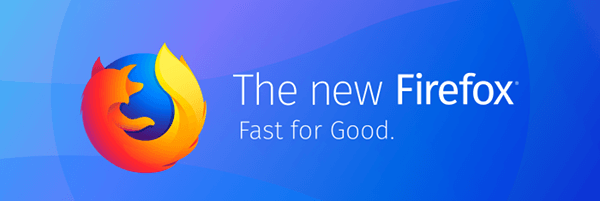Des que Microsoft va redissenyar la barra de tasques de Windows 7 i simplement la va declarar superior, els usuaris de Windows de llarga data es veuen frustrats en no poder utilitzar-la tal com estaven acostumats a les versions clàssiques de Windows. La barra de tasques reinventada no només va canviar el disseny de moltes funcions sense donar cap opció, sinó que també va eliminar algunes de les funcions clàssiques de la barra de tasques. Vegem com podem fer que la nova barra de tasques funcioni exactament com la bona i antiga barra de tasques clàssica. Haureu d’instal·lar un programa gratuït de tercers.
Anunci publicitari
No totes les funcions de la barra de tasques de Windows 10 són incorrectes. Té algunes millores genuïnes, com ara icones més grans, la possibilitat de reordenar les icones de les aplicacions en execució, llistes de salt i una safata del sistema on pot arrossegar i deixar anar icones fàcilment dins i fora de l'àrea de desbordament per a notificacions. També hi ha algunes millores subtils, com la data sempre visible, les barres de progrés als botons de la barra de tasques, insígnies de notificació , superposicions d'icones per indicar l'estat i miniatura pop ups.
El nou concepte de fixació assumeix les responsabilitats del Llançament ràpid barra d'eines però no bastant et permet fixar-ho tot . Definitivament, hi ha algunes millores, però no hi ha cap raó per la qual els usuaris puguin suportar la pèrdua de moltes funcions clàssiques de la barra de tasques, com ara no poder:
com restablir el destí de valor 2
- Separeu les aplicacions en execució de les aplicacions no executades / fixades
- Accediu al clic dret (menú contextual) només amb el ratolí
- Aneu a agrupar diverses finestres de la mateixa aplicació
- Reduïu l’espai addicional entre les icones de la barra de tasques i les icones d’àrea de notificació
- Vegeu detalls addicionals a les descripcions de les aplicacions fixades
- Teniu diverses columnes d'icones per executar aplicacions quan la barra de tasques és vertical
- Seleccioneu els botons de la barra de tasques i realitzeu-hi accions de grup, com ara minimitzar, ajustar, tancar o en cascada
- Desactiveu el comportament Sempre a la part superior
..... i diverses altres limitacions
La bona notícia és que, tot i que Microsoft no considera donar flexibilitat als usuaris a l’hora de personalitzar la barra de tasques, un desenvolupador de tercers, RaMMicHaeL s’ha encarregat de solucionar tots aquests problemes i permetre’ns ajustar la barra de tasques al nostre gust. La seva aplicació gratuïta, '7+ Taskbar Tweaker', us permet configurar la barra de tasques exactament de la manera que vulgueu i ho fa mitjançant el seu propi codi, no ajustant els valors del registre. Vegem algunes de les funcions i opcions que ofereix per fer que la nova barra de tasques es comporti com la clàssica.
Per obtenir la barra de tasques clàssica de Windows XP a Windows 10 , feu el següent.
- Descarregueu 7+ Barra de tasques Tweaker . És d’ús gratuït. L'instal·lador inclou una opció estàndard i una opció portàtil. Si trieu Estàndard, la configuració s’emmagatzema al registre. La versió portàtil emmagatzemarà la configuració als fitxers INI. Us recomano que feu una instal·lació estàndard perquè pugueu suprimir fàcilment els valors del registre en qualsevol moment per recuperar la configuració predeterminada.

- Un cop l'obriu, mostra la icona de la safata (àrea de notificació).
 Feu clic a la icona per accedir a les opcions habituals i feu clic amb el botó dret per accedir a més opcions avançades. Explorem algunes de les opcions bàsiques una per una.
Feu clic a la icona per accedir a les opcions habituals i feu clic amb el botó dret per accedir a més opcions avançades. Explorem algunes de les opcions bàsiques una per una. - L'opció 'fer clic amb el botó dret' us permet canviar el que fa el botó dret sobre els botons de la barra de tasques. Us recomano que ho configureu aMenú estàndard de la finestraen lloc de la llista de salts predeterminada. Podeu accedir a les llistes de jumpling de 3 maneres diferents, fins i tot si feu clic amb el botó dret del ratolí per mostrar el menú contextual. Podeu fer majúscules + fer clic amb el botó dret del ratolí per mostrar la llista completa. Podeu arrossegar qualsevol botó de la barra de tasques cap al centre de la pantalla per mostrar la llista completa. Finalment, podeu utilitzar les tecles d'accés directe de combinació de teclat, Win + Alt + 1..9 per accedir a la llista completa d'una aplicació.

Després:
- La següent opció us permet configurar el que fa el clic central. La barra de tasques clàssica no feia servir el clic central, de manera que podeu configurar-la en qualsevol cosa que vulgueu. Ho vaig configurarTanca.

- La següent opció tracta del que fa deixar anar alguna cosa al botó de la barra de tasques. De manera predeterminada, quan arrossegueu un fitxer des de l'Explorer o l'escriptori a una icona de la barra de tasques, es fixa a la llista completa de la icona. Podeu canviar-ho de manera que arrossegant un fitxer s'obri amb el programa al qual l'heu arrossegat. A la barra de tasques clàssica, podeu arrossegar un fitxer a una icona dins del Llançament ràpid per obrir-lo. També podeu arrossegar un fitxer cap a la icona d’una aplicació en execució, esperar que la finestra es concentri o bé Alt-Tab fins a deixar-lo caure dins de la finestra. Personalment, deixo l'opció predeterminada a 'Fixa a'perquè puc mantenir premuda la tecla Maj mentre arrossego per fer un Open With.
- La següent opció us permet desactivar les visualitzacions prèvies de les miniatures, de manera que només es mostri una descripció emergent, tal com es feia a la barra de tasques clàssica, o convertir les vistes prèvies de les miniatures en una llista. Les previsualitzacions de miniatures són inútils i molestes per a mi perquè apareixen en els moments més inoportuns i no mostren res útil perquè són molt petites. A més, si hi ha més d'una finestra d'una aplicació oberta, les miniatures tenen un aspecte molt similar i és difícil distingir-les sense passar el cursor per sobre de les miniatures per previsualitzar la finestra real. Per tant, us recomano que canvieu aquesta opció per Llista .
Miniatures:

Llista:
Consell extra: Windows inclou un valor de registre secret amagat per personalitzar aquest comportament en particular. Podeu establir el valor del registre següent de manera que per a una sola aplicació es mostri una miniatura, però si hi ha més de 1 finestres obertes, es mostrarà automàticament una llista. En realitat, és millor que l'opció 7+ Taskbar Tweaker, per tant, si definiu el valor del registre, configureu l'opció 7 + TT a 'Mostra la previsualització de miniatures (per defecte)'. Vegeu l'article Com es desactiven les miniatures de previsualització de la barra de tasques a Windows 10 . - La següent opció controla el comportament de les miniatures. Comprovant 'Arrossega per tornar a ordenar'permet reorganitzar les miniatures igual que els botons de la barra de tasques. Si heu canviat les miniatures a una llista, també podeu arrossegar els elements de la llista cap amunt i cap avall. També recomano comprovar 'Feu clic amb el botó esquerre a la miniatura activa per minimitzar la finestra'ja que aquest era el comportament clàssic de la barra de tasques. Això és útil si es combinen els botons de la barra de tasques.
- ComprovarElimineu el buit addicional entre els elements'de manera que les icones es col·loquen a menys distància. Nosaltres ha cobert aquesta opció en detall .
- La secció Agrupació i combinació és la més important. La barra de tasques clàssica us permetia desactivar l'agrupació, mentre que la nova no us permet canviar-la tret que feu servir 7 + TT. Estableix-ho a 'No agrupeu'. Comproveu també 'No agrupeu els elements fixats', de manera que podeu separar netament les aplicacions en execució de les que no s'executen. Aquesta opció és important per reduir la distància que ha de recórrer el ratolí per canviar entre les aplicacions en execució.
- La següent opció us permet combinar sempre botons agrupats o no combinar-los mai. Personalment, sentir que qualsevol forma de combinar no és intuïtiu perquè requereix més clics per canviar entre aplicacions. A més, l'agrupació elimina la possibilitat d'arrossegar lliurement els botons de la finestra de l'aplicació individual. Estableix-ho a 'No combineu els botons agrupats'. També hi ha opcions per combinar elements, però descombinar-los quan el ratolí els passa per sobre. Aquest nivell de personalització és excel·lent. Felicitacions a RaMMicHaeL per donar el que Microsoft no va fer.

- La secció 'Feu clic esquerre sobre l'element combinat' serà d'interès per a aquells que prefereixen els botons combinats però que tinguin Windowsobriu la darrera finestra si està inactiva; en cas contrari, obriu la previsualització de miniatures.
El següent parell d'opcions de l'última columna us permet personalitzar el comportament de la barra de tasques amb la roda del ratolí. Si utilitzeu un dispositiu mòbil, com ara un ordinador portàtil que tingui un touchpad o una tauleta amb pantalla tàctil, aquestes opcions no són importants. - El 'Feu doble clic a l'espai buit'opció és una altra opció útil. Pot fer diverses funcions: mostrar escriptori, mostrar una tecla Alt adhesiva (igual que Ctrl + Alt + pestanya), obrir el gestor de tasques, mostrar un inspector de la barra de tasques, activar o silenciar el volum del sistema, alternar el comportament d’amagatall automàtic de la barra de tasques. Una vegada més, l'abundant nivell de personalització és simplement excel·lent. Ho vaig configurarInspector de la barra de tasquesja que la resta de funcions tenen tecles de drecera directes de teclat al Windows. L'Inspector de la barra de tasques és una característica bastant sorprenent de 7+ Taskbar Tweaker.
Què és l'Inspector de la barra de tasques:

Inspector de la barra de tasques
L'Inspector de la barra de tasques us permet veure els AppID de les aplicacions d'escriptori. Els AppID s’emmagatzemen al registre (per a les aplicacions UWP) i també es poden emmagatzemar dins de dreceres. Alguns programes d'escriptori i totes les aplicacions UWP utilitzen les dreceres amb la propietat AppUserModelID per al llançament.
L'Inspector de la barra de tasques utilitza AppID per controlar encara més l'agrupació de les icones de la barra de tasques per aplicació. Podeu fer clic amb el botó dret a un AppID per controlar si aquesta aplicació sempre mostra etiquetes, o sempre o mai no es combina / agrupa. També podeu seleccionar diverses aplicacions / tasques en execució a l’Inspector de la barra de tasques i fer-hi clic amb el botó dret per agrupar-les, tancar-les al mínim o ajustar-les (mosaic horitzontal i vertical). Un cop obert l’Inspector de la barra de tasques, també el podeu utilitzar amb el teclat. Ctrl + A selecciona tots els elements i les tecles Ctrl / Shift us permeten seleccionar tasques, tal com seleccioneu els fitxers a l'Explorador.
com es canvia la configuració de la presentació de diapositives Windows 10
Bé, per ara. Podeu veure que 7+ Taskbar Tweaker és una aplicació extraordinària. Opcions avançades de 7+ Barra de tasques Tweaker es tracten en un altre article .


 Feu clic a la icona per accedir a les opcions habituals i feu clic amb el botó dret per accedir a més opcions avançades. Explorem algunes de les opcions bàsiques una per una.
Feu clic a la icona per accedir a les opcions habituals i feu clic amb el botó dret per accedir a més opcions avançades. Explorem algunes de les opcions bàsiques una per una.