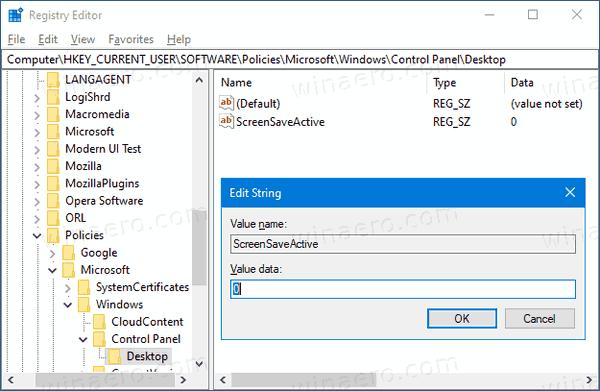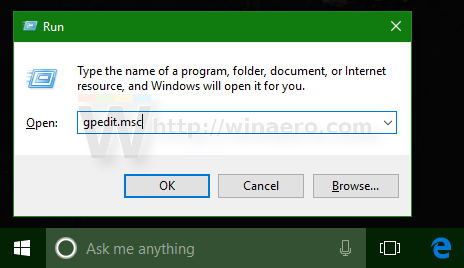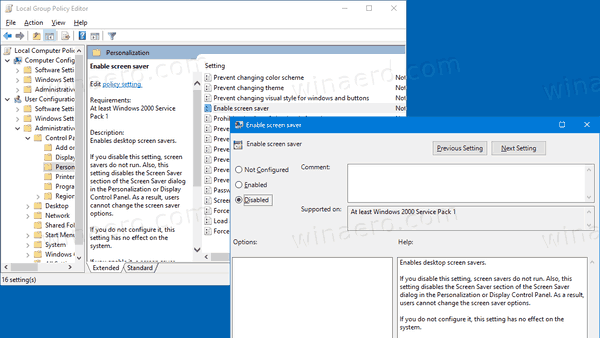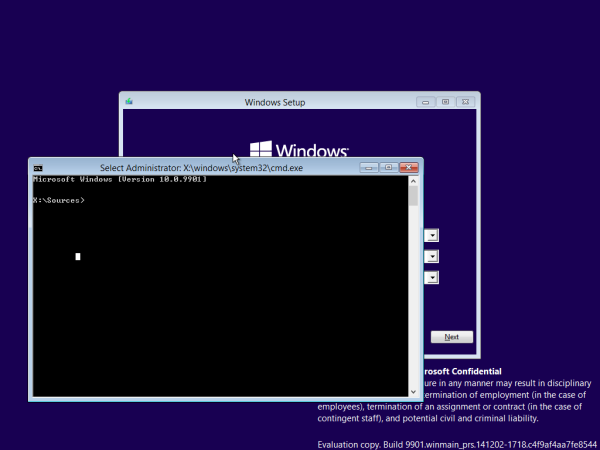Com forçar la desactivació del protector de pantalla a Windows 10
Els estalvis de pantalla es van crear per evitar que les pantalles CRT molt antigues no es malmetessin per problemes com la gravació de pantalla. Actualment s’utilitzen principalment per personalitzar l’ordinador o millorar la seva seguretat amb una protecció addicional amb contrasenya. Quan calgui, podeu evitar que els usuaris del vostre dispositiu facin servir estalvis de pantalla desactivant aquesta funció al Windows 10.
Anunci publicitari
 A Windows 10, moltes coses familiars tornen a canviar. El clàssic Tauler de control es substituirà per l'aplicació Configuració i es reduiran i s'eliminaran molts paràmetres. Molts usuaris que van instal·lar Windows 10 per primera vegada es confonen amb la nova ubicació d'alguns paràmetres a Windows 10. Els usuaris de Windows 10 solen demanar-me com accedir a les opcions de l'estalvi de pantalla de Windows 10. Per a referència, consulteu l'article següent:
A Windows 10, moltes coses familiars tornen a canviar. El clàssic Tauler de control es substituirà per l'aplicació Configuració i es reduiran i s'eliminaran molts paràmetres. Molts usuaris que van instal·lar Windows 10 per primera vegada es confonen amb la nova ubicació d'alguns paràmetres a Windows 10. Els usuaris de Windows 10 solen demanar-me com accedir a les opcions de l'estalvi de pantalla de Windows 10. Per a referència, consulteu l'article següent:Com accedir a les opcions del protector de pantalla al Windows 10
Per evitar que els usuaris accedeixin a les opcions del protector de pantalla, podeu aplicar una modificació del registre o utilitzar la política de grup. Revisem aquests mètodes.
es pot buscar gent a Facebook sense compte
Per forçar la desactivació del protector de pantalla a Windows 10,
- Obert Editor del registre .
- Aneu a la següent clau de registre:
HKEY_CURRENT_USER SOFTWARE Policies Microsoft Windows Tauler de control Escriptori.
Consell: vegeu com saltar a la clau de registre desitjada amb un clic . Si no teniu aquesta clau, només cal que la creeu. - Aquí, creeu un valor de cadena (REG_SZ) nou ScreenSaveActive .
- Establiu les dades de valor a 0 per desactivar el protector de pantalla.
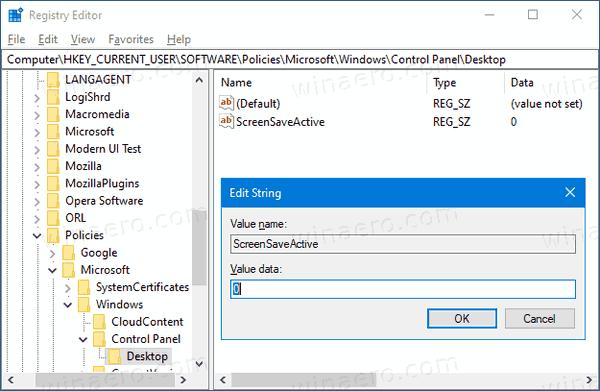
- Per fer efectius els canvis realitzats mitjançant la modificació del registre, cal que ho feu tanca sessió torneu a iniciar la sessió al vostre compte d'usuari.
Estàs acabat!
Nota: per desfer el canvi, traieu el fitxerScreenSaveActivevalor i, a continuació, tanqueu la sessió i torneu a iniciar la sessió al vostre compte d'usuari a Windows 10. A més, les dades de valor d'1 obligaran a activar el protector de pantalla per a tots els usuaris.
Per estalviar temps, podeu
Descarregueu aquí fitxers de registre a punt per utilitzar
Si utilitzeu Windows 10 Pro, Enterprise o Education edició , podeu utilitzar l'aplicació Local Group Policy Policy Editor per configurar les opcions esmentades anteriorment amb una GUI.
Desactiveu el protector de pantalla mitjançant la política de grup
- Premeu les tecles Win + R al teclat i escriviu:
gpedit.msc
Premeu Retorn.
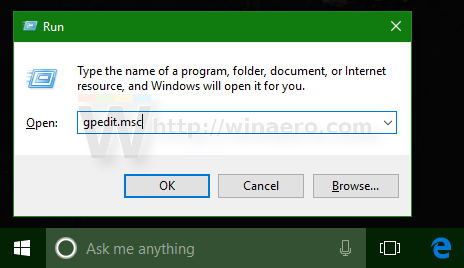
- A l’Editor de polítiques de grup, aneu aConfiguració d'usuari> Plantilles administratives> Tauler de control> Personalització.
- Feu doble clic a l'opció de políticaActiva el protector de pantalla.
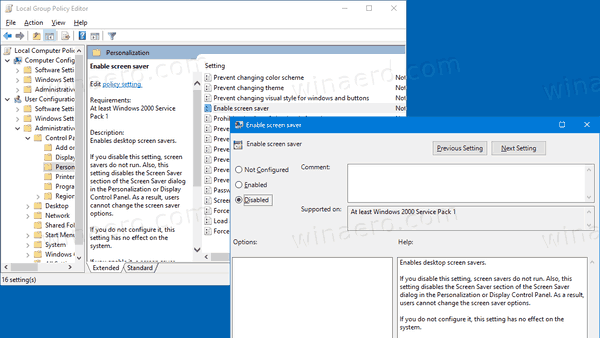
- Al quadre de diàleg següent, seleccioneuDesactivat.
- Feu clic aAplicariD'acord.
Estàs acabat!
Per desfer els canvis que heu fet, només cal que configureu la política esmentada aNo configurat.
com desenllaçar Instagram de Facebook
Això és!
Articles relacionats:
- Estableix les fotos com a protector de pantalla al Windows 10
- Crea una drecera d'opcions de protector de pantalla a Windows 10
- Canvia el període de gràcia de la contrasenya del protector de pantalla a Windows 10
- Personalitzeu els protectors de pantalla de Windows 10 mitjançant opcions ocultes secretes