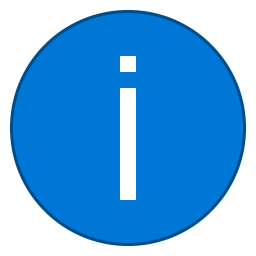Com s'activa o es desactiva un dispositiu de sortida de so a Windows 10
A Windows 10, l'usuari pot especificar el dispositiu de sortida de so per defecte. Pot ser altaveus, un dispositiu Bluetooth, auriculars o un altre dispositiu d'àudio connectat al vostre PC o integrat al dispositiu. Avui veurem com desactivar o habilitar un dispositiu de so a Windows 10.
Anunci publicitari
Windows 10 va introduir un nou estil d’elements i els seus panells / desplegables que s’obren des de l’àrea de notificació. Ara tots els applets que s’obren des de la safata del sistema són diferents. Això inclou el panell Data / Hora, el Centre d'Accions, el panell Xarxa i fins i tot el control de volum. Un cop feu clic a la icona de so de la safata del sistema, apareixerà el nou indicador de volum a la pantalla.
Nota: en diverses situacions, la icona de volum es pot amagar a la barra de tasques. Fins i tot quan teniu tots els controladors instal·lats, la icona pot romandre inaccessible. Si aquest problema us afecta, consulteu la publicació següent:
són els meus conductors actualitzats
Solució: falta la icona de volum a la barra de tasques de Windows 10
Consell: encara és possible restaurar el bon control de volum de so 'clàssic'.

Consulteu l'article següent:
Com s’activa l’antic control de volum a Windows 10
El dispositiu d'entrada de so per defecte és el dispositiu que el sistema operatiu utilitza per gravar o escoltar sons. Si heu connectat diversos dispositius d'àudio al vostre ordinador o portàtil, com ara micròfons, una càmera web amb un micròfon incorporat, uns auriculars Bluetooth, és possible que vulgueu desactivar-ne un o alguns. Això es pot fer amb Configuració, Gestor de dispositius, mitjançant el tauler de control clàssic o amb un ajust del registre. Revisem aquests mètodes.
Per desactivar un dispositiu de sortida de so a Windows 10,
- Obriu el fitxer Aplicació Configuració .
- Anar aSistema> So.
- A la dreta, seleccioneu el dispositiu de sortida de so a sotaSortida.

- Feu clic al botóPropietats del dispositiuenllaç.

- A la pàgina següent, comproveu el fitxerDesactivarper desactivar el dispositiu. Per defecte, està desmarcat.

- DesmarqueuDesactivarper tornar a activar el dispositiu.
Estàs acabat.
A més, hi ha una pàgina addicional a Configuració que podeu utilitzar per desactivar els dispositius de so. Es diuGestioneu els dispositius de so.
Desactiveu un dispositiu de sortida de so amb Gestiona els dispositius de so Pàgina
- Obriu el fitxer Aplicació Configuració .
- Anar aSistema> So.
- A la dreta, feu clic a l'enllaçGestioneu els dispositius de sosotaSortida.

- A la pàgina següent, seleccioneu el dispositiu de sortida de so a la llista deDispositius de sortida.

- Feu clic al botóDesactivarper desactivar el dispositiu seleccionat.
- Feu clic al botóActivaper habilitar el dispositiu desactivat.
Estàs acabat.
A més de l’aplicació Configuració, podeu utilitzar l’antiga aplicació Gestor de dispositius antiga per habilitar o desactivar dispositius, inclosos els dispositius de so instal·lats a l’ordinador.
com fer un clip en contracció
Desactiveu el dispositiu de sortida de so al gestor de dispositius
- Premeu les tecles Win + X al teclat i feu clicGestor de dispositius.

Consell: podeu personalitzeu el menú Win + X de Windows 10 .
- A l'arbre del dispositiu, cerqueu el dispositiu a sotaEntrades i sortides d’àudio.
- Feu clic amb el botó dret al dispositiu i seleccioneuDesactivardes del menú contextual per desactivar-lo.

- Per habilitar el dispositiu desactivat, feu-hi clic amb el botó dret i seleccioneuActivades del menú contextual.
- Confirmeu l’operació si se us demana.
Estàs acabat.
A més, la clàssica miniaplicació del tauler de control 'So' es pot utilitzar per desactivar o habilitar un dispositiu de sortida de so.
Desactiveu un dispositiu de sortida de so mitjançant el tauler de control
- Obriu el clàssic control Panel aplicació
- Aneu aTauler de control Maquinari i so so.

- A la pestanya de reproducció, seleccioneu el dispositiu que vulgueu desactivar.
- Feu-hi clic amb el botó dret i seleccioneuDesactivardes del menú contextual. Això desactivarà el dispositiu de sortida de so.

Estàs acabat.
com captura de pantalla a Snapchat sense
Per habilitar un dispositiu de sortida de so desactivat , feu el següent.
- Assegureu-vos que teniu els dispositius desactivats a la llista: Feu clic amb el botó dret a qualsevol dispositiu i comproveu si teniuMostra els dispositius desactivatsentrada verificada. Si no, feu-hi clic.

- Ara feu clic amb el botó dret a sobre un dispositiu desactivat de la llista.
- SeleccioneuActivades del menú contextual.
- Això habilitarà el dispositiu desactivat.
Estàs acabat!
Consell: per estalviar temps, podeu obrir el diàleg de so clàssic amb l'ordre següent:
rundll32.exe shell32.dll, Control_RunDLL mmsys.cpl ,, 1
Consulteu el següent article:
Comandes Rundll32 de Windows 10: la llista completa
Finalment, podeu desactivar o habilitar un dispositiu de sortida de so al registre. Aquí és com.
Desactiveu un dispositiu de sortida de so al registre
- Obriu el fitxer Aplicació Editor del registre .
- Aneu a la següent clau de registre.
HKEY_LOCAL_MACHINE SOFTWARE Microsoft Windows CurrentVersion MMDevices Audio Render
Vegeu com accedir a una clau de registre amb un sol clic .
- Al tauler esquerre, desplegueu el fitxerRendeixi obriu la teclaPropietatssubclau de cadascun GUIA fins que trobeu el dispositiu que voleu desactivar.

- A la dreta de la clau GUID adequada, modifiqueu o creeu un valor DWORD de 32 bits nouDeviceState.

Nota: fins i tot si ho és amb Windows de 64 bits encara heu de crear un valor DWORD de 32 bits. - Establiu les dades de valor a 1 per habilitar el dispositiu.
- Les dades de valor de 10000001 la desactivaran.
Això és!
Articles d'interès:
- Canvieu el dispositiu d’entrada de so per defecte al Windows 10
- Canvieu el nom del dispositiu d'àudio a Windows 10
- Configureu el dispositiu de sortida d'àudio per a aplicacions individualment al Windows 10
- Com ajustar el so de les aplicacions individualment a Windows 10
- Com canviar el dispositiu d'àudio per defecte a Windows 10
- Com obrir les opcions de so clàssic a Windows 10
- Com s'activa el so espacial a Windows 10