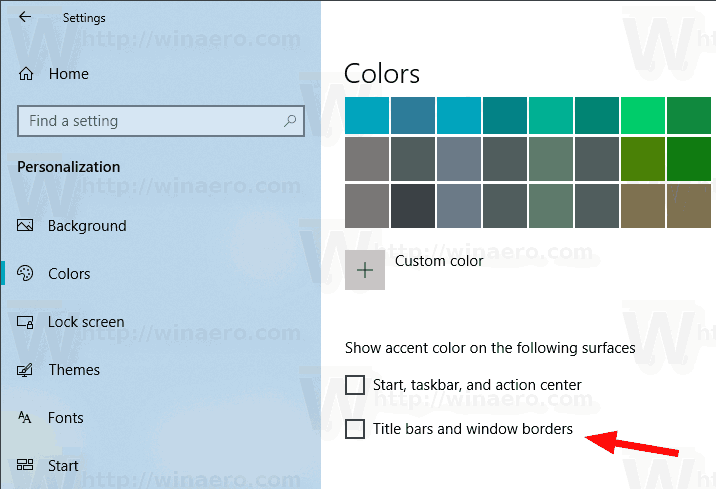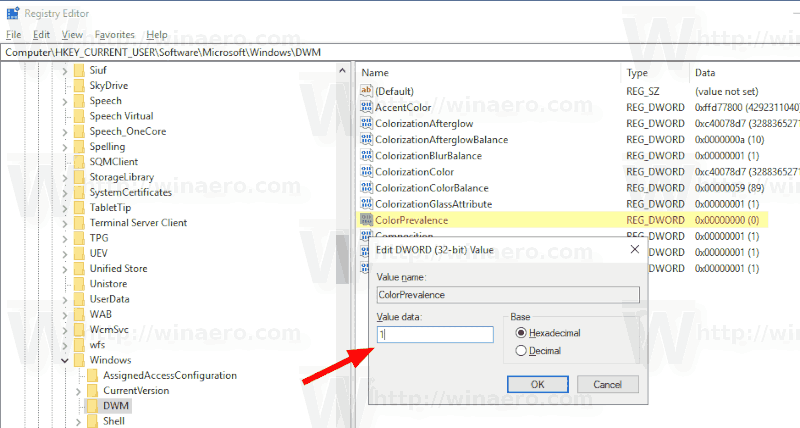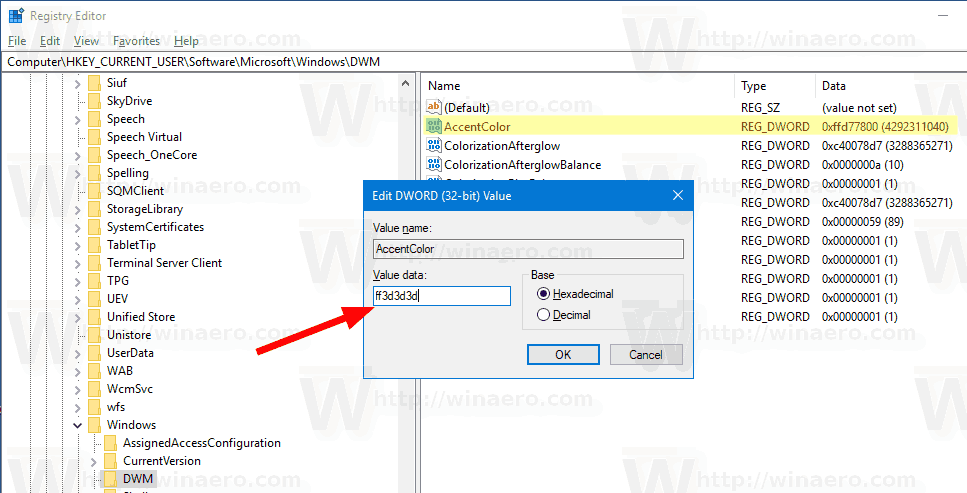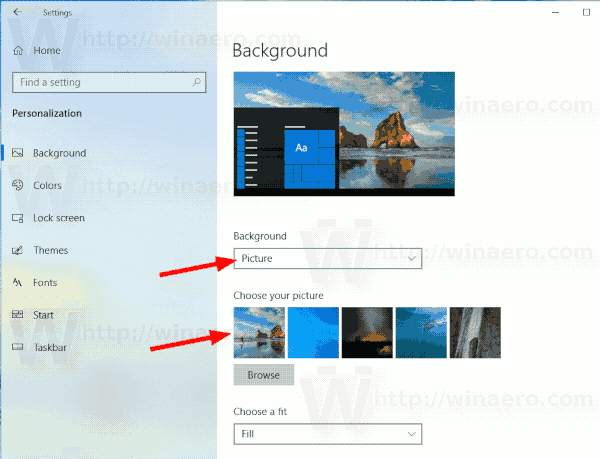Com ja sabreu, Windows 10 us permet canviar entre els temes foscos i clars. Això es pot fer amb Configuració. Les opcions adequades es troben a Personalització -> Colors. A més, podeu personalitzar el color d’accent i aplicar-lo al menú Inici i a la barra de tasques i / o a les barres de títol de la finestra. Amb una simple modificació del registre, podeu habilitar el color negre només per a les barres de títol i mantenir el color actual dels marcs de les finestres (per exemple, el color blau per defecte).
Anunci publicitari
com jugar a jocs de Xbox One en PC amb disc
Durant el temps de desenvolupament de Windows 10, les seves opcions de personalització es van canviar diverses vegades. La versió més recent del sistema operatiu permet habilitar i desactivar els colors individualment per a les barres de títol i la barra de tasques. A més, és possible definir un color personalitzat com a color d’accent mitjançant un diàleg especial.

Windows 10 ofereix un nou tema de llum que aplica un color gris pàl·lid al menú Inici, a la barra de tasques i al panell del Centre d'accions. Hi ha diverses opcions que permeten personalitzar el tema i configurar el tema de l'aplicació a clar o fosc per separat de la barra de tasques.

Malauradament, Windows 10 no permet canviar el color de la barra de títol sense canviar el color d’accent. A continuació s’explica com es pot fer.
Per habilitar les barres de títol fosc amb color d’accent personalitzat al Windows 10 , feu el següent.
- Obert Configuració i aneu aPersonalització>Colors.
- Apagueu (desmarqueu) el fitxerBarres de títols i vores de finestresopció.
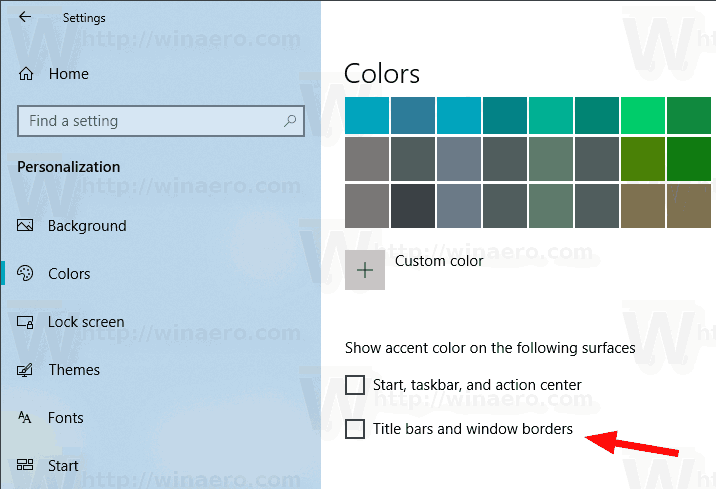
- Ara, Obriu l'Editor del registre .
- Aneu a la següent clau de registre:
HKEY_CURRENT_USER SOFTWARE Microsoft Windows DWM
Consell: Podeu accediu a qualsevol clau de registre desitjada amb un sol clic .
- Creeu o modifiqueu un valor DWORD de 32 bits anomenatPrevalença de color. Establiu-lo a 1.
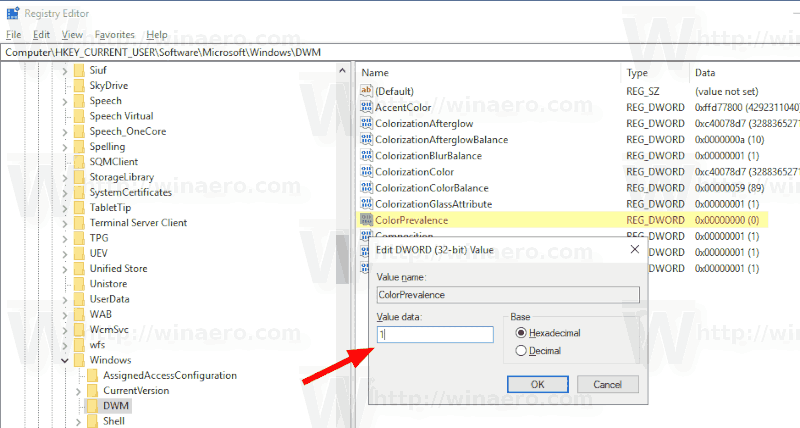
- Ara, editeu el fitxerAccentColorvalor i estableix-lo a
ff3d3d3d.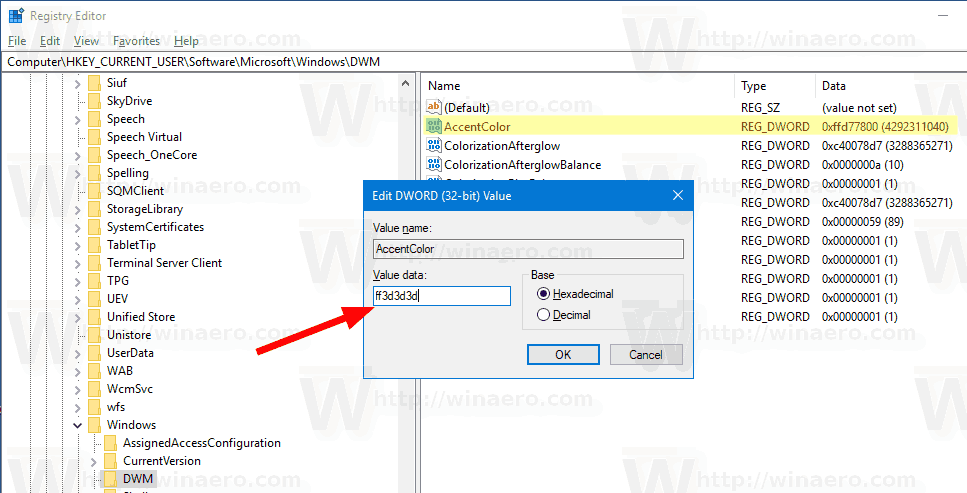
- Ara, només cal canviar el fons de pantalla perquè els canvis entrin en vigor. Anar aPersonalització->Antecedentsi tria qualsevol imatge.
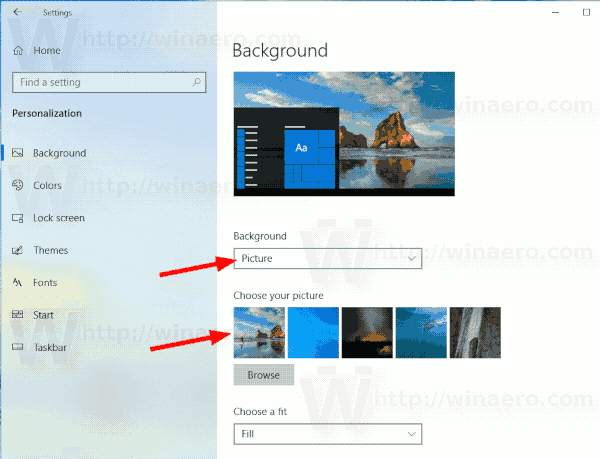
El resultat serà el següent. Tingueu en compte que, tot i que la barra de títol és de color fosc, el color d’accent continua sent blau tal i com era anterior a la modificació.

com saber si algú us ha bloquejat facebook
Nota: Un cop canvieu el color d’accent amb Configuració, restablirà el color de la barra de títol i eliminarà les personalitzacions descrites anteriorment. Haureu de repetir-les manualment.
A més, podeu canvieu el color de les barres de títol inactives a Windows 10 . Creeu un valor DWORD de 32 bits nou AccentColorInactive i configureu-lo al valor de color desitjat.
fitxer massa gran per al sistema de fitxers de destinació
Per estalviar temps, podeu utilitzar el meu programa gratuït Winaero Tweaker. L'opció adequada ja està disponible a l'aplicació:
 Podeu descarregar Winaero Tweaker aquí:
Podeu descarregar Winaero Tweaker aquí:
Descarregueu Winaero Tweaker
En realitat, aquesta modificació no és nova. Ja ho hem tractat anteriorment en els articles següents:
- Establiu la barra de tasques de colors, però mantingueu les barres de títol en blanc a Windows 10
- Activeu les barres de títol de colors, però manteniu la barra de tasques en negre a Windows 10
Altres articles interessants:
- Afegiu el menú contextual del mode Windows a Windows 10 (tema clar o fosc)
- Afegiu el menú contextual del mode d'aplicació a Windows 10
- Descarregueu el fons de pantalla New Light Windows 10
- Activeu el tema fosc a Fotos al Windows 10
- Com s'activa el tema fosc a Microsoft Edge