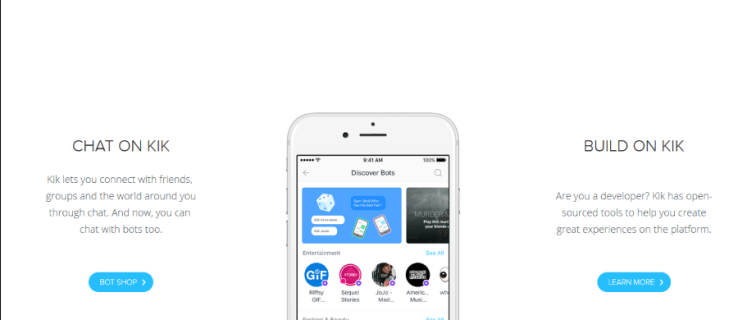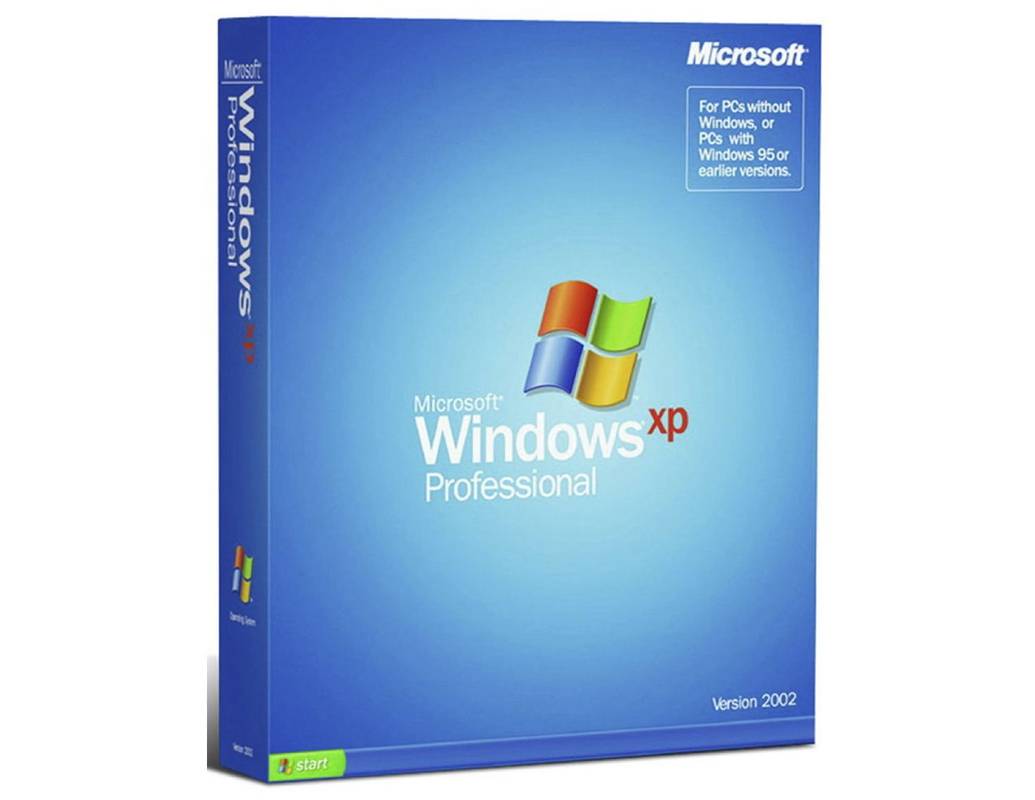Confiar en el ratolí o el touchpad per prendre notes presenta múltiples reptes. Per exemple, podeu esforçar-vos el canell a causa dels moviments repetitius i perdre el temps navegant pels menús per executar una ordre. Per oferir als usuaris una experiència fluida, la majoria de les aplicacions de presa de notes han aprofitat les dreceres del teclat i Google Keep no és diferent.

Aquest article us explicarà tot el que necessiteu saber sobre les dreceres de teclat a Google Keep.
Dreceres de teclat per a Google Keep

Google Keep té un munt de dreceres de teclat que necessiten un esforç per dominar. Però el temps que inverteixis en aprendre-les donarà els seus fruits amb una major productivitat a llarg termini. La millor part és que aquestes dreceres són similars en diversos sistemes operatius, inclosos Windows, Mac i Android. Per aquest motiu, no haureu de memoritzar diferents dreceres de teclat per a cada dispositiu.
Dreceres d'aplicacions de Google Keep per a Windows i Mac

Les dreceres de l'aplicació Google Keep s'utilitzen per realitzar tasques habituals a la interfície d'usuari de la plataforma. Les ordres que tenen dreceres inclouen:
- Creació d'una nota nova: en prémer 'C' al teclat s'iniciarà automàticament una nota nova. Tanmateix, perquè funcioni, primer heu de tancar altres notes. Si premeu 'C' amb una altra nota oberta, l'escriureu en lloc de crear una nota nova.
- Feu una llista d'elements: si voleu que la vostra nota nova sigui una llista en lloc de text, premeu 'L' i comenceu a escriure. Premeu 'Enter' per passar a l'element següent.
- Troba notes més ràpid: quan les teves notes s'acumulen i el rastreig es converteix en una molèstia, utilitzar el símbol '/' t'ajudarà a trobar-les més ràpidament. L'ordre organitzarà les vostres notes en categories i activarà la barra de cerca perquè pugueu escriure el nom de la nota.
- Ressalteu totes les notes: de vegades, és possible que hàgiu de copiar les vostres notes o aplicar un efecte determinat, com ara el tipus de lletra, i primer haureu de seleccionar-les. Si utilitzeu Mac, premeu 'Cmd + a' i, si feu servir Windows, 'Ctrl + a'.
- Recordeu-vos una drecera específica: si us falla la memòria i no recordeu una drecera per a una ordre determinada, premeu '?' per llançar la llista de dreceres de Google Keep.
- Envieu comentaris de Google: quan us trobeu amb un error tècnic i voleu informar-ho a Google, o potser voleu agrair-li una funció que us ha ajudat, premeu el símbol '@'. Això obrirà la pàgina de comentaris.
Dreceres de navegació de Google Keep per a Windows i Mac
Google Keep té diverses tecles de drecera per ajudar-vos a centrar-vos del contingut d'una nota al contingut d'una altra. Aquestes dreceres són especialment importants quan teniu una gran col·lecció de notes i voleu accedir i editar dades específiques ràpidament.
Aquestes són les ordres de navegació de Google Keep amb dreceres:
Com puc saber si algú em va bloquejar a Facebook?
- Anar a la nota següent o anterior: quan vulgueu revisar una llista llarga de notes individualment, premeu 'J' per passar a la nota següent i 'K' per reprendre la nota anterior.
- Reorganitza les notes: en lloc d'utilitzar arrossegar i deixar anar per organitzar les teves notes en criteris específics, pots utilitzar l'ordre 'Maj + J' per moure la nota a la següent posició de la llista. Per moure la nota a la seva posició anterior, feu servir 'Maj + K'.
- Navegueu fins a l'element següent o anterior d'una llista: per a les notes de la llista, podeu passar fàcilment a l'element següent prement 'n' i tornar a l'anterior tocant 'P'.
- Reorganitza els elements de la llista: si vols ajustar l'ordre dels elements de la llista, fes servir 'Maj + J' per moure un element a la següent posició i 'Maj + P' per tornar-lo a la posició inicial.
Google Continua editant dreceres per a Windows i Mac
Podeu agilitzar el procés d'edició de les vostres notes i llistes amb dreceres de la següent manera:
- Signal Google Keep que heu acabat d'editar les vostres notes: en lloc de fer clic fora de l'àrea d'edició per desar els canvis i sortir, podeu utilitzar 'Esc o Ctrl + Enter' per a Windows i 'Esc o Cmd + Enter' per a Mac.
- Amaga i mostra les caselles de selecció: de manera predeterminada, cada llista que creeu a Google Keep té caselles de selecció a l'esquerra. Tot i que poden ser útils a l'hora de fer un seguiment d'activitats, poden ser inadequades en algunes situacions. Podeu amagar-los prement 'Cmd + Maj + 8' per a Mac i 'Ctrl + Maj + 8' per a Windows i mostrar-los mitjançant les mateixes ordres per a cada sistema operatiu, respectivament.
- Sagnar els elements de la vostra llista: quan feu una llista amb subelements, sagnar el vostre text ajuda a organitzar les vostres notes i facilitar-ne el seguiment. Utilitzeu l'ordre 'Ctrl + [' per a Windows o 'Cmd + [' per a Mac per sagnar. Per eliminar el sagnat, premeu 'Ctrl + ]' i 'Cmd + ]' per a Windows i Mac, respectivament.
Dreceres d'acció de Google Keep per a Windows i Mac
Les dreceres d'acció de Google Keep serveixen per gestionar i organitzar les notes a la pantalla d'inici. Tens dreceres d'acció per al següent:
- Enviament de notes als arxius: arxivar les notes ajuda a desordenar l'espai de treball de Google Keep alhora que permet que les notes siguin accessibles des de la secció d'arxiu. Per moure una nota de la pantalla d'inici a l'arxiu, seleccioneu-la i premeu 'E'.
- Supressió de notes: si ja no necessiteu una nota, seleccioneu-la i premeu '#' per enviar-la a la paperera. Tingueu en compte que la nota no se suprimirà permanentment fins que no aneu a la paperera i la suprimiu.
- Fixar i desenganxar la nota: fixar una nota la fa més accessible perquè apareix a sobre de les altres. Premeu 'F' per fixar i desenganxar la nota.
- Selecció d'una nota: premeu 'X' per seleccionar una nota a la qual voleu aplicar una acció sense obrir-la.
- Obrir una nota: per obrir una nota més ràpidament, seleccioneu-la i premeu 'Enter'.
- Organitzar les teves notes en una vista de llista i de quadrícula: pots canviar entre la vista de quadrícula i de llista prement 'Ctrl + g'.
Preguntes freqüents
Puc personalitzar les meves dreceres de Google Keep?
Malauradament, Google Keep no té cap opció integrada per fer dreceres personalitzades. Només podeu utilitzar els que ofereix Google.
Continuo oblidant les dreceres de Google Keep. Puc consultar-los a Google Keep?
es pot comprar accions després d’horari
No cal que sortiu de la plataforma per llegir les vostres notes si heu dominat totes les dreceres de Google Keep. Toqueu la icona 'Engranatge o configuració' a l'extrem superior dret i trieu 'Dreceres de teclat' al menú. Això obrirà una llista de totes les dreceres i com utilitzar-les.
Puc utilitzar les dreceres de Google Keep al meu dispositiu mòbil?
Les dreceres de Google Keep estan dissenyades per a ordinadors i portàtils. Tanmateix, podeu utilitzar Dreceres de Google Keep al vostre telèfon Android si l'heu connectat a un teclat.
Google Keep s'informa sobre com utilitzar les dreceres del teclat?
A part d'utilitzar les dreceres de teclat i el seu ús en forma de taula, Google Keep no ofereix tutorials a l'aplicació sobre com utilitzar les dreceres. Tanmateix, hi ha molts recursos en línia que proporcionen explicacions detallades sobre com utilitzar les dreceres.
Les dreceres de Google Keep funcionen fora de línia?
Les dreceres de Google Keep requereixen una connexió a Internet per funcionar. Però si accedeixes a Google Keep quan estàs en línia i després te'n desconnectes, algunes tecles de drecera encara poden funcionar.
com emmirallar la pantalla de l'iPhone a la TV Roku
Feu notes de Google Keep en molt poc temps
Si trieu les dreceres de Google Keep sobre un ratolí i un panell tàctil, podeu augmentar l'eficiència a l'hora de prendre i gestionar les vostres notes. Tanmateix, cal memoritzar les dreceres per tenir-les al vostre abast. Si no podeu memoritzar-los tots d'una vegada, feu servir-los constantment mentre preneu les notes i aviat els dominareu.
Hi ha una drecera de Google Keep que utilitzeu i que no l'heu vist a la llista anterior? Si és així, què és i com funciona? Feu-nos-ho saber a la secció de comentaris a continuació.