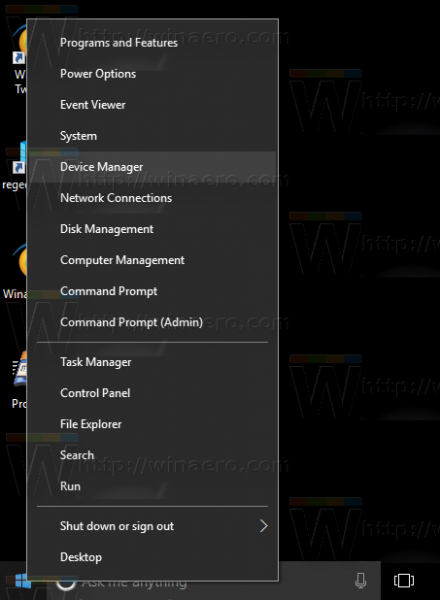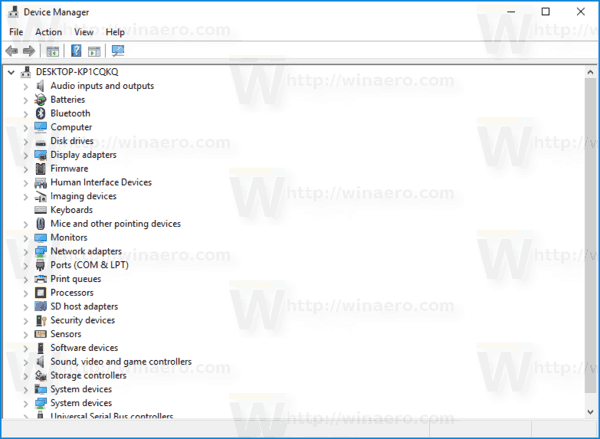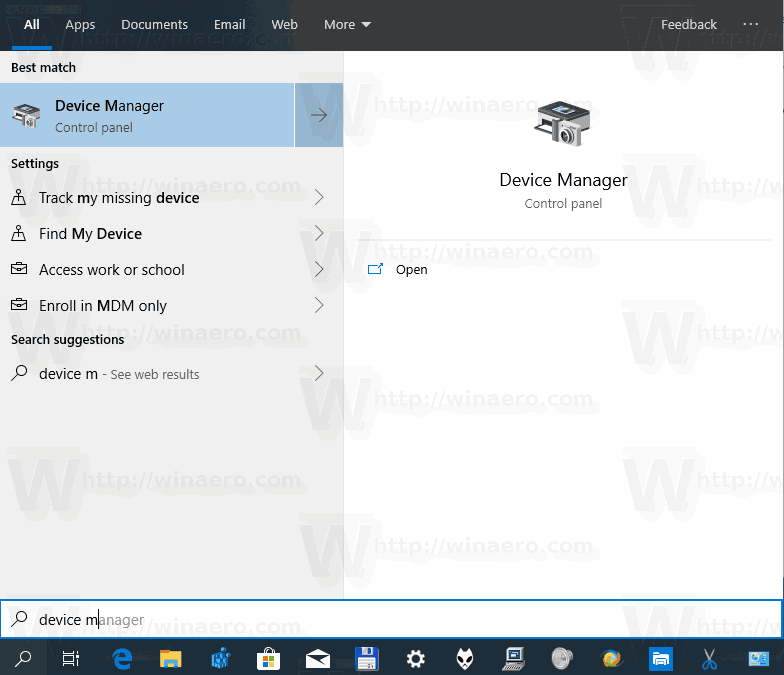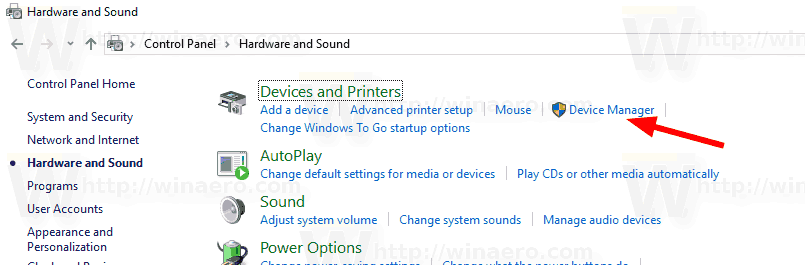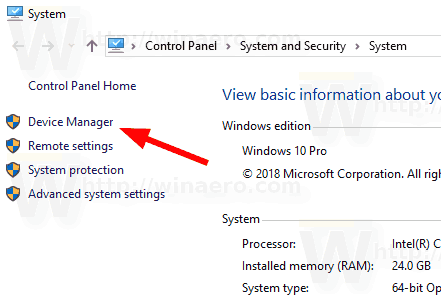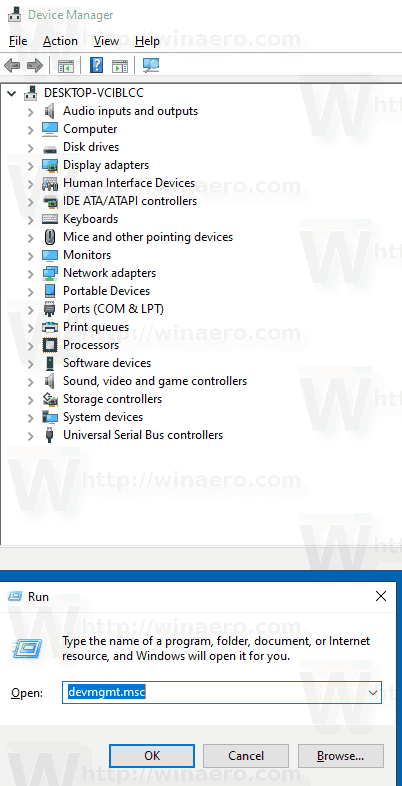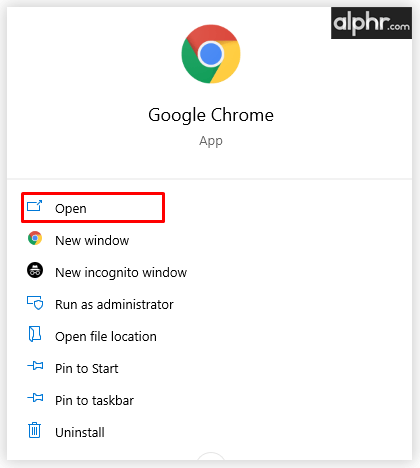El Gestor de dispositius és una eina especial de Windows que permet gestionar controladors i paràmetres per al maquinari instal·lat. Mostra informació detallada sobre cada dispositiu instal·lat. Aquí teniu diferents mètodes que podeu utilitzar per obrir l’aplicació.
Anunci publicitari
on són les meves comandes arxivades a Amazon
El gestor de dispositius pot mostrar dispositius ocults. Això és útil quan proveu la instal·lació d’un nou dispositiu PnP. El Gestor de dispositius proporciona informació detallada aPropietatsdiàleg per a cada dispositiu. Feu clic amb el botó dret al nom del dispositiu i, a continuació, feu clic a Propietats. ElGeneral,Conductor,Detalls, iEsdevenimentsLes pestanyes contenen informació que us pot resultar útil errors de depuració o instal·lar un dispositiu nou.

com animeu el contracció
A Windows 10, Microsoft ofereix la nova aplicació Configuració en lloc del clàssic Tauler de control que ara està obsolet. A cada llançament, Windows 10 obté cada vegada més opcions clàssiques convertides a una pàgina moderna a l'aplicació Configuració. En algun moment, Microsoft pot eliminar completament el clàssic tauler de control.
A partir d’aquest moment, el tauler de control clàssic encara inclou diverses opcions i eines que no estan disponibles a Configuració. A causa dels canvis, alguns usuaris tenen problemes quan no poden trobar miniaplicacions al lloc on solien estar. Aquests són els mètodes que podeu utilitzar per obrir el Gestor de dispositius a Windows 10.
Per obrir el Gestor de dispositius a Windows 10,
- Premeu Tecles Win + X al teclat. Això obrirà el menú contextual del botó Inicia.
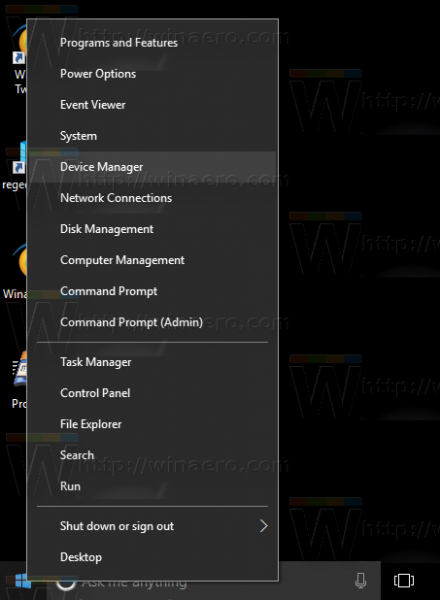
- Com a alternativa, podeu fer clic amb el botó dret al botó Inici per obrir el mateix menú.
- Feu clic a l'element Gestor de dispositius.
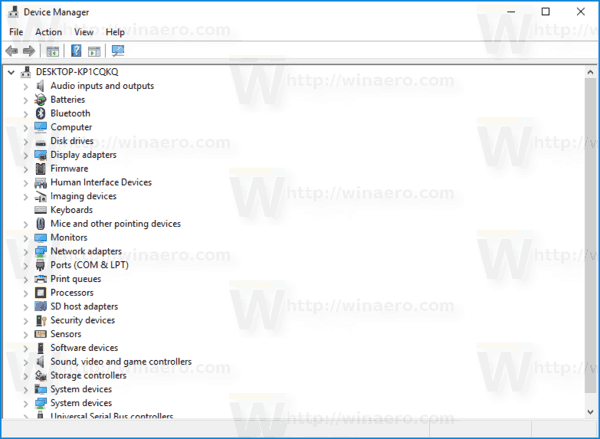
Obriu el Gestor de dispositius des de Cerca
- Feu clic en algun lloc del quadre de cerca de la barra de tasques.
- També podeu prémer Win + S al teclat per obrir el tauler de cerca.
- Comenceu a escriure
gestor de dispositiusal quadre de cerca.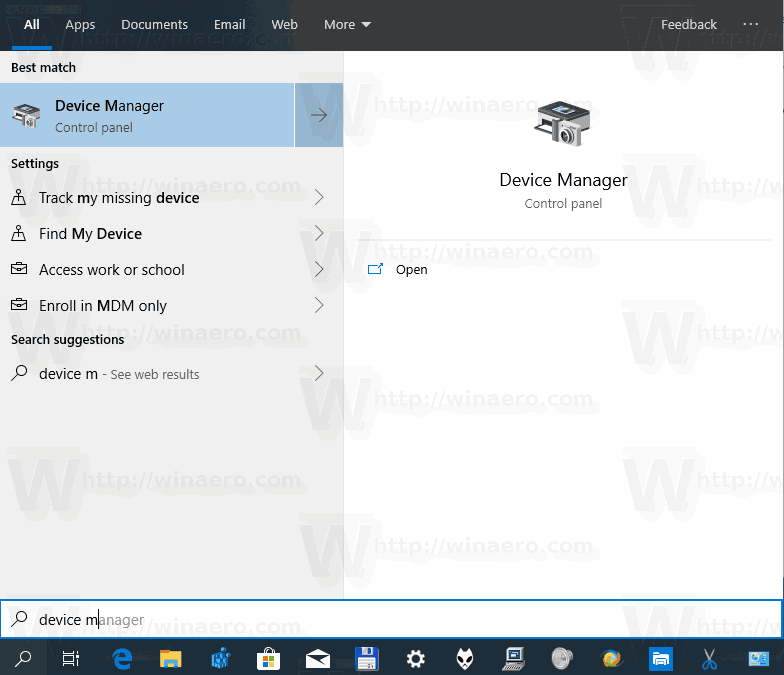
- Feu clic a l'element Gestor de dispositius al resultat de la cerca.
Obriu el Gestor de dispositius des del Tauler de control
- Obriu el clàssic control Panel aplicació
- Anar a
Tauler de control Maquinari i so. - Feu clic al botóGestor de dispositiusenllaç sota el fitxerDispositius i impressoresicona.
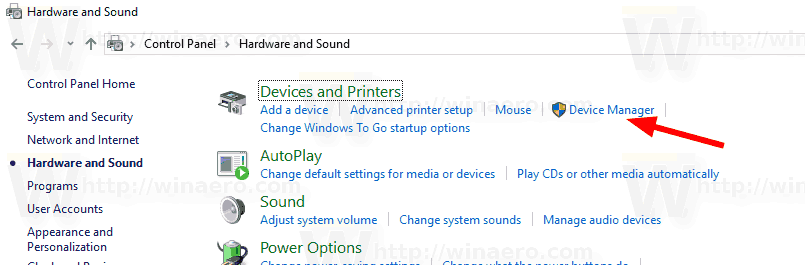
Obriu el Gestor de dispositius des de les Propietats del sistema
- Obert Explorador de fitxers .
- Feu clic amb el botó dret a l'element Aquest ordinador i seleccioneuPropietatsdes del menú contextual.
- A laSistema, feu clic a la finestraGestor de dispositiusenllaç a l'esquerra.
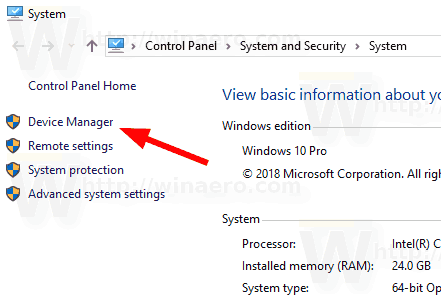
Consell: Podeu obrir el quadre de diàleg de propietats del sistema més ràpidament prement les tecles de drecera Win + Pause / Break juntes al teclat.
S'ha produït un error en registrar el dispositiu Amazon echo
Obriu el Gestor de dispositius des del diàleg Executa
- Premeu Win + R per obrir el diàleg Executa.
- Tipus
devmgmt.mscal quadre Executa. - S’obrirà directament el Gestor de dispositius.
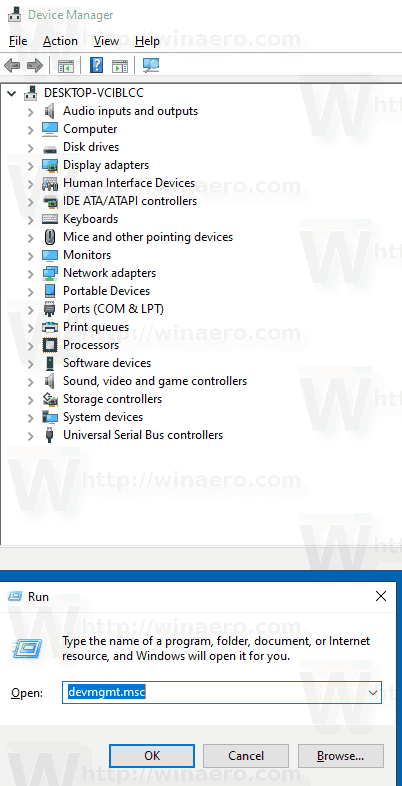
Nota: Podeu escriure l'ordre anterior al símbol del sistema, PowerShell o directament a la barra d'adreces de l'Explorador de fitxers. El fitxer devmgmt.msc s’emmagatzema a la ubicació següent:
C: Windows System32 devmgmt.msc

Això és.