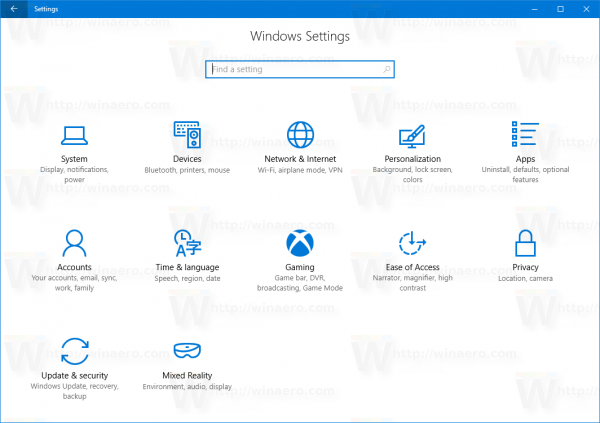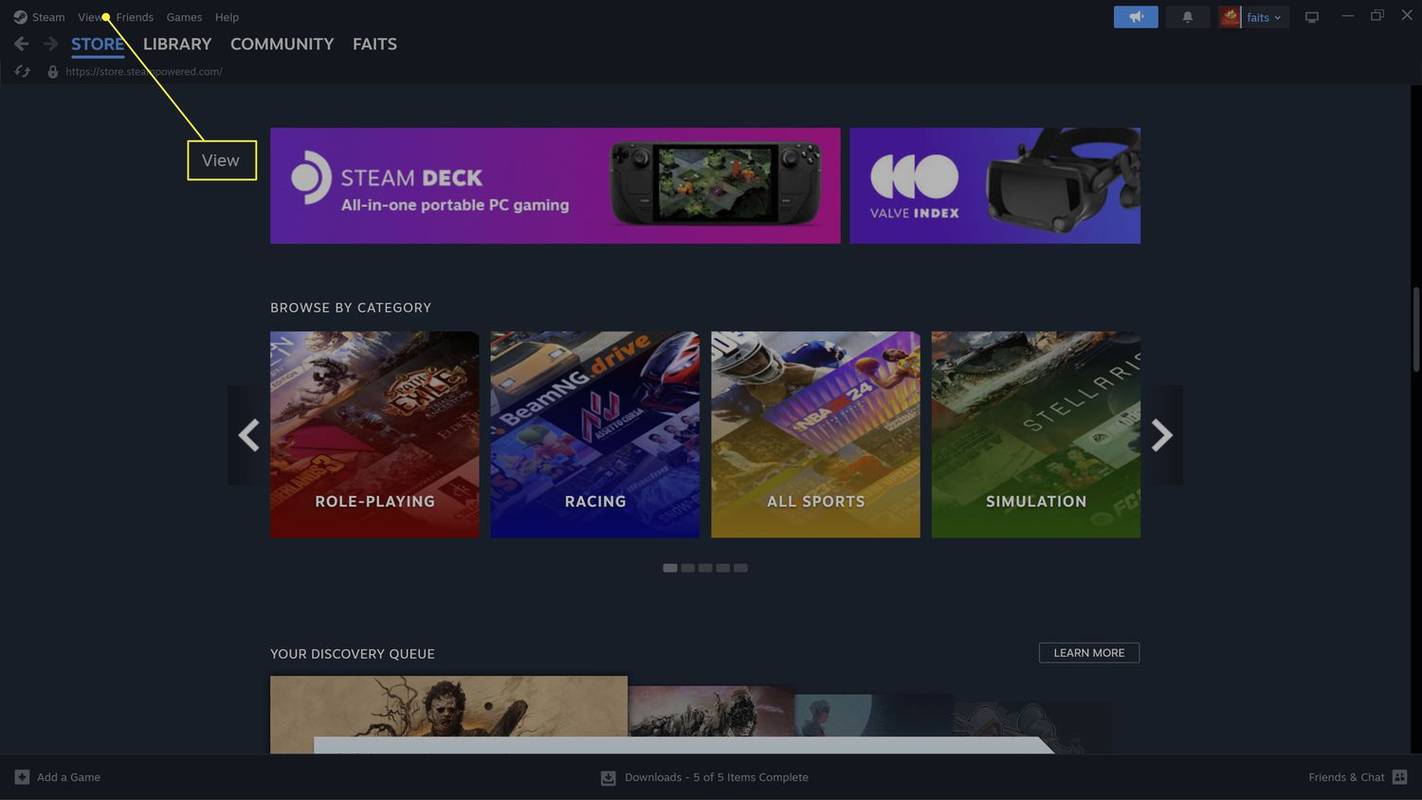Narrator és una aplicació de lectura de pantalla integrada a Windows 10. Narrator permet als usuaris amb problemes de visió utilitzar el PC i realitzar tasques habituals. L'usuari pot canviar la seva veu, ajustar la velocitat de veu, el to i el volum. A continuació s’explica com es pot fer.
Anunci publicitari
com desactivar les notificacions de discòrdies de Windows 10
Microsoft descriu la funció Narrador de la següent manera:
Narrator us permet utilitzar el vostre PC sense pantalla ni ratolí per completar tasques habituals si esteu cecs o teniu poca visió. Llegeix i interactua amb coses de la pantalla, com ara text i botons. Utilitzeu Narrator per llegir i escriure correus electrònics, navegar per Internet i treballar amb documents.
Les ordres específiques us permeten navegar per Windows, el web i les aplicacions, així com obtenir informació sobre l'àrea del PC on esteu. La navegació està disponible mitjançant encapçalaments, enllaços, punts de referència i molt més. Podeu llegir text (inclosa la puntuació) per pàgina, paràgraf, línia, paraula i caràcter, així com determinar característiques com la font i el color del text. Reviseu de manera eficient les taules amb la navegació de files i columnes.
El narrador també té un mode de navegació i lectura anomenat Mode d’escaneig. Utilitzeu-lo per moure’s per Windows 10 amb només les fletxes amunt i avall del teclat. També podeu utilitzar una pantalla braille per navegar per l'ordinador i llegir text.
Windows 10 permet personalitzar les opcions de Narrador. Podeu canviar-ne dreceres de teclat , personalitzar La veu del narrador , habilitar Advertiments de bloqueig de majúscules , i més .
com cercar amics a Facebook per ubicació
A Windows 10, podeu canviar la veu de Narrador, ajustar la velocitat de veu, el to i el volum.
Per canviar la veu de Narrador a Windows 10 , feu el següent.
el meu botó d'inici no funciona a Windows 10
- Obriu el fitxer Aplicació Configuració .
- Aneu a Facilitat d’accés -> Narrador.

- A la dreta, activeu l'opció de commutacióNarradorper habilitar-lo.
- A laPersonalitza la veu del narradorsecció, trieu una de les veus disponibles. També podeu provar-ho desbloqueja veus addicionals .

Canvieu la veu del narrador amb un ajust del registre
- Obriu el fitxer Aplicació Editor del registre .
- Aneu a la següent clau de registre.
HKEY_CURRENT_USER Programari Microsoft Narrador NoRoam
Vegeu com accedir a una clau de registre amb un sol clic .
- A la dreta, modifiqueu el valor de la cadena (REG_SZ) SpeechVoice . Estableix el nom complet d'una veu disponible, p. Ex.Microsoft David: anglès (Estats Units).

- Per fer efectius els canvis realitzats pel registre de registre, cal que ho feu tanca sessió i inicieu la sessió al vostre compte d'usuari.
Canvia la velocitat de la veu del narrador
- A Configuració, accediu a Facilitat d’accés -> Narrador.
- A la dreta, ajusteu la posició del fitxerCanvia la velocitat de la veucontrol lliscant.

- També podeu obrir l'editor del registre a la clau
HKEY_CURRENT_USER Programari Microsoft Narrador. - Canvia el SpeechSpeed Valor DWORD de 32 bits a un número entre 0 i 20 per a la velocitat de veu que vulgueu. Nota: fins i tot si ho és amb Windows de 64 bits encara heu de crear un valor DWORD de 32 bits.

Canvia el to de veu de narrador
- A Configuració, accediu a Facilitat d’accés -> Narrador.
- A la dreta, ajusteu la posició del fitxerCanvia el to de veucontrol lliscant.

- També podeu obrir l'editor del registre a la clau
HKEY_CURRENT_USER Programari Microsoft Narrador. - Modifiqueu o creeu un valor DWORD de 32 bits nou SpeechPitch a un número entre 0 i 20 per a la tonada de veu que vulgueu. Nota: fins i tot si ho és amb Windows de 64 bits encara heu de crear un valor DWORD de 32 bits.

Estàs acabat.
Canvia el volum de la veu del narrador
- A Configuració, accediu a Facilitat d’accés -> Narrador.
- A la dreta, ajusteu la posició del fitxerCanvia el volum de la veucontrol desplegable per configurar el nivell de so de veu que vulgueu.

- També podeu obrir l'editor del registre a la clau
HKEY_CURRENT_USER Programari Microsoft Narrador NoRoam. - Modifiqueu o creeu un valor DWORD de 32 bits nou SpeechVolume a un número entre 0 i 100 per al volum de veu que vulgueu. Nota: fins i tot si ho és amb Windows de 64 bits encara heu de crear un valor DWORD de 32 bits.

Això és.
Articles relacionats:
- Canvia el disseny del teclat del narrador al Windows 10
- Inicieu Narrador abans d'iniciar la sessió al Windows 10
- Inicieu Narrador després d'iniciar la sessió a Windows 10
- Totes les maneres d’activar Narrator a Windows 10
- Desactiva la drecera de teclat del narrador al Windows 10
- Escolteu informació avançada sobre els controls amb Narrator al Windows 10
- Canvia les dreceres de teclat del narrador al Windows 10
- Activar o desactivar els avisos de bloqueig de majúscules del narrador a Windows 10
- Llegit per Sentence al Narrador a Windows 10
- Desactiveu la Guia d'inici ràpid de Narrator al Windows 10
- Desbloqueja text addicional a veus vocals a Windows 10
- Com canviar el canal d'àudio de Narrator a Windows 10