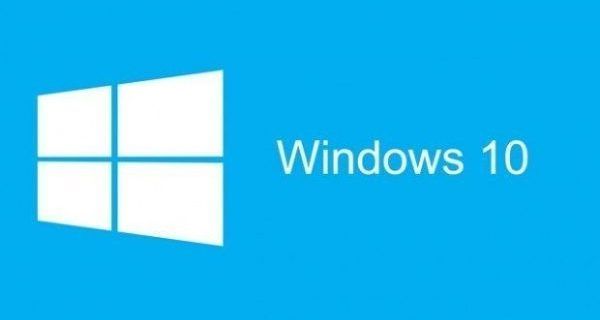En un article anterior , ens vam familiaritzar amb com podem fer que la barra de tasques de Windows 8.1, Windows 8 i Windows 7 funcioni com la clàssica barra de tasques de XP mitjançant el sistema Tweaker 7+ Tweaker. També inclou algunes personalitzacions addicionals per a usuaris avançats que examinarem avui.
Anunci publicitari
Es pot accedir a les opcions avançades de 7+ Barra de tasques Tweaker fent clic amb el botó dret a la seva icona a l'àrea de notificació (safata del sistema) i, a continuació, fent clic a Opcions avançades. Apareixerà la finestra següent:

7+ Opcions avançades de Tweaker de la barra de tasques
Totes les opcions també estan molt ben documentades. Si feu clic al botó Ajuda, podeu veure informació detallada sobre què fa cada opció. Vegem alguns dels interessants:
com convertir un fitxer wav a mp3
- always_show_thumb_lels - Quan ho definiu com a 1, cada miniatura que vegeu a la barra de tasques tindrà un títol a la part superior. Això fa que sigui molt fàcil reconèixer instantàniament la miniatura. Si teniu diverses finestres amb moltes miniatures, no tindreu problemes per reconèixer quina finestra és quina.
- drag_towards_desktop - Els valors són del 0 al 6. 0 - mostra la llista de salts (per defecte), 1 - Desactivat, 2 - Canvia a, 3 - Minimitza, 4 - Tanca, 5 - Nova instància, 6 - Mostra la previsualització de miniatures
- llista_ordre_versa - si està activat (1), l'ordre de la llista s'inverteix. Veureu la llista si l'heu activat en lloc de les miniatures de les opcions bàsiques i si teniu diverses finestres agrupades. També veieu la llista de navegadors com Internet Explorer i Mozilla Firefox
- desplaçament_roda_pàgina - Quan hi ha massa elements a la barra de tasques, es mostra en una segona pàgina i apareix una barra de desplaçament. Si configureu aquesta opció a 1, podeu desplaçar-vos per aquestes pàgines amb la roda del ratolí
- no_width_limit - Per defecte, la nova barra de tasques quan es troba als costats esquerre o dret de la pantalla és massa àmplia. Quan es defineix 1, s'elimina la restricció d'amplada mínima.
- nocheck_minimize / nocheck_maximize / nocheck_close - Aquests 3 valors comproven si la finestra admet les operacions Minimitzar, Maximitzar i Tancar. Quan s'estableix a 1, podeu minimitzar una finestra des de l'Inspector de la barra de tasques o utilitzar les funcions del Tweaker encara que no tingui un botó de minimització.
- pinned_ungrouped_animate_launch - Establiu aquesta opció a 1 per conservar el bon efecte d'animació que veieu quan inicieu un programa quan l'agrupació està desactivada
- show_desktop_button_size - Permet canviar la mida del botó Aero Peek / Show Desktop
- safata_icones_enquadernació - Quant espai voleu entre les icones a l'àrea de notificacions
Control del botó del ratolí:

7+ Control de botons del ratolí de la barra de tasques
Aquesta és una potent característica de 7+ Taskbar Tweaker. Podeu personalitzar el que passa quan feu clic amb diversos botons del ratolí als botons de la barra de tasques o a una àrea buida de la barra de tasques. Podeu assignar accions a clic esquerre, clic dret, doble clic esquerre, doble clic dret, clic mig i doble clic central. Si teniu un ratolí amb botons addicionals, fins i tot podeu assignar accions de botó 4 i 5 amb un sol i doble clic. Si voleu utilitzar els clics del ratolí en combinació amb algunes tecles d'accés ràpidament modificadores com Ctrl o Maj, també és possible.
com esborrar tots els correus electrònics de Gmail alhora
Per exemple, si voleu que Ctrl + faci clic esquerre a l'espai buit de la barra de tasques per mostrar l'escriptori, afegiu aquest valor: emptyspace | ctrl + lclick i introduïu 1 com a dades de valor. Si voleu Maj + feu clic a l'espai buit per obrir el Gestor de tasques, afegiu aquest valor: emptyspace | shift + lclick i introduïu 3 com a dades de valor. Us recomano que llegiu el fitxer d’ajuda per veure el conjunt d’accions possibles i els seus codis de dades.
Dreceres de teclat:

7+ tecles de drecera de la barra de tasques
De manera similar al control del botó del ratolí, podeu controlar la barra de tasques mitjançant tecles d'accés directe personalitzades per realitzar diverses accions. Consulteu el fitxer d'ajuda de 7+ Taskbar Tweaker per veure com utilitzar exactament aquesta funció perquè necessiteu conèixer el codi de clau virtual d'una tecla de drecera. Donaré només alguns exemples:
| Nom del valor | Dades | Resultat |
| 0x25 | ctrl + alt + norepeat | 101 | Premeu Ctrl + Maj + tecla de fletxa esquerra per canviar al botó de l'esquerra |
| 0x27 | ctrl + alt + norepeat | 102 | Premeu Ctrl + Maj + tecla de fletxa esquerra per canviar al botó de la dreta |
| 0x1B | torn | 4 | Obre l'inspector de la barra de tasques |
Això és tot per ara. Us adonareu que 7+ Taskbar Tweaker és una eina imprescindible, no només per a usuaris avançats, sinó per a qualsevol persona que vulgui augmentar la seva productivitat i millorar la usabilitat de l’escriptori de Windows. Hi ha una àmplia personalització que permet la barra de tasques, molt més del que Microsoft ha volgut mai.